За последние несколько лет компьютеры стали неотъемлемой частью нашей жизни. Независимо от того, какую работу человек выполняет, ему обязательно нужен хотя бы персональный компьютер, чтобы заботиться о делах. Но поскольку компьютер - это сложная машина, существует вероятность возникновения различных ошибок и проблем. Как пользователь, вы должны знать, как решить хотя бы самые распространенные проблемы. Wsappx, занимающий много места на диске и использующий процессор, - очень распространенная проблема, и в этой статье мы рассмотрим решения этой проблемы.
Часть 1. Обзор проблемы Wsappx, занимающей много места на диске и процессоре
Возможно, вы сталкивались с ситуацией, когда ваш компьютер работал намного медленнее, чем обычно. Это может быть связано с проблемой Wsappx. Если вы откроете диспетчер задач, вы сможете обнаружить, что Wsappx занимает почти все дисковое пространство, а также использует процессор.
Wsappx является частью пакета операционной системы windows 10. Такие программы, как магазин windows и UWP (Universal Windows Platform), полагаются на Wsappx. Короче говоря, этот процесс отвечает за установку и обновление различных прикладных программ в магазине windows. В диспетчере задач, если вы развернете процесс Wsappx, вы сможете увидеть две службы. Это служба разработки AppX и служба клиентских лицензий. Первая - это служба, которая обеспечивает идеальное развертывание всех приложений в магазине windows, а вторая занимается лицензиями различных приложений, которые покупаются через магазин.
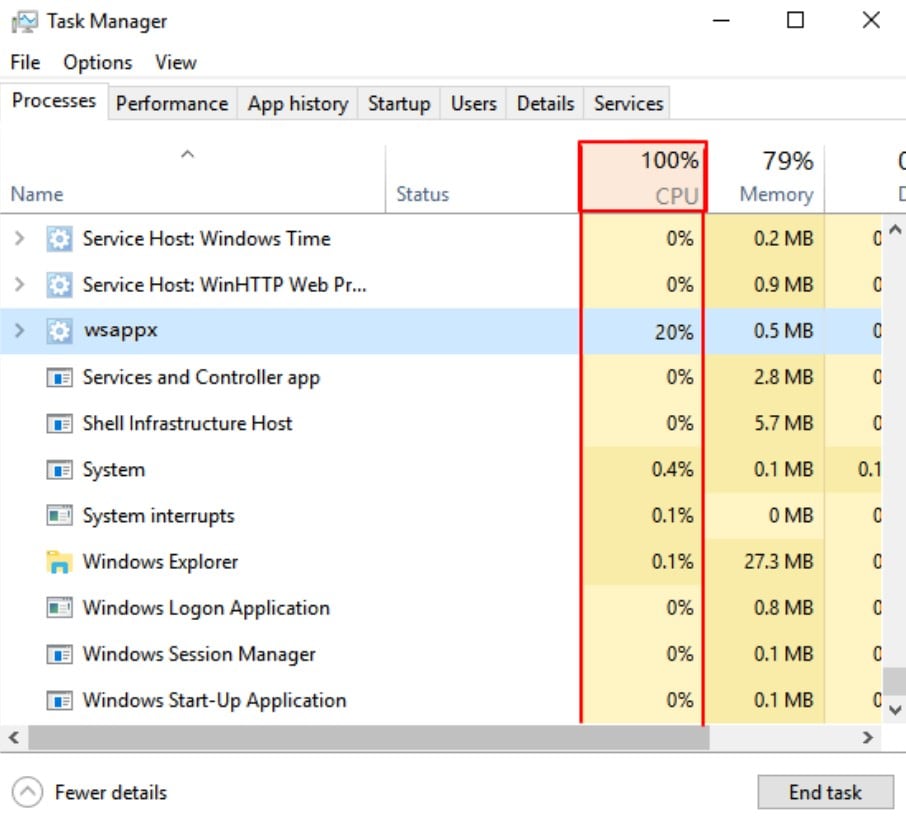
Часть 2. Способы устранения проблемы с высокой загрузкой диска и процессора в Wsappx
Одну проблему можно решить по-разному, так и в случае с компьютерными ошибками. Но проблема в том, что вы не сможете определить, какое решение подойдет для вашего конкретного компьютера. Некоторые из наиболее эффективных и простых решений проблемы Wsappx были рассмотрены в этой статье.
Способ 1. Убедитесь, что драйверы устройств обновлены.
На компьютере может быть множество драйверов устройств, и если они не обновлены, есть вероятность возникновения различных ошибок. Поэтому в качестве первого шага обновление драйверов будет очень эффективным.
Вы можете обновить драйверы вручную. Это можно сделать, посетив веб-сайт производителя компьютера и найдя драйверы, подходящие для конкретной модели вашего компьютера. Теперь загрузите эти драйверы, а затем обновите существующие на вашем компьютере. После завершения установки необходимо перезагрузить компьютер, чтобы изменения вступили в силу.
В Интернете можно найти множество программ, позволяющих автоматически обновлять драйверы на компьютере. Одним из таких программ является Driver Easy. Это приложение автоматически распознает драйверы на компьютере и уведомит вас о наличии обновлений для тех или иных драйверов.
Шаг 1. Скачайте и установите программу DrivereEasy. Затем запустите программу и нажмите на опцию "Сканировать сейчас". Дождитесь окончания сканирования.
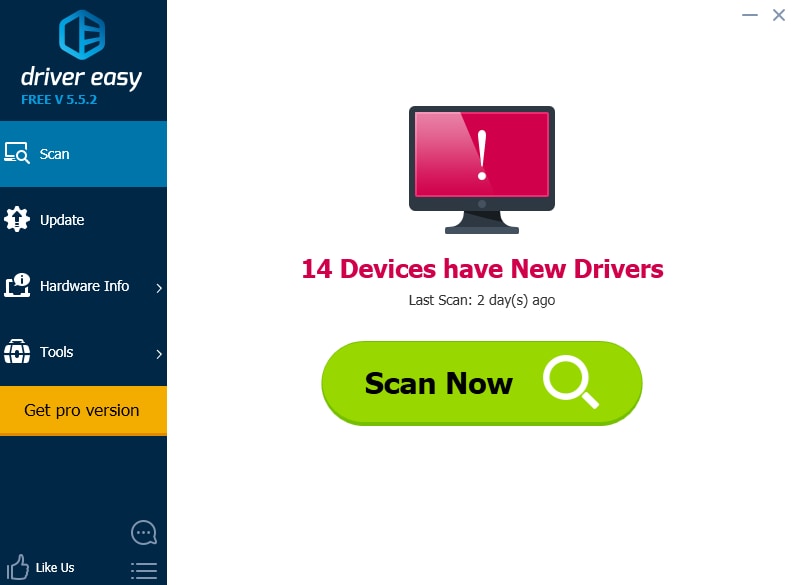
Шаг 2. После завершения сканирования нажмите кнопку Обновить рядом с каждым драйвером или выберите опцию Обновить все. Опция "Обновить все" доступна только в версии pro.
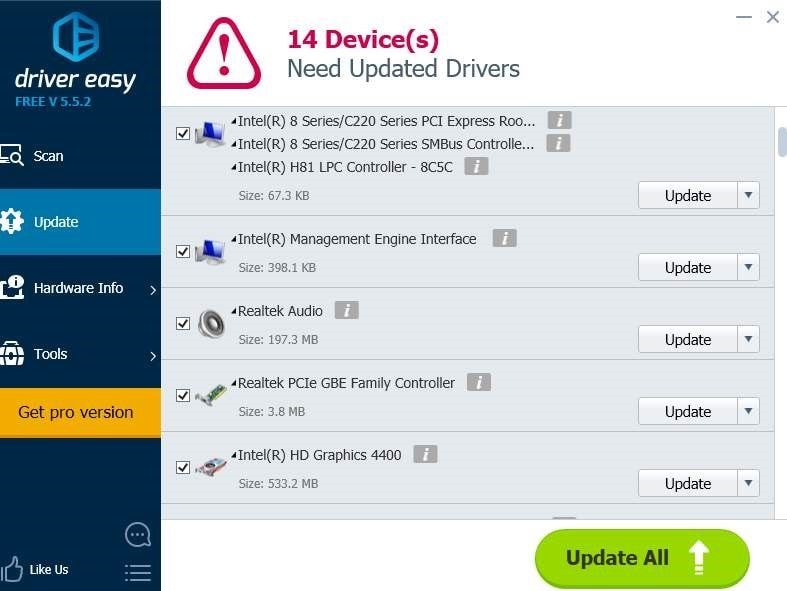
Способ 2. Отключить магазин windows
Вот пошаговое руководство по отключению магазина windows. Шаг 1. Нажмите кнопку Windows и букву R вместе. В диалоговом окне "Выполнить" введите gpedit.msc.
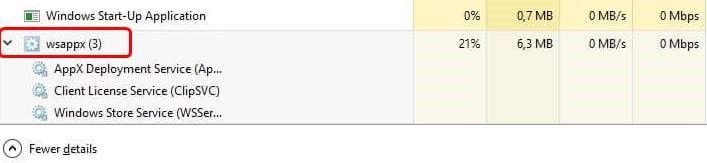
Шаг 2. Теперь щелкните политику локального компьютера, затем конфигурацию компьютера, затем административные шаблоны, затем компоненты windows и затем хранилище.
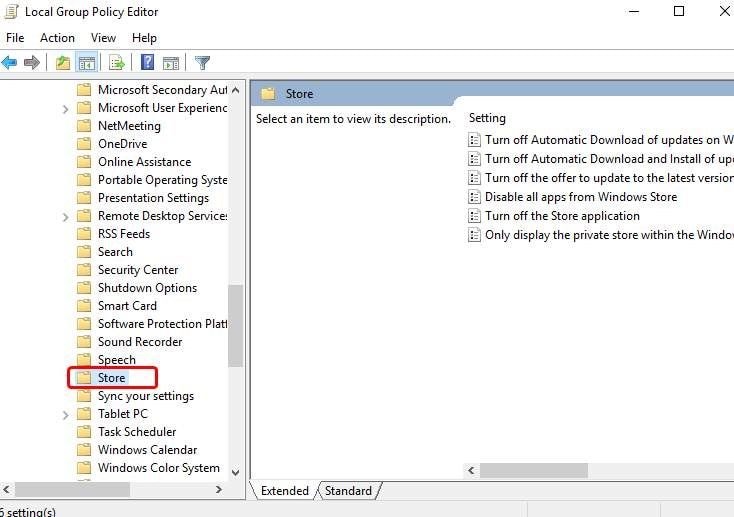
Шаг 3. Щелкните правой кнопкой мыши на опции Выключить приложение магазина. Теперь выберите опцию Изменить.
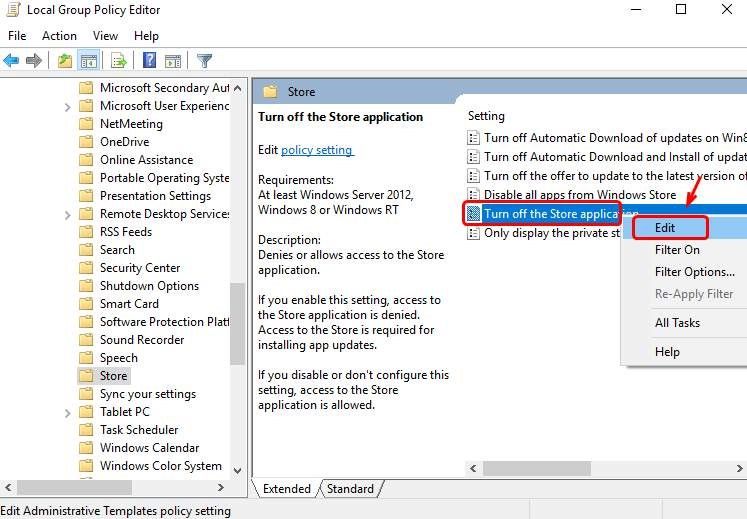
Шаг 4. Появится диалоговое окно. Установите флажок Включено, затем примените изменения и нажмите OK. Перезагрузите компьютер, и изменения будут применены.
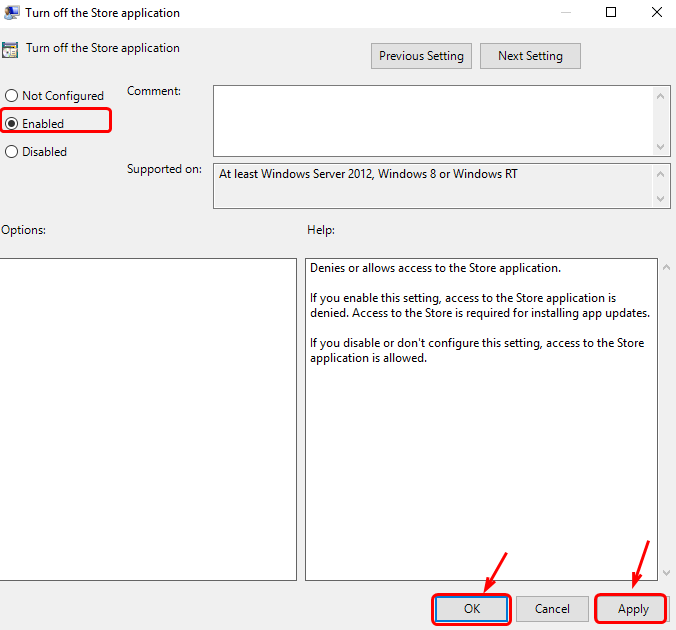
Способ 3. Проверка на наличие вирусов
Во многих случаях проблема может быть вызвана наличием на компьютере вредоносной программы. Другими словами, проблема может быть вызвана вирусом. Убедитесь, что у вас установлено надежное и эффективное антивирусное программное обеспечение. Затем запустите полную проверку компьютера антивирусной программой. После завершения сканирования антивирус предложит удалить подозрительные программы. Выполните указанные действия и перезагрузите компьютер.
Способ 4. Выполнение проверки диска
Проблема также может быть решена, если выполнить полную проверку диска. Имейте в виду, что эта процедура займет некоторое время, поэтому приступайте к ней соответственно.
Шаг 1. Введите cmd в строке поиска, щелкните правой кнопкой мыши на командной строке и выберите Запуск от имени администратора.
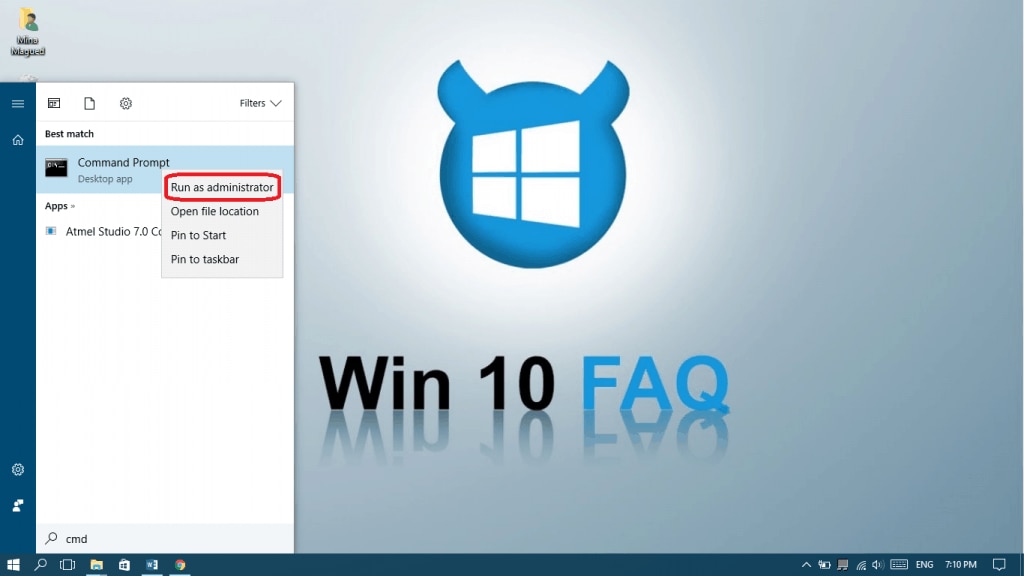
Шаг 2. Щелкните на опции "Да" в разделе "Управление учетной записью пользователя".
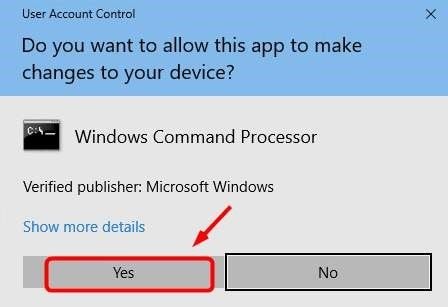
Шаг 3. Когда появится командная строка, введите chkdsk.exe/f/r.
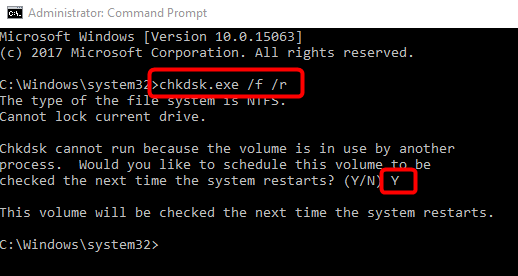
Шаг 4. Теперь нажмите кнопку Enter и введите Y, чтобы подтвердить сканирование. Сканирование будет завершено при следующей перезагрузке компьютера. Также вы можете проверить производительность процессора.
Способ 5. Расширение виртуальной памяти
Расширение виртуальной памяти - это еще одно эффективное решение, которое поможет вам устранить проблему высокой нагрузки на диск или процессор Wsappx. Если вы не знаете, что такое виртуальная память, то это практика управления памятью, реализованная с помощью программного и аппаратного обеспечения. Хотя Windows 10 и 8 автоматически справляются с этим, вы все равно можете легко расширить ее.
Расширение или увеличение виртуальной памяти операционной системы, фоновых процессов будет проще.
Шаг 1. Введите "Производительность" в поле поиска, как показано на рисунке ниже, и нажмите Enter, затем выберите "Настройка внешнего вида и производительности Windows".
Шаг 2. Перейдите на вкладку Дополнительно и нажмите Изменить в разделе Виртуальная память.
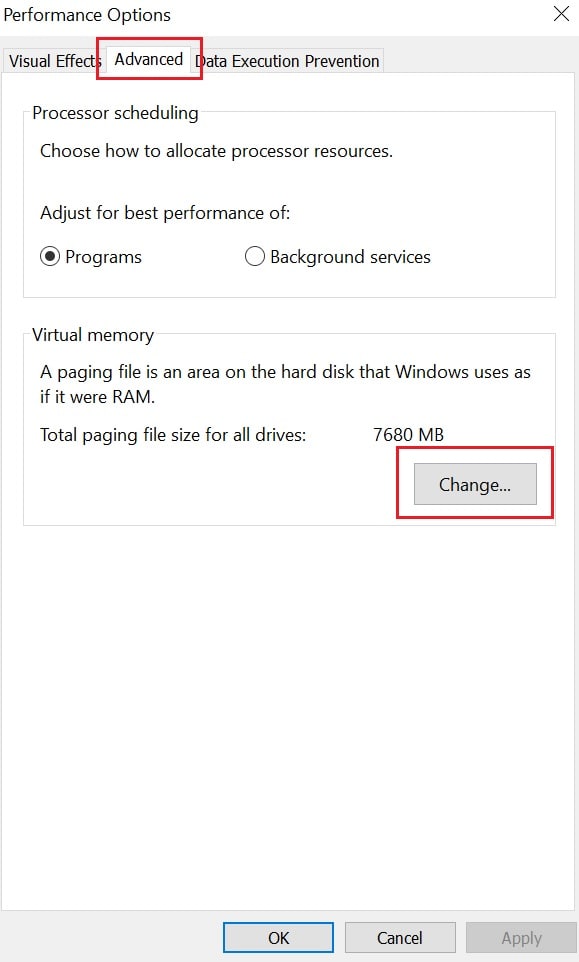
Шаг 3. Снимите флажок Автоматически обрабатывать размер файла подкачки для всех дисков, затем выберите диск ОС и нажмите кнопку Пользовательский размер.
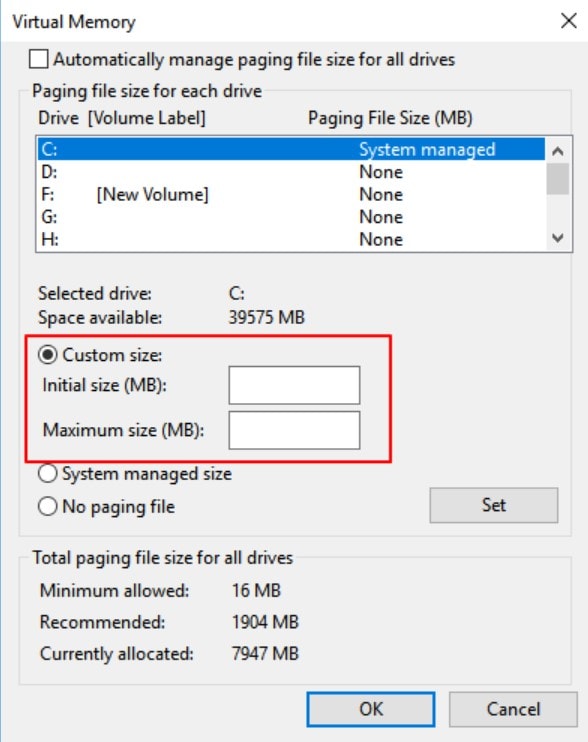
Шаг 4. Определите Начальный размер как размер вашей оперативной памяти в МБ, а затем установите Максимальный размер в два раза больше Начального размера. Чтобы сохранить все внесенные изменения, нажмите Установить и ОК.
Шаг 5. Не забудьте перезагрузить компьютер.
Метод 6. Удаление недавно установленных приложений
Недавно установленные приложения часто приводят к высокой нагрузке на процессор. В этом случае удалите недавно установленные приложения и перезагрузите устройство. Если это решит проблему высокого потребления процессора, переустановите приложение и проверьте, не продолжается ли проблема.
Шаг 1. Откройте Панель управления и перейдите в раздел Программы, чтобы удалить приложение.
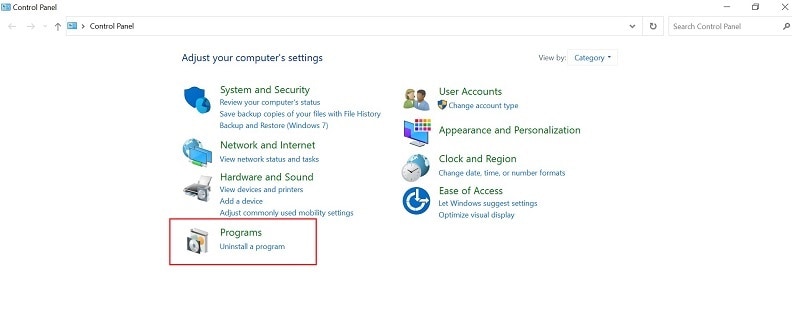
Шаг 2. Далее нажмите Удалить программу в разделе Программы и возможности.
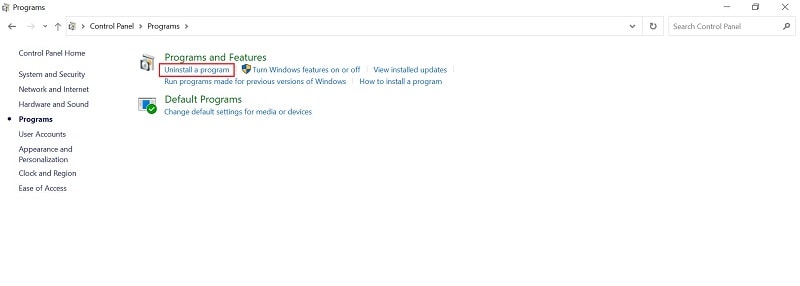
Шаг 3. Выделите приложение, которое нужно удалить, щелкните его правой кнопкой мыши, а затем нажмите Удалить.
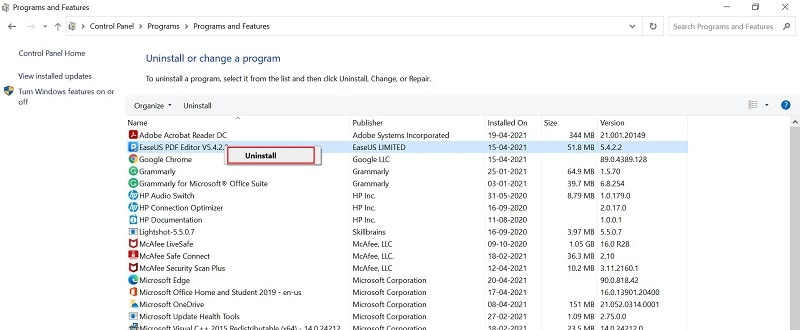
Способ 7. Удаление Bloatware и остановка фоновых приложений
Раздутые программы и фоновые приложения работают, когда вы не хотите их видеть, что в конечном итоге приводит к высокой нагрузке на процессор компьютера. Удаление Bloatware может помочь вам предотвратить их обновление в фоновом режиме и использование ресурсов системы.
Шаг 1. Чтобы избавиться от bloatware, нажмите Пуск > Настройки > Приложения > Приложения и функции, чтобы просмотреть все приложения, установленные в вашей системе. Вы можете удалить любое ненужное приложение, включая предустановленный хлам и другие мусорные приложения.
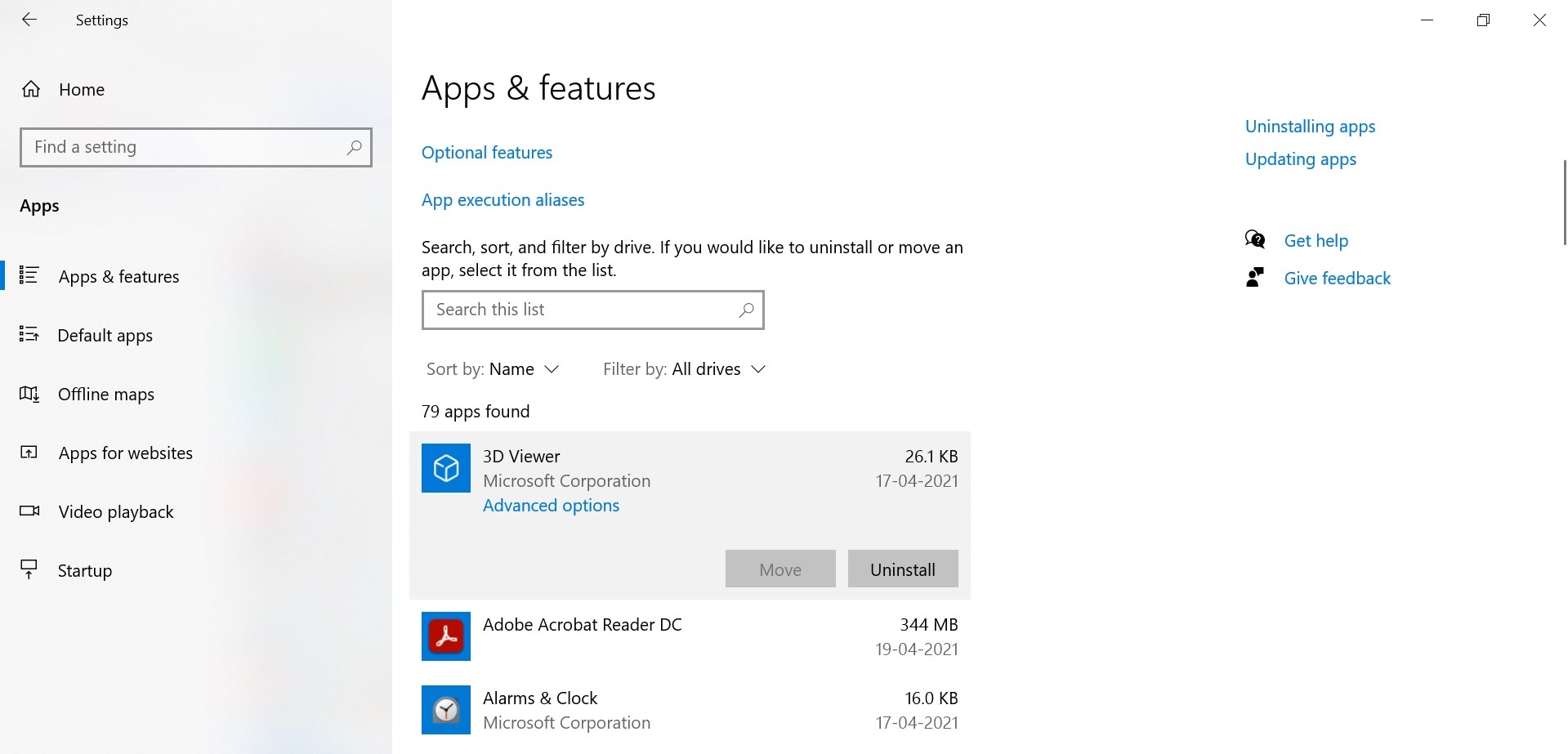
Шаг 2. Чтобы запретить приложениям работать в фоновом режиме, нажмите Пуск > Настройки > Конфиденциальность > Фоновые приложения в разделе Разрешения приложений.
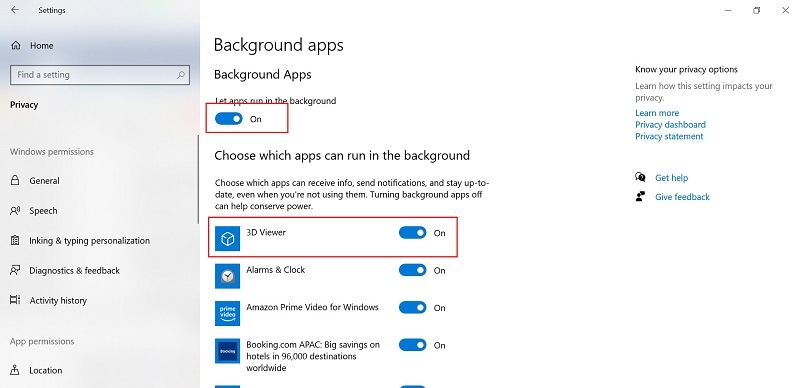
Шаг 3. Если фоновые приложения отключены, приложение не может искать новые обновления, когда оно не используется. Вы можете отключить фоновые приложения, которые вы никогда не используете, или просто переключить ползунок, чтобы отключить все фоновые приложения.
Способ 8. Устранение неполадок в состоянии чистой загрузки
Если вам ничего не помогло, то, возможно, пришло время устранить неполадки в состоянии чистой загрузки, чтобы исправить ситуацию, когда Wsappx занимает много места на диске или процессоре. Это позволит вашей Windows работать только с несколькими наиболее важными драйверами для настроек и запуска приложений или программ.
Шаг 1. Чтобы запустить утилиту конфигурации системы, введите MSConfig в поле поиска и нажмите Enter.
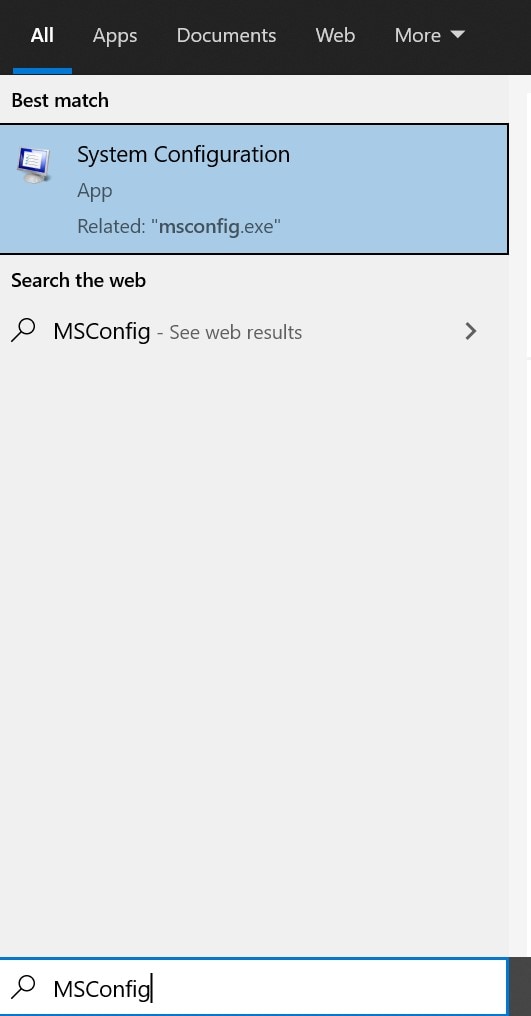
Шаг 2. Перейдите на вкладку Общие, затем выберите Выборочный запуск, установите флажок Загружать системные службы, а затем выберите Использовать исходную конфигурацию загрузки.
Шаг 3. Нажмите OK, чтобы продолжить.
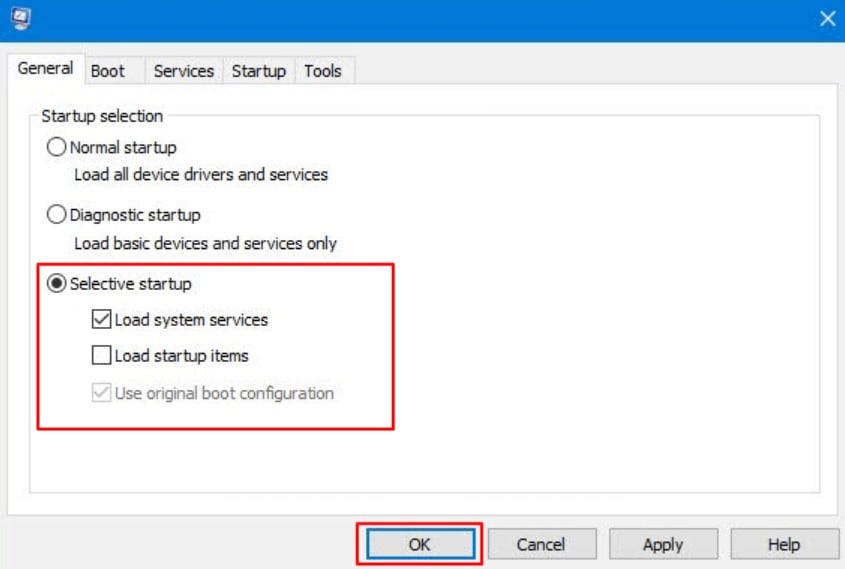
Шаг 4. Перейдите на вкладку Службы, выберите Скрыть все службы Microsoft, а затем нажмите Отключить все.
Шаг 5. Чтобы сохранить все изменения, нажмите Применить и OK.
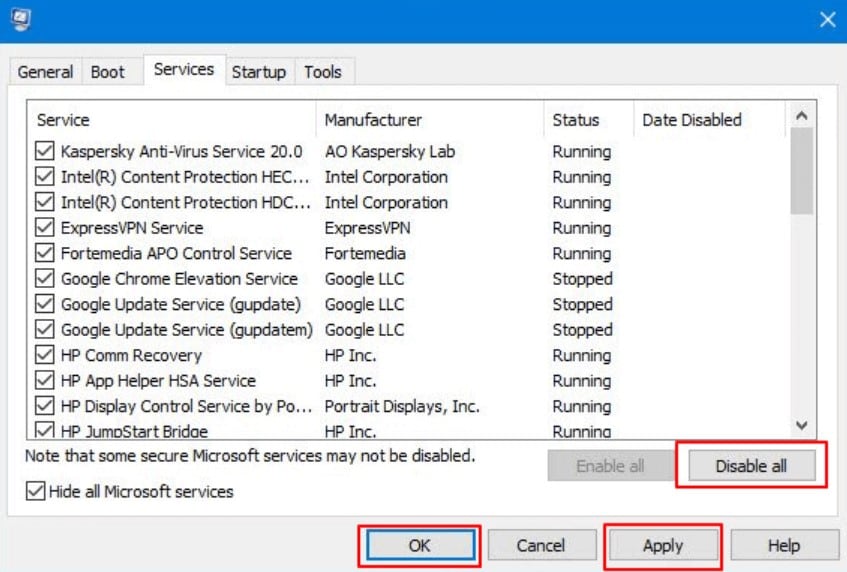
Перезагрузите компьютер, и Windows выполнит чистую загрузку. Это поможет решить проблему. После этого повторите описанные выше действия, чтобы снять флажок Load System Services, применить изменения и перезагрузить компьютер.
Заключение:
Если вы регулярно пользуетесь компьютером, убедитесь, что вы знакомы с распространенными проблемами, которые могут возникнуть. Кроме того, поищите подходящие решения в Интернете. Если проблема не решается, то идеальным вариантом будет обращение за помощью к специалисту.


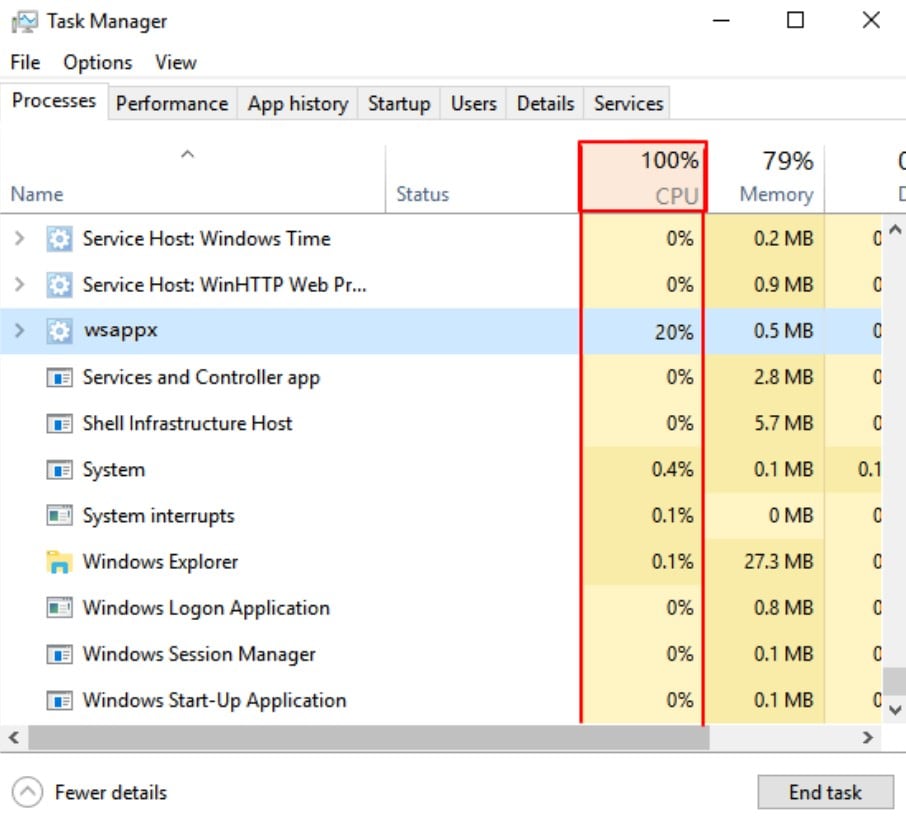
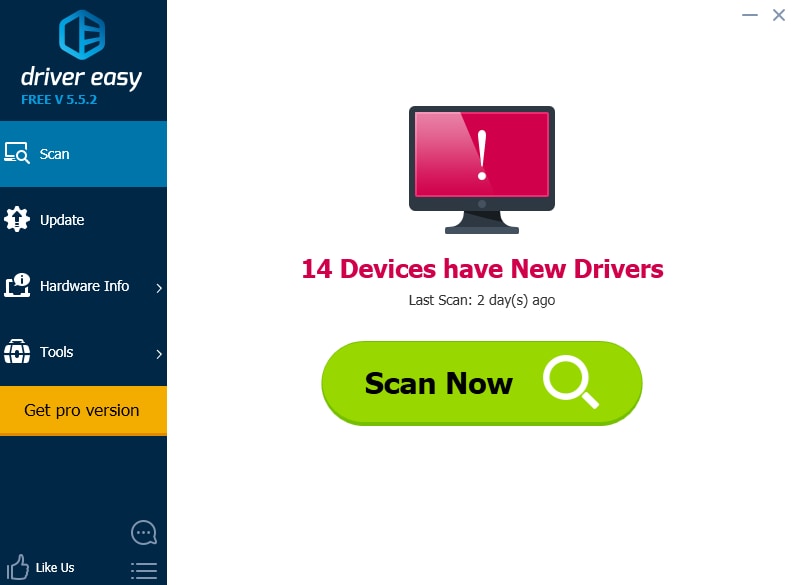
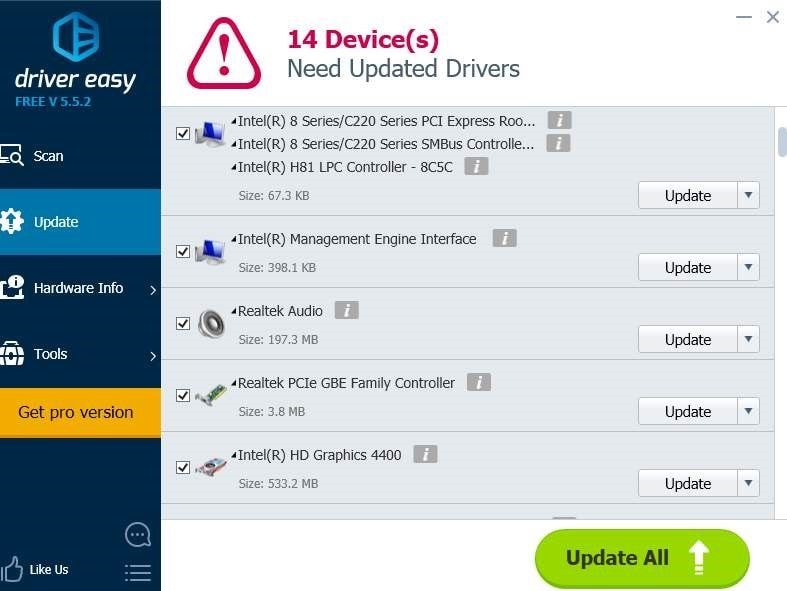
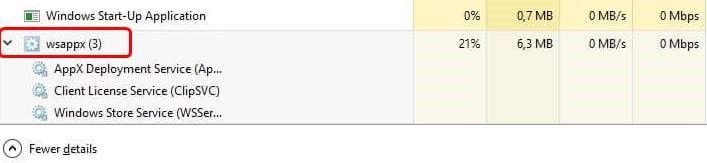
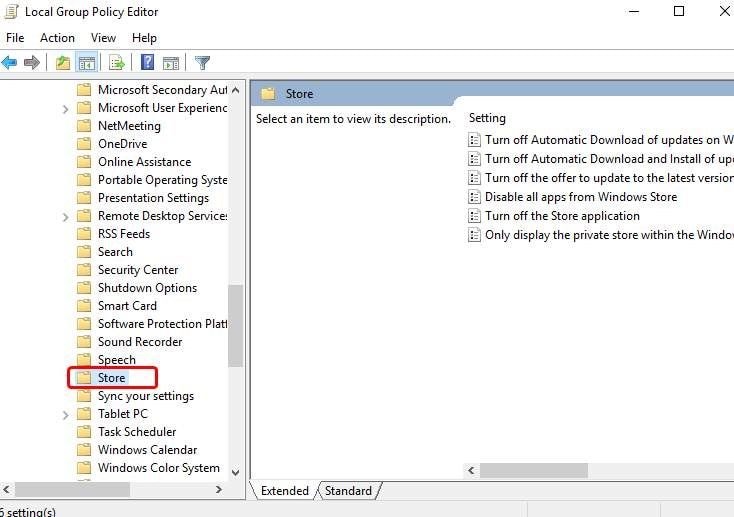
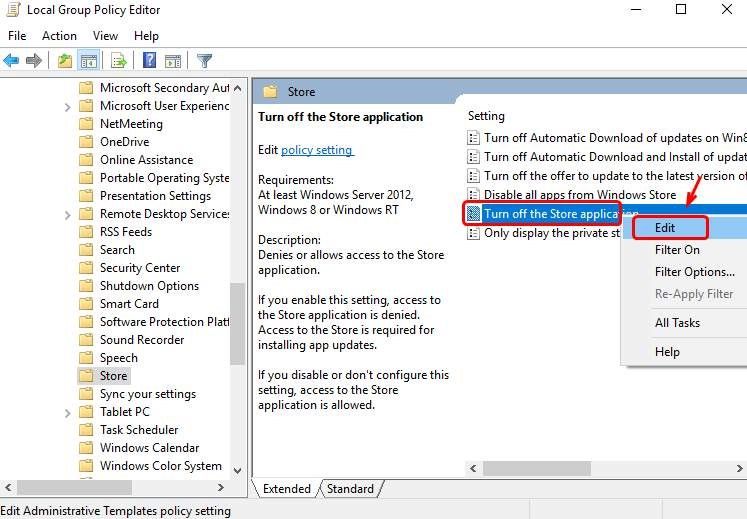
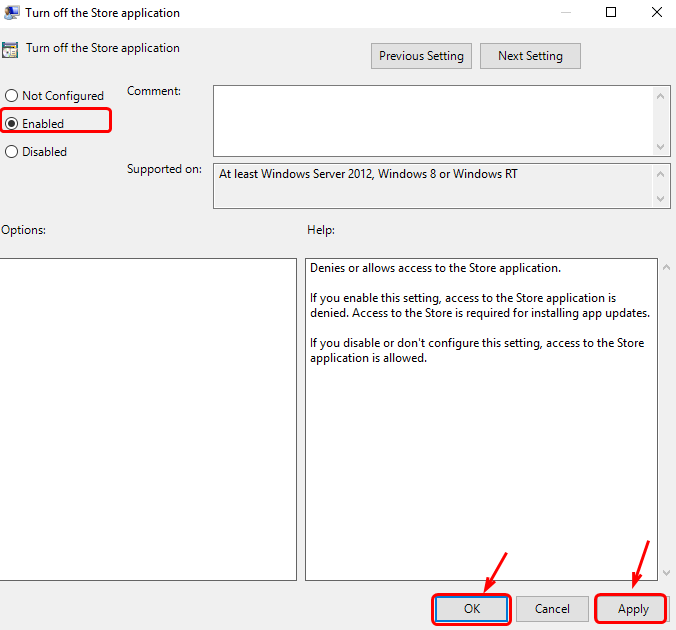
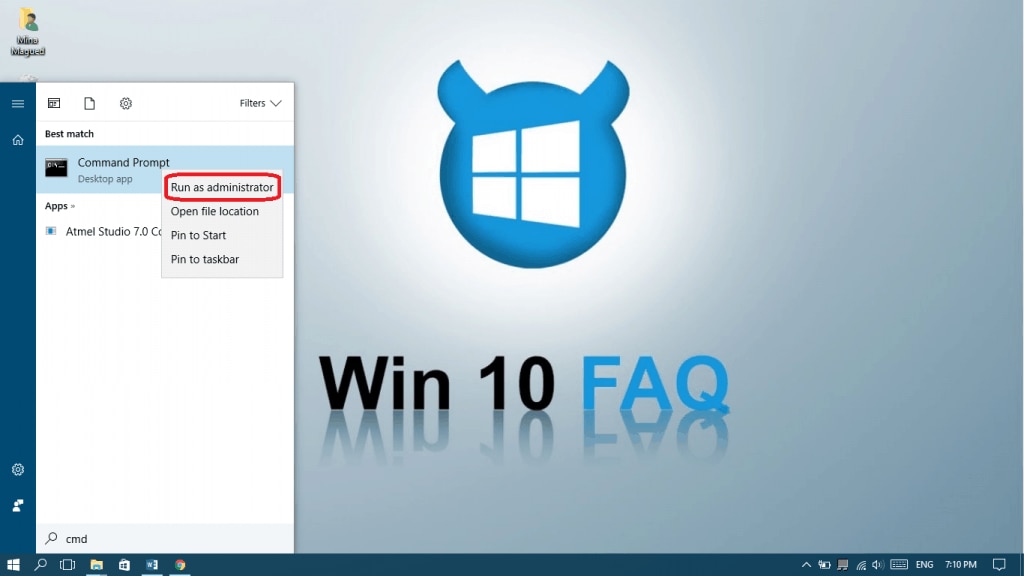
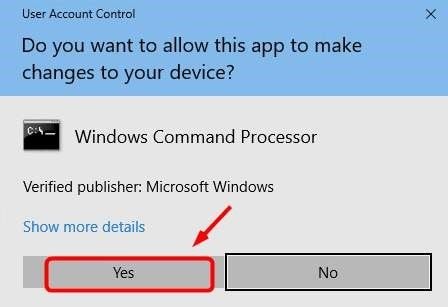
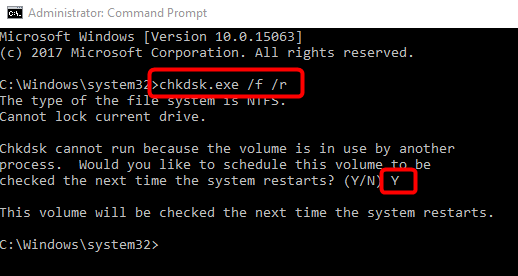
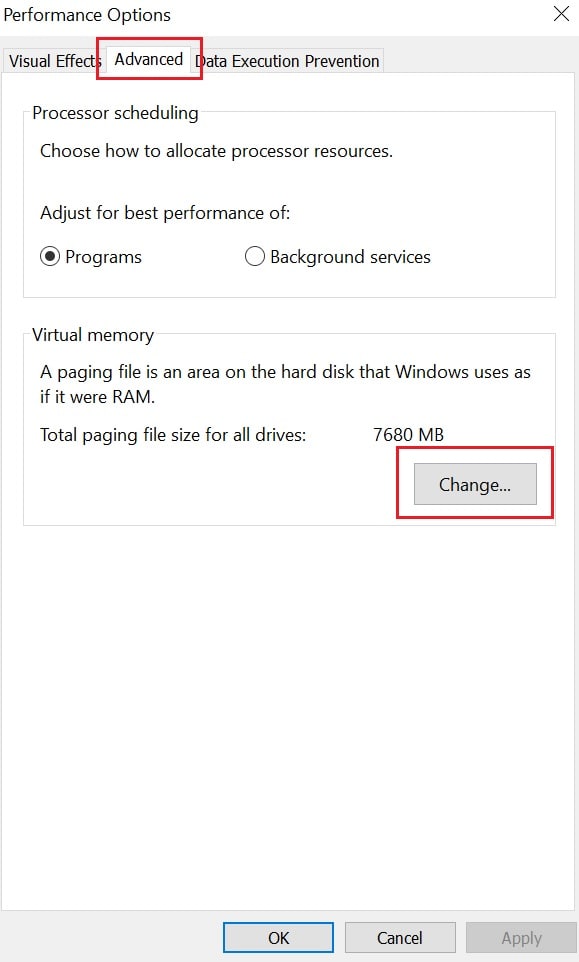
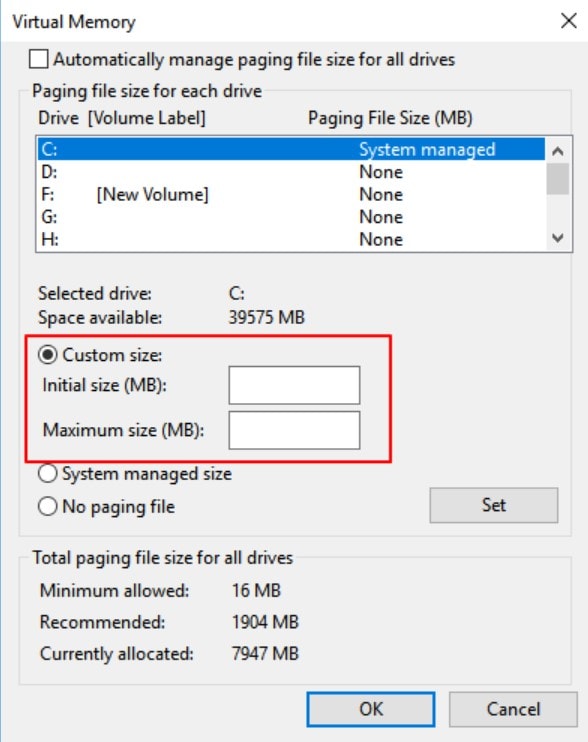
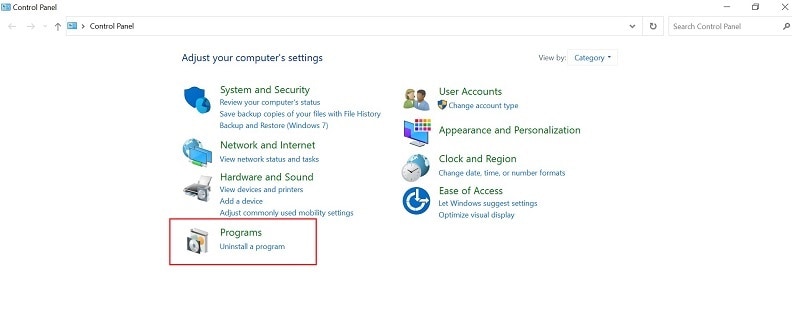
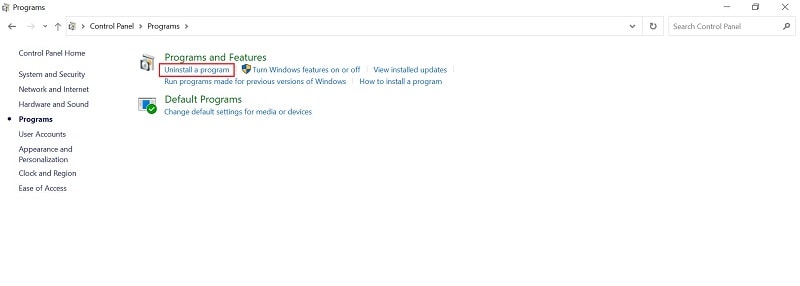
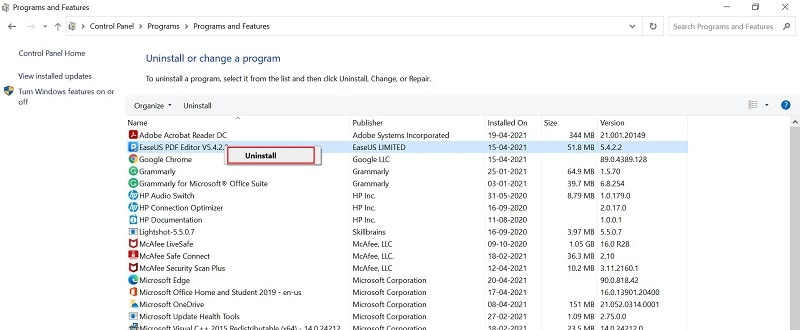
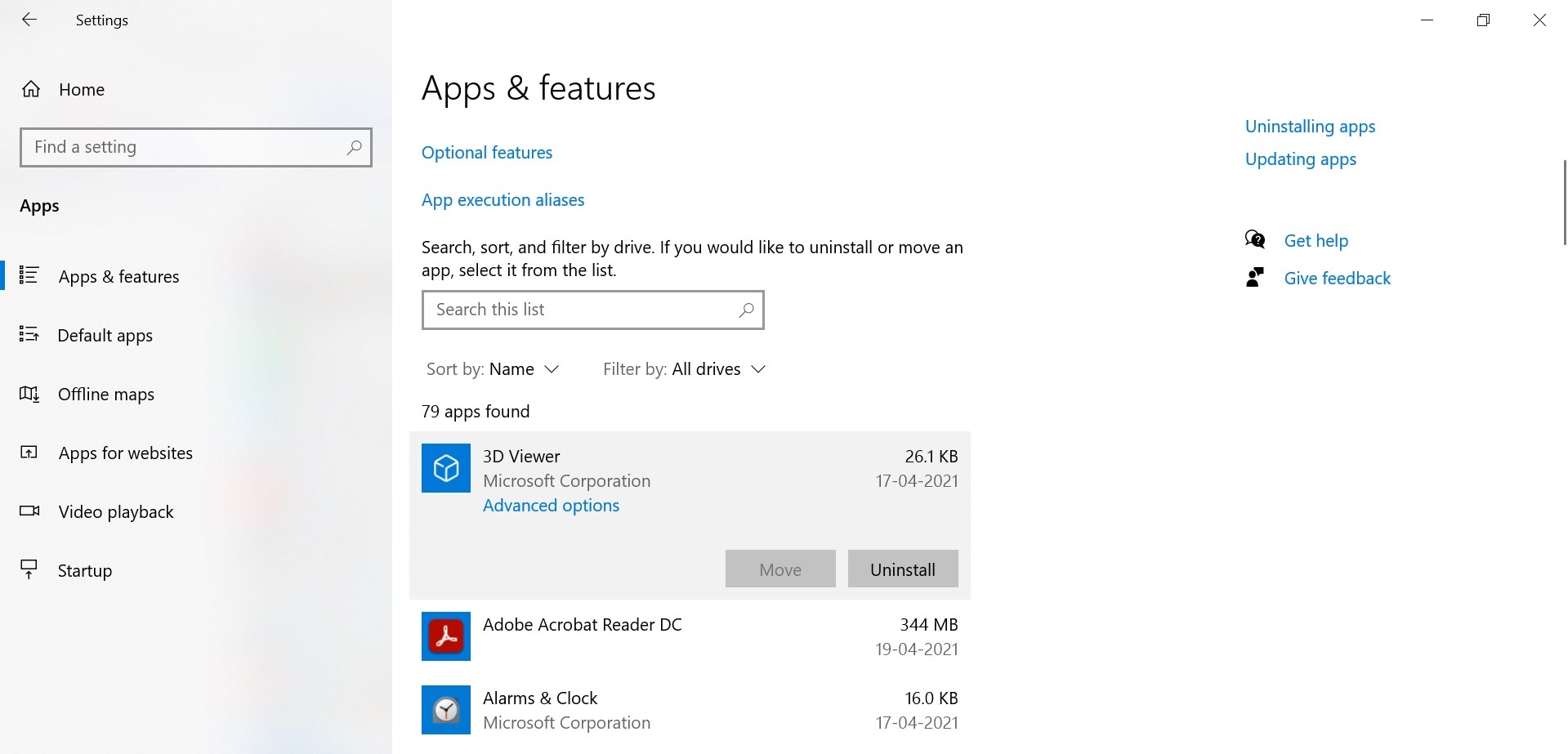
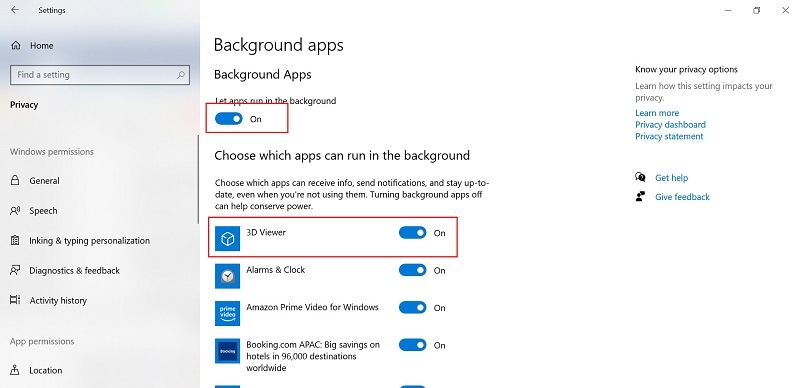
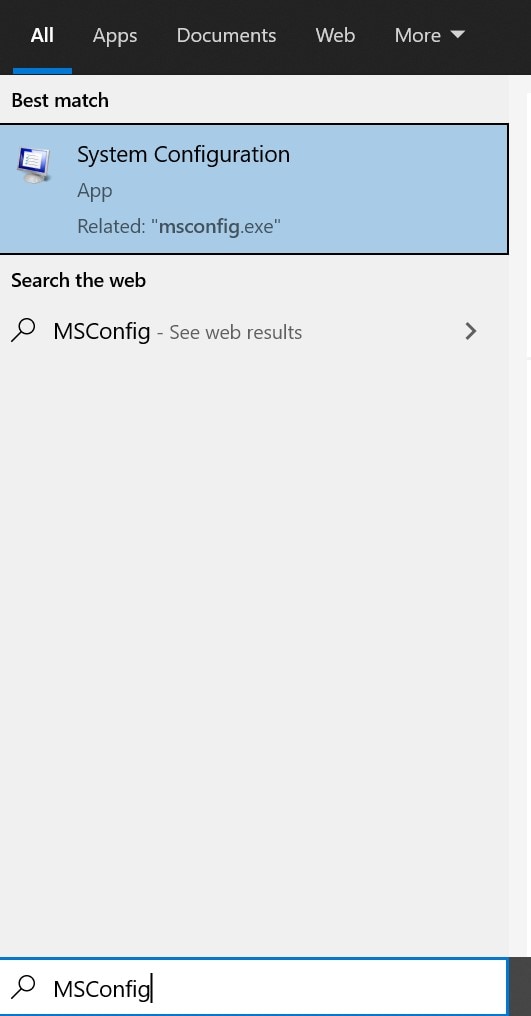
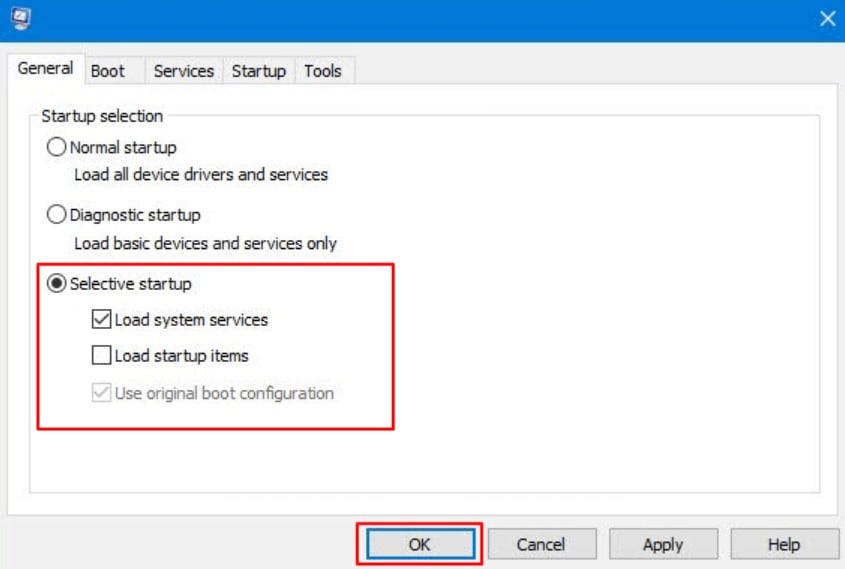
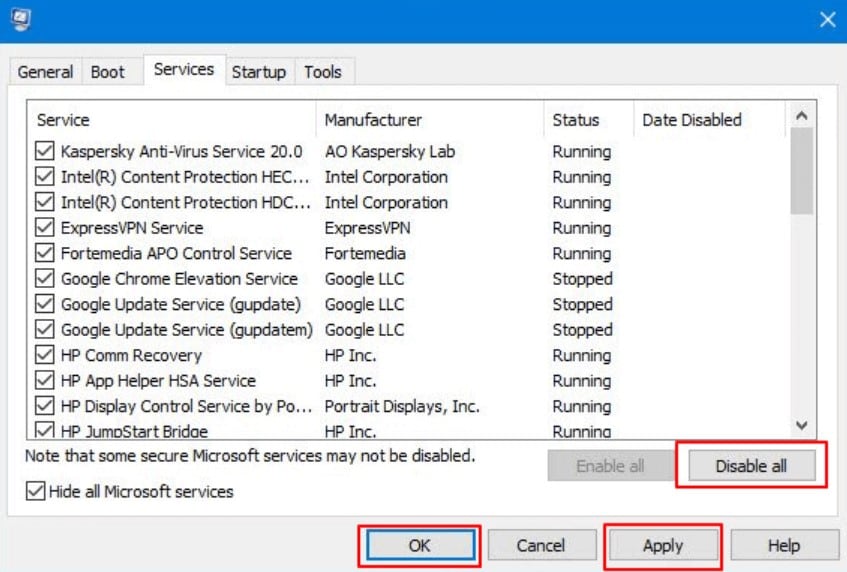






Дмитрий Соловьев
Главный редактор