Вы заняты набором текста на своем ноутбуке HP, когда внезапно и без предупреждения экран ноутбука становится черным. Нет сообщения об ошибке, которое помогло бы вам устранить проблему, и вы просто не знаете, что делать. Ваша первая мысль - это все данные, которые вы потеряете. Но хотя данные могут быть восстановлены (как мы вскоре увидим), гораздо выгоднее сосредоточиться на том, как вы можете устранить эту проблему.
Хорошей новостью является то, что черный экран ноутбука HP - довольно распространенная проблема, с которой сталкивается большинство пользователей вскоре после обновления Windows. Таким образом, существует несколько испытанных решений, которые могут помочь вам выбраться из этой кошмарной ситуации и позволить вам продолжать пользоваться своим ноутбуком.
Часть 1: 7 способов исправить черный экран ноутбука HP
Ниже приведены лишь некоторые из решений этой проблемы, которые вам следует попробовать;
Способ 1: Полная перезагрузка ноутбука
Жесткий сброс настроек вашего ноутбука - один из лучших способов удалить любые конфликтующие настройки, которые могут быть причиной проблемы. Вот как это сделать;
Шаг 1: Выключите ноутбук, а затем извлеките жесткие диски, аккумулятор и любые другие аппаратные компоненты, подключенные к нему.
Шаг 2: Нажмите и удерживайте кнопку питания около 60 секунд, а затем отпустите ее
Шаг 3: вставьте аккумулятор обратно и подключите зарядное устройство, не подключайте повторно никакие другие аппаратные компоненты.
Шаг 4: Загрузите ноутбук, чтобы посмотреть, исчез ли черный экран.
Если проблема устранена, подключайте аппаратные устройства одно за другим, пока не найдете то, которое вызывает проблему.
Способ 2: Перезапустите explorer.exe процесс
Экран ноутбука HP может потемнеть, если explorer.exe процесс каким-то образом остановился. Это связано с тем, что эта функция управляет вашим рабочим столом, панелью задач и другими аспектами системы. Вот как перезапустить его;
Шаг 1: Одновременно нажмите клавиши "Ctrl + Shift + Esc" на клавиатуре, чтобы открыть диспетчер задач.
Шаг 2: Перейдите на вкладку "Подробности", а затем прокрутите вниз, чтобы найти explorer.exe обслуживание. Выберите его и затем нажмите "Завершить задачу".
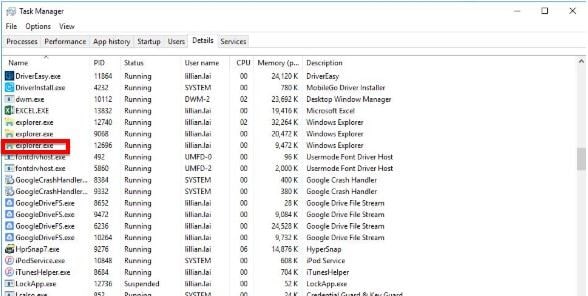
Шаг 3: Перезагрузите компьютер, чтобы убедиться, что проблема устранена.
Способ 3: Обновите графический драйвер
Если графические драйверы отсутствуют или устарели, экран HP может потемнеть. Лучший способ обновить графические драйверы на вашем компьютере - это воспользоваться средством обновления драйверов, таким как Driver Easy. Он автоматически определяет драйверы, которые нуждаются в обновлении, и позволяет вам легко обновить их. Выполните следующие простые действия, чтобы обновить драйверы;
Шаг 1: Легко загрузите и установите драйвер на свой компьютер
Шаг 2: Запустите программу, а затем нажмите на кнопку "Сканировать сейчас", чтобы позволить программе просканировать ваш компьютер на наличие любых устаревших драйверов.
Шаг 3: Когда сканирование будет завершено, нажмите "Обновить" рядом с драйверами, которые были помечены, или нажмите "Обновить все", чтобы обновить все драйверы, которые отсутствуют или устарели.
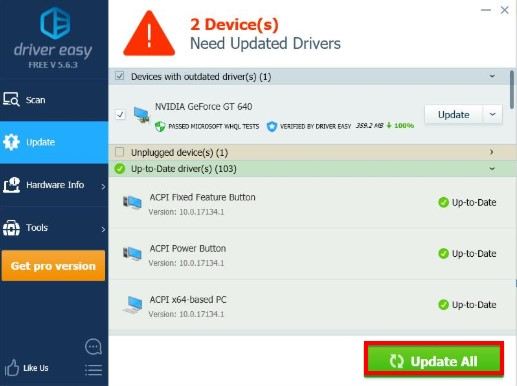
По завершении процесса перезагрузите компьютер и проверьте, устранена ли проблема.
Способ 4: Отключите быстрый запуск
Отключение быстрого запуска на вашем компьютере - еще один способ устранить эту проблему с черным экраном. Чтобы сделать это, выполните следующие действия;
Шаг 1: Откройте панель управления на вашем компьютере и нажмите "Параметры питания".
Шаг 2: Нажмите "Выбрать, что делают кнопки включения", а затем выберите "Изменить настройки, которые в данный момент недоступны".
Шаг 3: Снимите флажок "Включить быстрый запуск", а затем нажмите "Сохранить изменения".
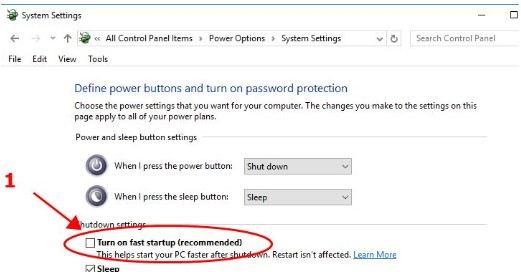
Способ 5: Отменить недавние изменения
Если проблема возникла после обновления или после установки новой сторонней программы, вы можете устранить проблему, восстановив систему до предыдущей версии. Вот как это сделать;
Шаг 1: Откройте панель управления и затем нажмите "Система и безопасность".
Шаг 2: Перейдите в раздел Система > Защита системы < Восстановление системы
Шаг 3: Выберите на экране точку восстановления, которую вы хотели бы использовать, а затем следуйте инструкциям на экране, чтобы завершить процесс.
Способ 6: Отключите готовность приложения
Возможно, вы также сможете устранить эту проблему, отключив службу готовности приложений. Выполните следующие простые шаги, чтобы сделать это;
Шаг 1: Введите "сервисы" в функции поиска, а затем выберите первое появившееся решение.
Шаг 2: Найдите "Готовность приложения" и дважды щелкните по нему. Нажмите на выпадающее меню рядом с пунктом "Тип запуска".
Шаг 3: Выберите "Отключено", а затем нажмите "Применить" и "ОК".
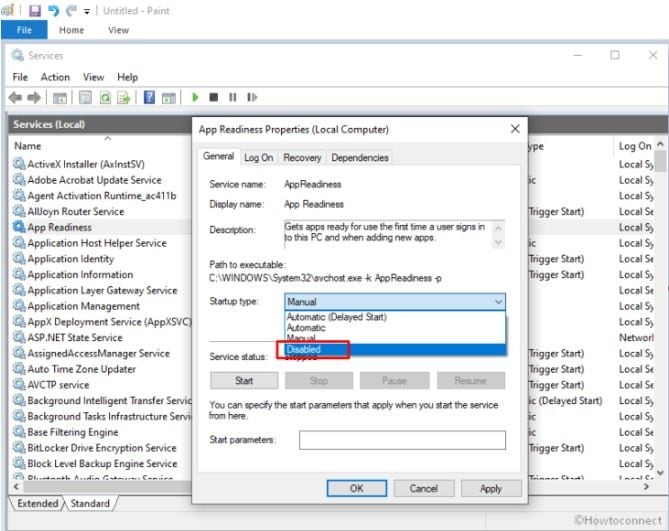
Способ 7: Используйте функцию аварийного восстановления BIOS HP.
Если все вышеперечисленные решения не работают, попробуйте воспользоваться функцией восстановления BIOS в HP. Следующие шаги покажут вам, как;
Шаг 1: Выключите компьютер, а затем подключите шнур питания к настенной розетке
Шаг 2: Одновременно нажмите и удерживайте клавишу Windows +B. Отпустите кнопки, а затем нажмите и удерживайте их снова.
Шаг 3: Появится экран обновления HP BIOS, на котором начнется процесс восстановления.
Кстати, вы также можете узнать, как исправить черный экран ноутбука ASUS.
Часть 2: Восстановление потерянных файлов после сбоя в устранении черного экрана ноутбука HP
Несмотря на то, что приведенный выше контент охватывает наиболее практичные решения, есть вероятность, что проблему с черным экраном устранить не удастся. Если вы хотите получить доступ к данным на вашем устройстве, мы рекомендуем использовать Recoverit Data Recovery, один из наиболее эффективных инструментов восстановления данных в бизнесе. Он восстановит все типы данных очень быстро и легко.
Видеоурок о том, как легко восстановить удаленные файлы в Windows 10/8/7?
Шаг 1: Запускается программная система Recoverit. Можно выбрать "Режим восстановления данных" или для аварийно завершившей работу Windows использовать кнопку "Восстановить с аварийно завершенного компьютера". Как показано ниже, нажмите кнопку "Пуск".

Шаг 2: Активируйте переключатель либо для "загрузочного диска USB", либо для "загрузочного диска CD/DVD", щелкнув, а затем нажав "Создать".

Шаг 3: Шаг 2 выше предоставляет другое окно для форматирования, как показано ниже. Создали ли вы резервные копии своих файлов? Если да, продолжайте, выбрав вкладку "Формат", чтобы продолжить.

Шаг 4: Убедитесь, что вы не извлекаете свой USB-накопитель, чтобы создать загрузочный диск. Вы наверняка можете ознакомиться с инструкциями о том, что делать дальше, или ознакомиться с полным руководством.

Шаг 5: Создание загрузочного диска занимает несколько минут. При этом появится значок с различными опциями, как показано ниже.

Шаг 6: После выполнения описанных выше действий не забудьте установить последовательность загрузки вашей системы на тот загрузочный носитель, который был создан.

Перезагрузите систему с помощью функциональной клавиши F12 и войдите в BIOS. Функциональная клавиша варьируется в зависимости от системы.
Посетите раздел "Как настроить загрузку компьютера с USB-накопителя"' чтобы узнать больше.
Шаг 7: После загрузки с загрузочного диска автоматически запускается программа Recoverit. Откроется окно "Копирование данных с жесткого диска" или "Восстановление данных", из которого вы можете выбрать.

Понятно, почему проблема с черным экраном ноутбука HP может стать большой проблемой для многих. Но с помощью одного или комбинации вышеперечисленных решений вы можете очень легко устранить проблему и снова заставить ноутбук HP нормально работать. Не забудьте поделиться своими мыслями по этой теме и многим другим подобным в разделе комментариев ниже. Мы всегда рады вас слышать и всегда делаем все возможное, чтобы найти для вас решения любых проблем, которые могут у вас возникнуть.
Часто задаваемые вопросы
-
Как решить проблему черного экрана ноутбука HP перед входом в систему
Выключите компьютер и отсоедините питание жесткого диска, аккумулятор и любые другие внешние подключения. Нажмите кнопку питания в течение шестидесяти секунд и отпустите ее. Вставьте аккумулятор и попробуйте зарядить его во время загрузки системы.
-
Как устранить случайное потемнение экрана ноутбука HP
Перейдите на страницу настройки BIOS, перезагрузив компьютер и непрерывно нажимая "F10". Здесь восстановите настройки BIOS по умолчанию и следуйте инструкциям на экране, чтобы перезагрузить компьютер. Убедитесь, что компоненты вашего компьютера находятся в идеальном рабочем состоянии.
-
Как починить черный экран ноутбука HP с громким вентилятором
Важно, чтобы вы запустили диагностику системы и обновили BIOS в качестве первых шагов к ремонту ноутбука HP с черным экраном и громким вентилятором. Перейдите в "Диспетчер устройств" и проверьте настройки "Питание" как для мыши, так и для клавиатуры. Если опция "Спящий режим" настроена таким образом, что питание этих устройств отключается, вам следует включить компьютер, нажав кнопку включения/выключения.


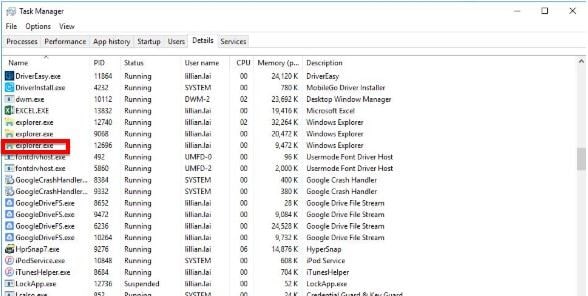
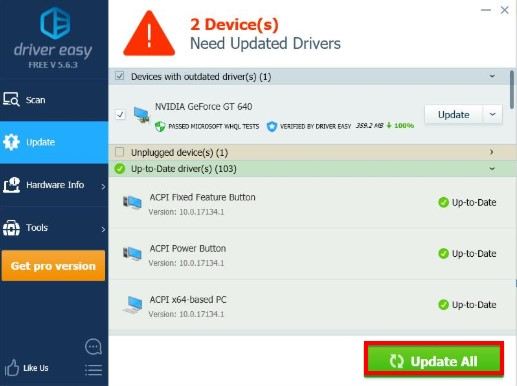
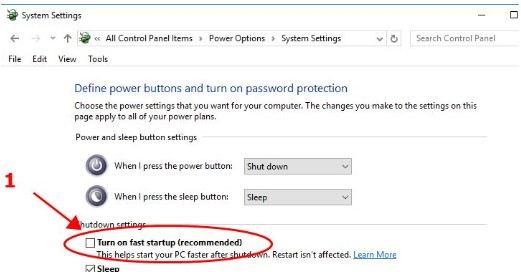
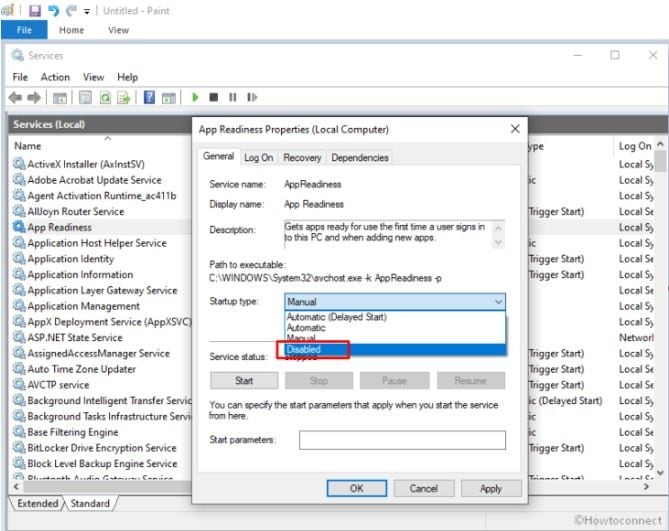













Дмитрий Соловьев
Главный редактор