Простые способы удаления закладок в Safari
Закладки играют ключевую роль в нашей повседневной работе и учебе. Мы всегда сохраняем их во время наших исследований и проектной работы. Без них мы были бы в бесконечном беспорядке, вы согласны?
В рамках рассмотрения этой статьи пользователи Safari удалят, очистят и восстановят закладки, если они удалили их непреднамеренно. Если удаление закладок в Safari является вашей насущной проблемой, мы поможем вам. Вам рекомендуется точно выполнять каждый шаг, чтобы получить благоприятные результаты.
Часть 1: Как удалить закладки и историю Safari на iPhone/iPad
После успешного завершения диссертационного исследования и освобождения некоторого объема памяти возникает настоятельная необходимость удалить закладки и историю посещенных страниц. В этом разделе мы рассмотрим несколько способов удаления закладок и очистки истории на обоих iPhone/iPad. Давайте сделаем это без дальнейших проволочек!
Способ 1: Удалите закладки Safari на iPhone или iPad
Давайте сделаем это без дальнейших проволочек! Если вы являетесь пользователем iPhone, этот раздел разработан специально для вас. Мы подготовили список инструкций, которым вы должны следовать. Придерживайтесь их и избавьтесь от проблемы.
1. Для начала предполагается, что пользователь запустит приложение Safari со своего iPhone / iPad.
2. В интерфейсе вы найдете значок закладок, выполненный в виде книги, в левом нижнем углу. Нажмите на него.

3. После того, как вы открыли закладки, вы увидите все сохраненные закладки. Нажмите на кнопку "Редактировать", расположенную в нижнем углу вкладки.
4. После этого в начале ваших сохраненных закладок появятся красные знаки (-). Нажмите на них, чтобы удалить целевую закладку. Вы также можете провести пальцем влево по закладке.

5. Нажмите на "Готово". Это завершит процесс удаления.
Способ 2: очистить историю Safari на iPhone или iPad
Если вы хотите очистить историю посещенных страниц в Safari, именно здесь у вас будут ответы на все ваши вопросы. В этом разделе пользователям iPhone или iPad будет предоставлена пошаговая процедура.
1. Первый шаг - запустить приложение Safari с вашего iPhone.
2. В интерфейсе в левом нижнем углу вы найдете значок закладок в форме книги. Однако для iPad закладки расположены в верхнем левом углу страницы.
3. На появившейся новой странице появится значок часов, расположенный в правом верхнем углу. Выберите его.
4. Далее, на панели истории в нижней части экрана есть кнопка "Очистить". Нажмите на нее, и вся история будет удалена за микросекунды. Однако, если вы хотите удалить выбранный файл, то пользователю необходимо провести пальцем по истории, которую необходимо очистить, а затем нажать на "Удалить".

Часть 2: Как очистить закладки и историю на Mac
Просьба ко всем пользователям Mac обратить на это внимание, поскольку в этом разделе рассматриваются методы удаления закладок Safari и истории на Mac. Настоятельно рекомендуется, чтобы пользователь точно следовал рекомендациям, чтобы получить желаемые результаты.
Способ 1: Удалите закладки Safari на Mac
Сталкиваетесь ли вы с нехваткой места на диске? Нужно удалить закладки на Mac? Вот мы здесь. Мы предлагаем вам простой набор инструкций по удалению закладок в Safari. Следуйте им и получите реальные результаты.
1. Запустите приложение Safari на вашем устройстве Mac.
2. В правом верхнем меню вы найдете раздел "Закладки". Нажмите на него.

3. В появившемся меню выберите "Редактировать закладки".
4. Теперь вы должны выбрать закладки, которые необходимо удалить, и дважды щелкнуть по ним.
5. Затем появляется выпадающее меню. Нажмите на кнопку "Удалить".

Способ 2: Очистите историю Safari на Mac
Этот метод охватывает очистку истории посещенных страниц на Mac. Существует несколько способов сделать это, но самое простое решение доступно для всех пользователей Mac. Итак, давайте перейдем к делу!
1. Во-первых, предполагается, что пользователь запустит Safari из вашего браузера.
2. На верхней панели меню вы найдете раздел "История". Нажмите на него.

3. В появившемся списке меню нажмите на "Очистить историю".

4. В следующем разделе вы можете выбрать период времени для удаления истории посещений Safari.

Часть 3: Как восстановить потерянные закладки Safari
Вы удалили свои любимые закладки в Safari и теперь теряете терпение? Сохраняйте спокойствие, поскольку мы здесь, в вашем распоряжении. Следуйте двум методам, приведенным ниже, и помогите себе избавиться от этой проблемы навсегда. Давайте начнем!
Способ 1: Восстановите удаленные закладки Safari из iCloud
Позвольте мне познакомить вас с первым решением для восстановления удаленных закладок. Этот метод использует iCloud для восстановления закладок, которые были утеряны или удалены непреднамеренно. Важно отметить, что этот метод будет работать только в том случае, если вы включили резервное копирование iCloud.
Итак, не откладывая в долгий ящик, позвольте нам дать вам пошаговую процедуру устранения проблемы, упомянутой выше.
1. Запустите свой браузер.
2. Оттуда откройте iCloud.com .
3. Интерфейс iCloud позволяет вам войти в свою учетную запись, в которой вы создали резервную копию своих закладок.

4. После того как вы вошли в свою учетную запись, нажмите на "Настройки учетной записи".
5. Появится новое окно. Найдите "Восстановить закладки", расположенное в правом нижнем углу экрана чуть ниже заголовка "Дополнительно".

6. iCloud мгновенно запускает процесс поиска доступных резервных копий ваших закладок. Через пару минут программа отобразит список сохраненных закладок. Отметьте галочкой те, которые необходимо восстановить, а затем выберите "Восстановить", который находится в левом нижнем углу страницы.

7. Через некоторое время закладки будут восстановлены. Нажмите "Готово", чтобы завершить процесс.
Способ 2: Использование Dr.Fone для восстановления данных
Удаленные закладки теперь можно восстановить с помощью программного обеспечения для восстановления данных Dr.Fone. Если вы не знакомы с его интерфейсом, просто следуйте приведенным ниже рекомендациям и восстановите свои закладки в Safari, не теряя спокойствия.
Шаг 1: Запуск программного обеспечения
Первый шаг прост. Вам следует загрузить программное обеспечение. После того, как он будет установлен на вашем компьютере, откройте его. В интерфейсе нажмите на "Восстановить с устройства iOS". Используйте кабель для передачи данных для подключения устройства.

Шаг 2: Процесс сканирования
В левом нижнем углу найдите "Начать сканирование". Затем программное обеспечение запустит процесс сканирования и обнаружит устройство.

Шаг 3: Процесс восстановления
В списке каталоги выберите "Закладка Safari", а затем выберите закладки, которые вы хотите восстановить. После выбора нажмите на кнопку "Восстановить на компьютер".
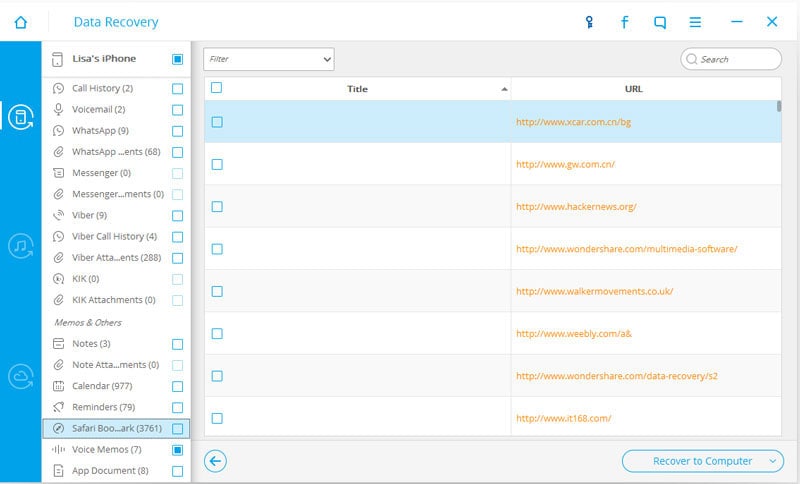
Заключение
В статье успешно описаны методы удаления закладок и очистки истории посещенных страниц с iPhone/iPad и Mac. Более того, имея под рукой эту статью, пользователи восстановят свои удаленные или утерянные закладки за считанные секунды. Однако мы рекомендуем вам точно следовать инструкциям и избегать решения этой проблемы до конца света, чтобы добиться наилучших результатов. Более того, если ваши файлы Mac будут потеряны, программное обеспечение Wondershare Recoverit для восстановления данных Mac поможет вам вернуть ваши файлы Mac обратно.
Часто задаваемые вопросы
-
Почему исчезли мои закладки в Safari?
Существует только одна причина, связанная с исчезновением закладок Safari. Иногда конечный пользователь принудительно останавливает почтовое приложение, что также влияет на закладки в Safari. Почему? Потому что оба приложения используют одну и ту же библиотеку закладок. Не имеет значения, используете ли вы Mac, iPhone или iPad.
-
Где сохраняются закладки Safari?
Учитывая местоположение сохранения закладок Safari, они хранятся в исходном файле под названием "Список закладок". Он находится в библиотеке папки Safari.
-
Как восстановить закладки Safari на iPad?
Вы можете восстановить закладки Safari на iPad, следуя простым инструкциям. Первым шагом является открытие iTunes на iPad, где присутствует резервная копия. После этого вы должны подключить iPad к Mac с помощью USB-кабеля, а затем нажать на необходимую резервную копию, которую необходимо восстановить.
-
Как мне сохранить свои закладки в Safari?
Перво-наперво, вам необходимо запустить веб-сайт, который необходимо сохранить в качестве закладки. Затем нажмите и удерживайте значок закладок, расположенный в нижнем углу страницы. После этого нажмите на кнопку "Добавить закладку". Вы можете присвоить ему желаемое название и впоследствии указать место его хранения.
Восстановление фотографий/видео/аудио
- Восстановить фотографии
- Восстановить видео
- Восстановить камеры
- Восстановление аудио
 Wondershare
Wondershare
Recoverit
Восстановление потерянных или удаленных видео, фотографий, файлов, аудио, электронных писем.
Скачать Бесплатно  Скачать Бесплатно
Скачать Бесплатно 














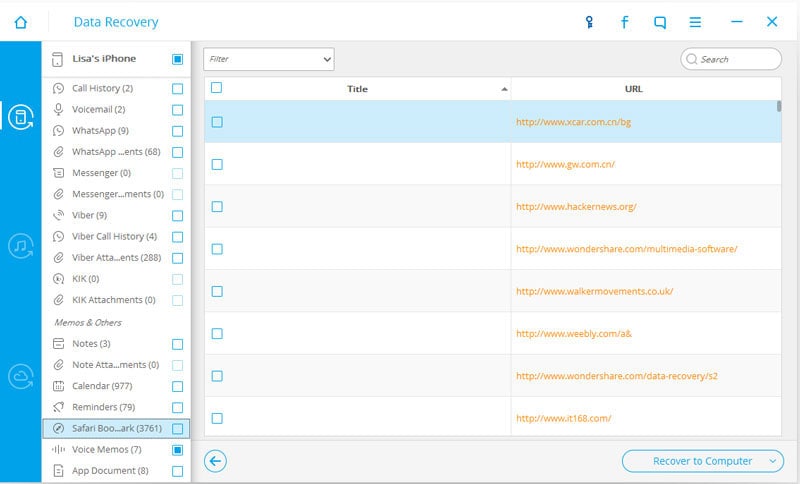






Дмитрий Соловьев
Главный редактор