Как восстановить удаленные скриншоты в Windows 10/8/7
Иногда из-за непреднамеренного стирания, повреждения системы, форматирования устройства хранения или других неопределенных проблем ваши сохраненные файлы, фотографии, видео или скриншоты могут быть потеряны или удалены из вашей системы. Эти проблемы вызывают беспокойство, особенно если вы сохранили какие-то важные данные.
Чтобы решить проблему «как получить принтскрин», эта статья для вас. После прочтения статьи вы узнаете, где сохраняются захваченные изображения и как вы можете восстановить их, если вы потеряли какие-либо из них из-за преднамеренной или непреднамеренно допущенной ошибки. Мы описали некоторые решения для восстановления, которые помогут вам найти и восстановить потерянные снимки экрана в системах Windows.
Часть 1: Где сохраняются захваченные изображения в системе?
Вы можете делать скриншоты несколькими способами, и в зависимости от вашего метода изображения сохраняются в разных местах вашей системы. Но большинство людей не знают, где они сохраняются, поэтому, если вы знали, куда инструмент сохранил ваши данные после того, как сделали снимок экрана, вам будет легче находить их каждый раз.
Чтобы вам было проще, мы перечислили некоторые из наиболее известных инструментов, которые вы можете использовать бесплатно и которые по умолчанию установлены в системе.
1. Режущий инструмент
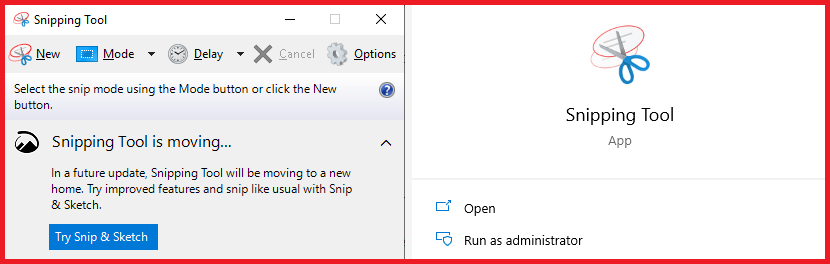
Инструмент обрезки по умолчанию установлен в Windows 10/8/7 и Vista. Если вы используете этот инструмент для создания скриншотов, вы можете сохранять полученные данные в любом удобном для вас месте системы в различных форматах, включая JPEG, PNG, GIF и другие.
2. Snip & Sketch
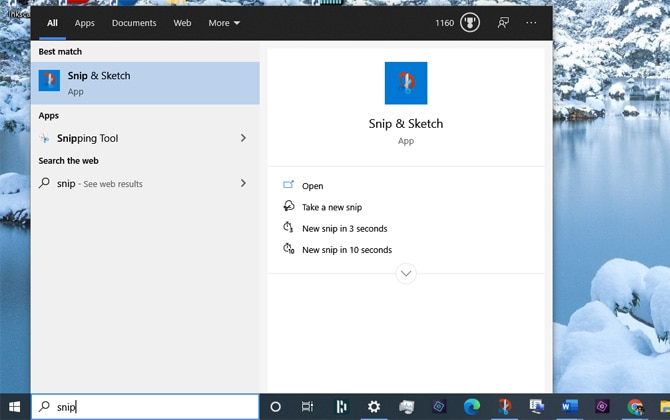
Snip & Sketch - это новейший инструмент в Windows 10, который модернизирует процесс создания скриншотов. Он сочетает в себе список функций инструмента обрезки и эскиза экрана. Когда вы используете этот инструмент, он выполняет аналогичный процесс сохранения захваченного изображения. Нажмите на значок "Дисковод гибких дисков" и сохраните снимок экрана в любом удобном для вас месте на вашем устройстве.
3. Ярлык на экране печати Windows
В основном все системы Windows – ноутбуки или персональные компьютеры поставляются с установленной кнопкой "Print Screen", расположенной на клавиатуре. Эта опция позволяет пользователям делать скриншот всего экрана, сохраняя его в вашем буфере обмена. Если вы хотите изменить полученное изображение или взаимодействовать с ним, вставьте его в paint, word или Google doc.
4. Клавиша Windows + Print Screen
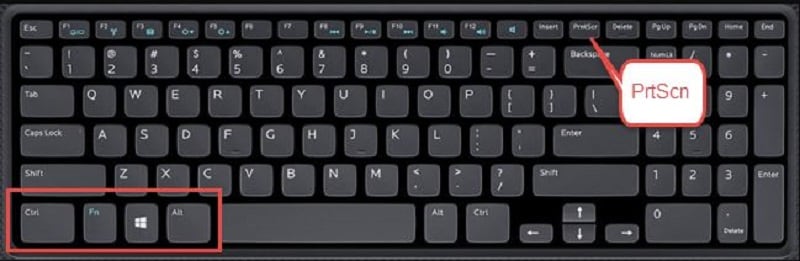
Если вы хотите автоматически сохранить захваченное изображение экрана на свой компьютер, нажмите "Клавиша Windows + Print Screen". Ваша система автоматически создаст папку с именем "Скриншот" в разделе "Картинки".
Помните, что всякий раз, когда вы сохраняете несколько снимков экрана, меняйте название на "снимок экрана 1", "снимок экрана 2" и так далее. Это может усложнить процесс восстановления скриншота. Следовательно, лучше дать ему название, чтобы позже, когда дело дойдет до восстановления ваших удаленных или утерянных данных, процесс поиска был беспроблемным.
Часть 2: Можно ли получить/восстановить снимки экрана Windows PrintScreen?
Это зависит от обстоятельств! Как мы обсуждали ранее, когда вы нажимаете сочетание клавиш на экране печати Windows или вкладку ctrl+ PrtScreen, ваша система автоматически временно сохранит захваченные изображения в буфер обмена Windows.
Но если вы не сохраните или не вставите захваченные данные в какое-либо совместимое приложение, оно заменит предыдущие данные при вырезании или копировании новых. Следовательно, в такой ситуации восстановить ваши данные из скриншотов печати Windows невозможно.
Однако предположим, что вы сохранили захваченное изображение в своей системе сразу после создания снимка экрана и потеряли его из-за неопределенных проблем - повреждения системы, случайного удаления или форматирования устройства хранения. В этом случае вы можете успешно восстановить их с помощью стороннего программного обеспечения для восстановления данных, такого как Wondershare Recoverit. Здесь вы также можете найти лучшее программное обеспечение для восстановления фотографий.
Ниже мы упомянули подробное пошаговое руководство "как восстановить удаленные скриншоты в Windows 7/8/10" без повреждения исходных данных с помощью профессионального инструмента восстановления.
Часть 3: Как восстановить удаленные скриншоты в Windows 10/8/7
Программное обеспечение для восстановления данных Wondershare Recoverit может восстанавливать более 1000 типов / форматов данных со всех устройств хранения. С помощью этого мощного инструмента вы можете без особых усилий восстановить удаленные скриншоты в Windows.
Если вы удалили важные снимки из-за человеческой ошибки, прекратите использование устройства и следуйте пошаговому руководству, чтобы с вероятностью до 98% восстановить удаленные снимки экрана.
Для начала загрузите и установите программу восстановления Wondershare Recoverit на свой компьютер и выполните простые действия по восстановлению стертых/удаленных снимков экрана:
Шаг 1: Выберите местоположение
Сначала загрузите и установите программное обеспечение Wondershare Recoverit на соответствующий ПК. Программное обеспечение доступно как для ПК с Windows, так и для Mac.

С помощью этого программного обеспечения для восстановления скриншотов выберите место, откуда вы удалили свои скриншоты, а затем нажмите кнопку "Пуск", чтобы начать процесс сканирования.
Шаг 2: Просканируйте вашу систему
При восстановлении данных скриншота начнется сканирование выбранного вами жесткого диска в поисках удаленных скриншотов; сканирование займет некоторое время.

Шаг 3: Предварительный просмотр и восстановление удаленных данных
Нажмите кнопку "Пуск", чтобы начать сканирование носителя информации. Продолжительность сканирования будет зависеть от количества файлов, которые необходимо отсканировать системе. У вас есть возможность остановить процесс сканирования и возобновить его в удобное для вас время.

После глубокого сканирования вы можете проверить все восстанавливаемые скриншоты. Вы можете просмотреть конкретные восстанавливаемые файлы, выбрать свои данные и нажать кнопку "Восстановить", чтобы получить их обратно.
Заключение:
В этой статье объясняется, как восстановить удаленные скриншоты в Windows 10/8/7. В случае, если вы случайно удалили скриншоты со своего компьютера, не беспокойтесь об этом; следуйте инструкциям, описанным выше, и попробуйте Wondershare Recoverit. Это наверняка поможет решить ваши проблемы!
Часто задаваемые вопросы
-
Можно ли восстановить принтскрины Windows?
Это зависит от обстоятельств! Предположим, вы своевременно не сохранили или не вставили захваченное изображение; оно заменит предыдущие данные, когда будет вырезано или скопировано новое. Следовательно, в таких случаях вы не можете восстановить свои данные. Но если ваши скриншоты были удалены из-за неопределенных проблем, вы можете восстановить их с помощью профессионального программного обеспечения сторонних производителей.
-
Как мне восстановить безвозвратно удаленные скриншоты?
Если вы навсегда удалили свои скриншоты и ищете в Интернете раздел “как восстановить скриншоты”, затем загрузите и установите средство восстановления данных Wondershare Recoverit на свой компьютер и выполните следующие действия: Шаг 1. Выберите местоположение, например "Диск D", из которого вы безвозвратно удалили скриншоты. Шаг 2. Начните сканирование выбранного вами местоположения для поиска удаленных скриншотов. Тем временем вы также можете просмотреть данные. Шаг 3. После завершения глубокого сканирования проверьте все доступные для восстановления скриншоты. Выберите свои данные и нажмите кнопку "Восстановить", чтобы восстановить их.
-
Как мне восстановить фотографии, которые я случайно удалил?
Если вы случайно удалили свои фотографии, поместите их в "Корзину" вашего компьютера. Если ваши фотографии там есть, вы можете щелкнуть по ним правой кнопкой мыши и нажать кнопку Восстановить, чтобы вернуть их с того места, откуда вы их удалили. Вы также можете использовать опцию "Восстановить предыдущую версию" для извлечения изображений.
Восстановление фотографий/видео/аудио
- Восстановить фотографии
- Восстановить видео
- Восстановить камеры
- Восстановление аудио
 Wondershare
Wondershare
Recoverit
Восстановление потерянных или удаленных видео, фотографий, файлов, аудио, электронных писем.
Скачать Бесплатно  Скачать Бесплатно
Скачать Бесплатно 


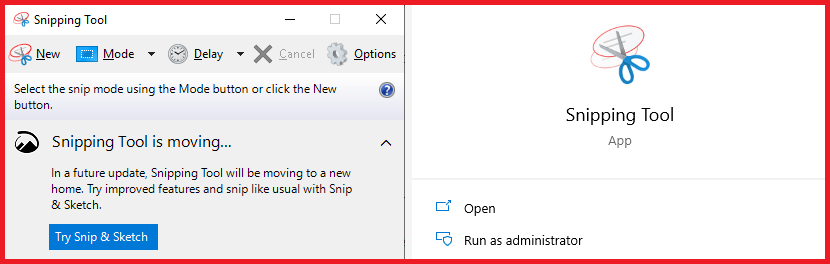
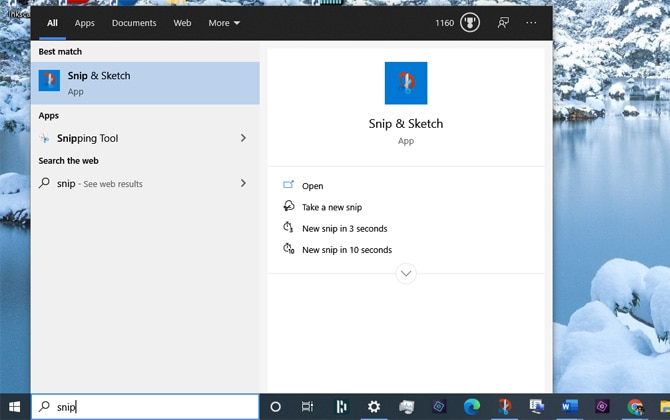
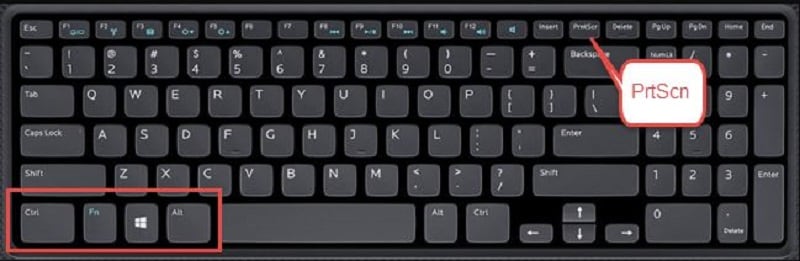









Дмитрий Соловьев
Главный редактор