Лучшие советы по удалению файлов на iPad
iPad популярны среди всех возрастных групп. Если вы хотите поиграть в какую-нибудь игру, будучи ребенком, заняться своим бизнесом, будучи бизнесменом или учиться, будучи студентом, iPad поможет вам воспользоваться лучшими функциями iOS. Иногда, занимаясь своими делами, вы не обращаете внимания на хранилище вашего iPad. Таким образом, на вашем iPad не останется свободного места.
Если с вами произошел такой же случай и у вас возникли вопросы о том, как освободить место на вашем iPad, эта статья - все, что вам нужно. В этой статье рассказывается, как удалить фотографии на iPad, фильмы, электронные письма и т.д.
Часть 1: Как удалить фотографии на iPad?
Если вы хотите освободить немного места на своем iPad, удалив изображения из своей галереи, но не можете удалить фотографии с iPad, этот раздел поможет вам. Чтобы продолжить процесс удаления, вам нужно будет выполнить простые действия.
- Прежде всего, перейдите к красочному значку фотографий.
- Нажмите на значок, чтобы открыть фотографии.
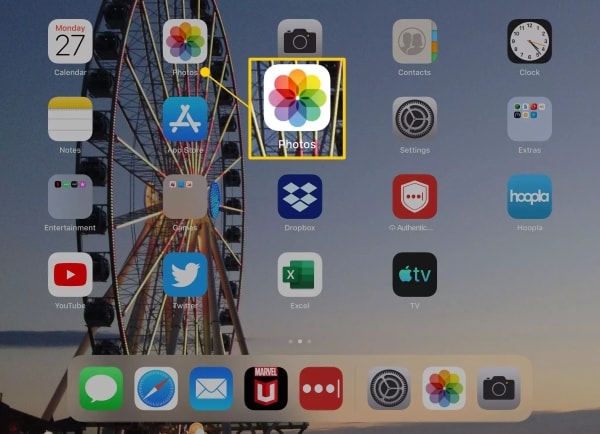
- Если вы хотите удалить одну фотографию, нажмите на нее, чтобы открыть.
- Затем нажмите на значок корзины внизу, чтобы удалить картинку.
- Если вы хотите удалить несколько фотографий одновременно, нажмите на опцию "Выбрать", указанную в верхнем углу после открытия фотографий.
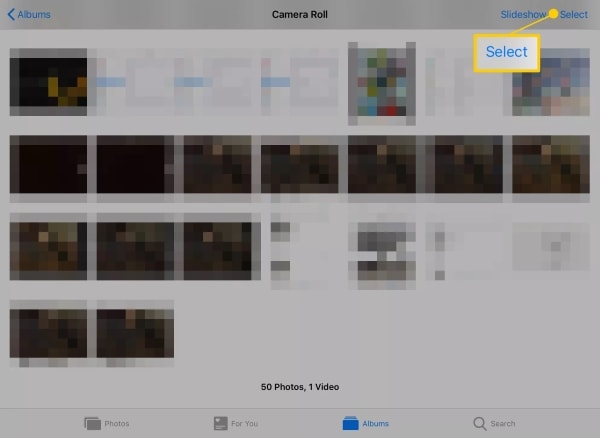
- Выберите фотографии, которые вы хотите удалить.
- Затем нажмите на значок корзины для мусора в нижней части экрана.
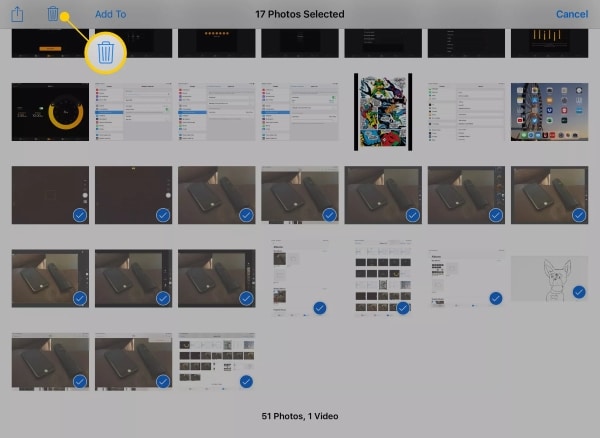
- В нижней части экрана появится окно с опцией "Удалить фотографию". Нажмите на "Удалить фотографию", чтобы подтвердить процесс удаления.
Таким образом, ваши фотографии будут удалены. Но если вы хотите вернуть эти фотографии, то вы можете перейти в папку "Недавно удаленные", щелкнуть по картинке и нажать на опцию "Восстановить", чтобы вернуть свою фотографию.
Часть 2: Как удалить фильмы на iPad?
Если у вас на iPad много видео и вы не можете сохранить необходимые материалы, вам не нужно беспокоиться, потому что мы здесь для того, чтобы разобраться с вашей путаницей в отношении того, как удалять файлы с видео, похожих на iPad. Удаление фильмов с iPad не является сложной задачей и выполняется в соответствии с простыми и выполнимыми шагами, которые отнимают у вас минимум времени. Итак, давайте пройдемся по этим шагам.
- На главном экране нажмите на значок "Apple TV".
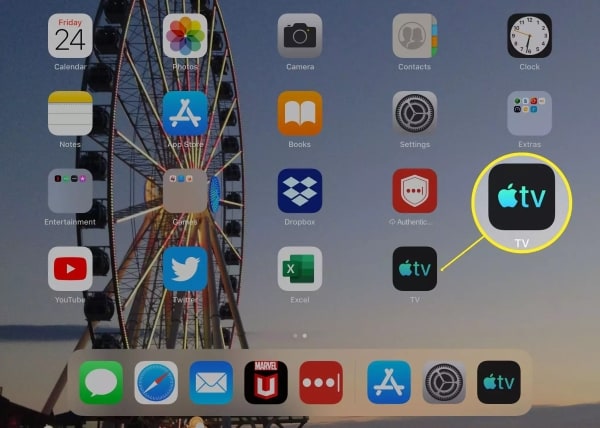
- Нажмите на опцию "Библиотека", указанную в нижней части экрана.
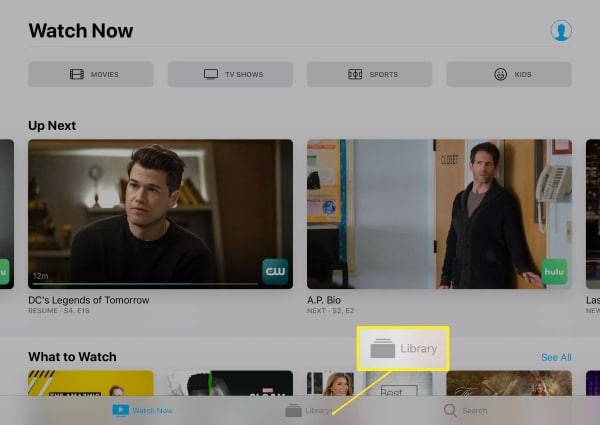
- Выберите опцию "Загружено" в меню "Параметры библиотеки".
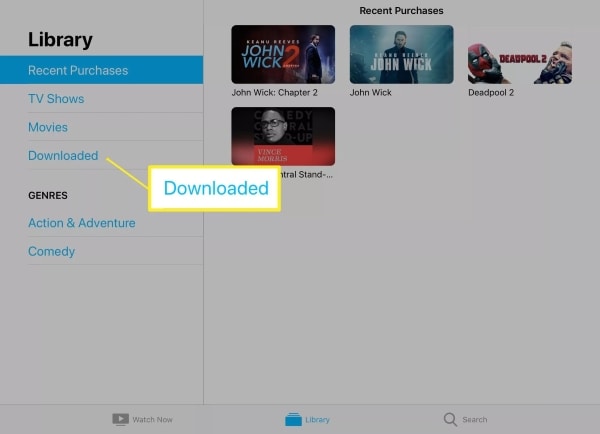
- Нажмите "Редактировать" и выберите видео/ролик, который вы хотите удалить.
- Нажмите на кнопку "Удалить", расположенную в правом верхнем углу экрана.
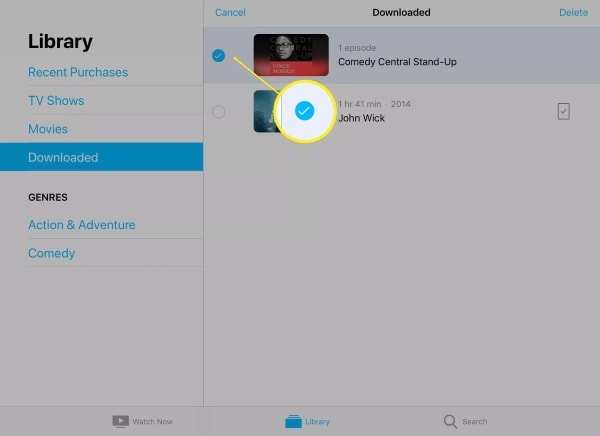
- Откроется окно с подтверждением, в котором появится сообщение "Удалить загрузку".
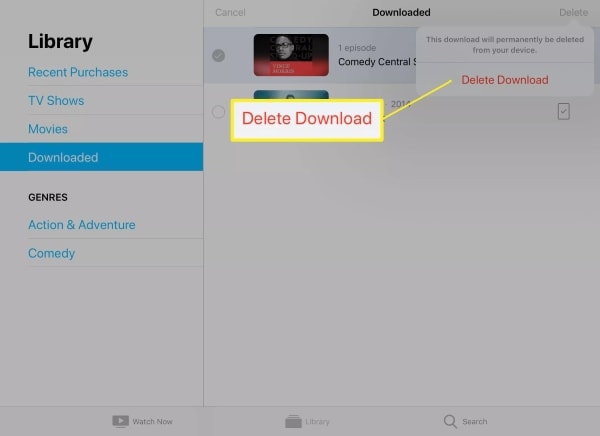
После завершения этих действий ваше видео будет удалено.
Часть 3: Удалить несколько электронных писем на iPad?
Электронные письма - необходимая часть нашей жизни. Обычно у нас есть несколько адресов электронной почты для различных целей. Вряд ли есть необходимость удалять электронные письма на iPad. Но если вы хотите это сделать, то вы никак не сможете удалить несколько электронных писем на своем iPad одновременно. Это позволяет удалять несколько электронных писем на iPad только в том случае, если они находятся в той же папке, что и почтовый ящик "Входящие".
Этот раздел поможет вам разобраться с запросами о том, как удалить электронные письма на iPad. Вам просто нужно рассмотреть следующие шаги, чтобы справиться с этим процессом.
- Откройте приложение "Почта" на вашем iPad.
- Нажмите на папку, из которой вы хотите удалить электронные письма, например, "Входящие".
- В верхней части экрана нажмите кнопку "Редактировать".
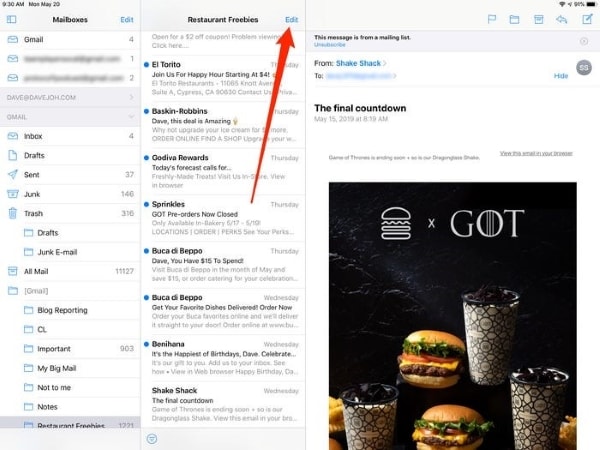
- Нажмите на первое сообщение, чтобы выбрать его.
- Нажмите на опцию "Переместить", показанную в нижней части экрана, и продолжайте удерживать ее.
- Удерживая нажатой клавишу, нажмите на выбранную почту, и она отменит ее выбор.
- После этого перестаньте удерживать клавишу "Переместить".
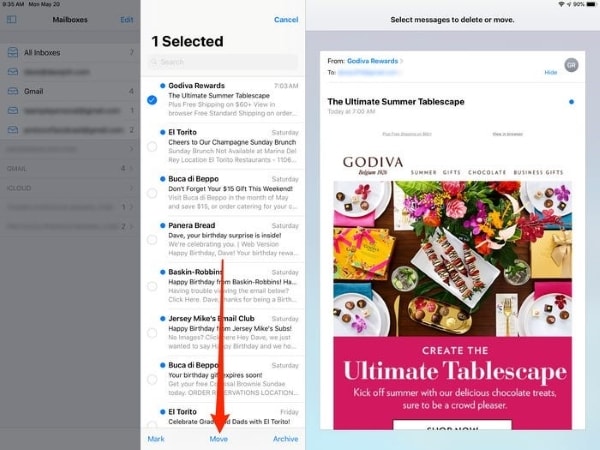
- Теперь все электронные письма будут отображаться в папке.
- Теперь нажмите на папку "Корзина", чтобы переместить туда все письма.
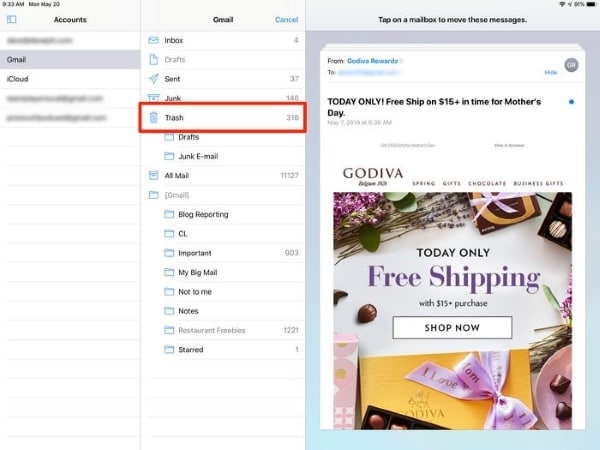
Часть 4. Удаление закладок и избранного на iPad.
В Safari есть полезные функции, но закладки и избранное являются самыми популярными. Благодаря этим двум вашим любимым сайтам вы никогда не потеряетесь. Если вам нужно приостановить чтение вашей книги или сохранить ваш любимый веб-сайт, вы можете сохранить их в закладках и избранном.
Если по какой-либо причине вы хотите удалить закладки на iPad или удалить избранное на iPad, то мы вам поможем. Чтобы выполнить процедуру, выполните следующие простые действия.
- Чтобы выполнить процедуру, выполните следующие простые действия.
- В верхней части навигации нажмите на "Закладки".
- Перед вами появится список закладок.
- Нажмите на опцию "Редактировать" в правом нижнем углу.
- Нажмите на красную "-" закладки, которую вы хотите удалить.
- Перед вами появится опция "Удалить".
- Нажмите кнопку "Удалить" и нажмите "Готово", чтобы завершить процесс.
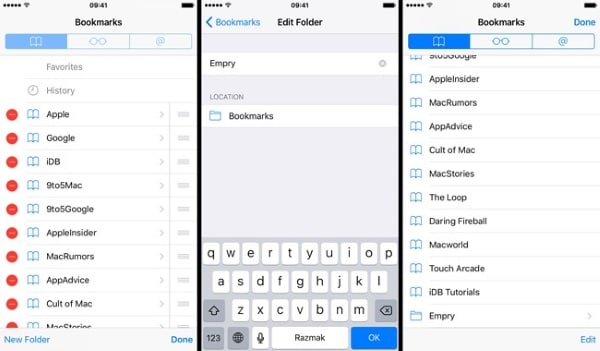
- Аналогично, если вы хотите удалить избранное. Перейдите в раздел "Избранное".
- Нажмите на опцию удалить и удалите избранное, которое вы хотите.
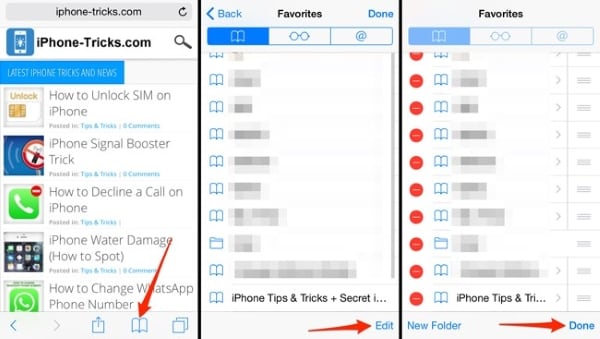
Часть 5: Удаление сообщений на iPad.
Если вы чувствуете, что ваш почтовый ящик "Входящие" на iPad переполнен, не волнуйтесь, потому что мы поможем вам удалить некоторые лишние сообщения. Итак, если у вас есть вопросы и путаница по поводу того, как удалять сообщения на iPad, вы попали в нужные руки.
Давайте посмотрим, какие шаги вам придется повторить, чтобы удалить сообщения с вашего iPad.
- Прежде всего, запустите приложение "Сообщения" на вашем iPad.
- Откройте приложение. Вы увидите перед собой список сообщений.
- Удерживайте сообщение, которое вы хотите удалить.
- Проведите пальцем влево, удерживая его.
- Справа появится опция "Удалить".
- Нажмите на кнопку "Удалить", чтобы удалить сообщение на iPad.
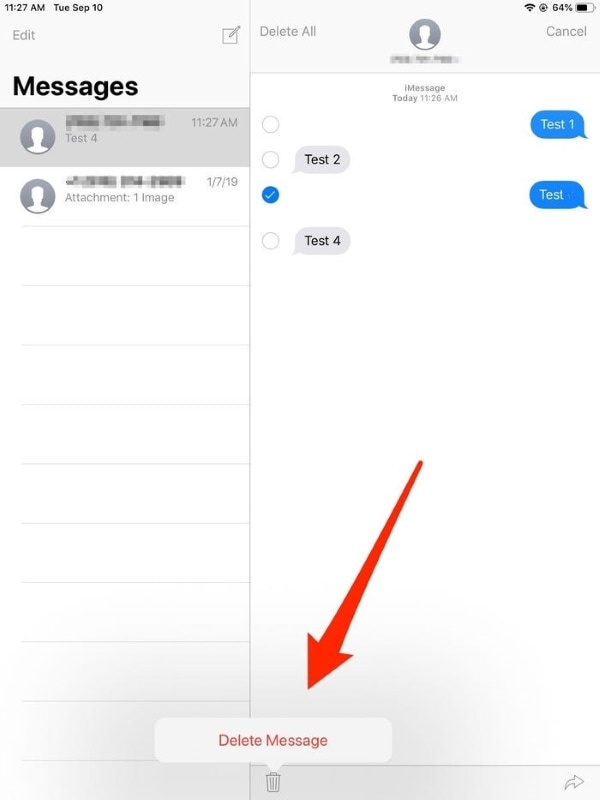
Если вы хотите удалить более одного сообщения, вы можете повторить этот процесс. Таким образом, вы можете удалить все сообщения на вашем iPad.
Заключение
Предположим, вы чувствуете, что ваш iPad переполнен данными. Тогда вам вообще не нужно беспокоиться. Потому что теперь вы можете удалять фотографии, видео, электронные письма и сообщения с вашего iPad, следуя этой статье. Вы также можете ознакомиться с процедурами удаления закладок на iPad и удаления избранного на iPad здесь.
Хотите вернуть потерянные или удаленные файлы? Попробуйте Wondershare Recoverit! Это мощное программное обеспечение для восстановления данных, которое поможет вам восстановить файлы из корзины, SD-карты, жесткого диска, карты памяти, флэш-накопителя, цифровой камеры, камеры дрона и т.д. Вы можете использовать его в Windows или Mac.
Часто задаваемые вопросы
-
Как освободить место на iPad?
Вы можете загрузить свои важные файлы в iCloud, чтобы создать резервную копию, а затем освободить место, удалив данные.
-
Как удалить папку на iPad?Как удалить папку на iPad?
Чтобы удалить папку с iPad, перетащите из нее все приложения. Папка будет удалена автоматически.
-
Где хранятся файлы на iPad?
Все файлы на iPad хранятся в приложении "Файлы".
-
Существует папка корзины с именем "Недавно удаленные" только для фотографий. Для других нет корзины.
Восстановление фотографий/видео/аудио
- Восстановить фотографии
- Восстановить видео
- Восстановить камеры
- Восстановление аудио
 Wondershare
Wondershare
Recoverit
Восстановление потерянных или удаленных видео, фотографий, файлов, аудио, электронных писем.
Скачать Бесплатно  Скачать Бесплатно
Скачать Бесплатно 


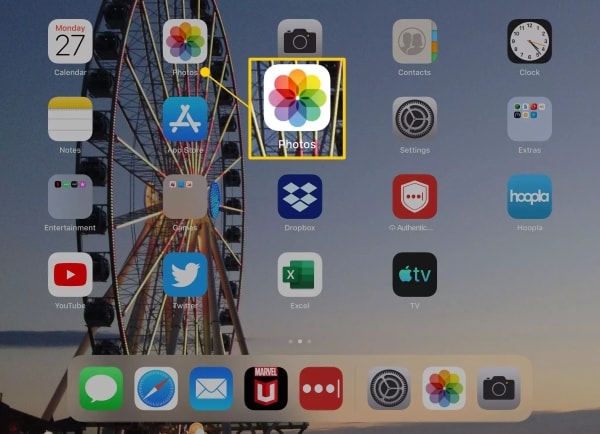
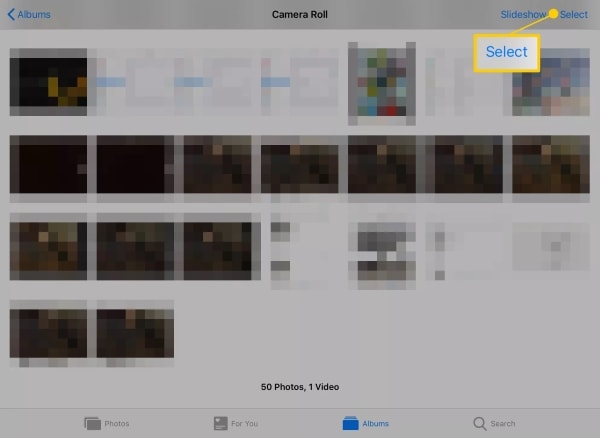
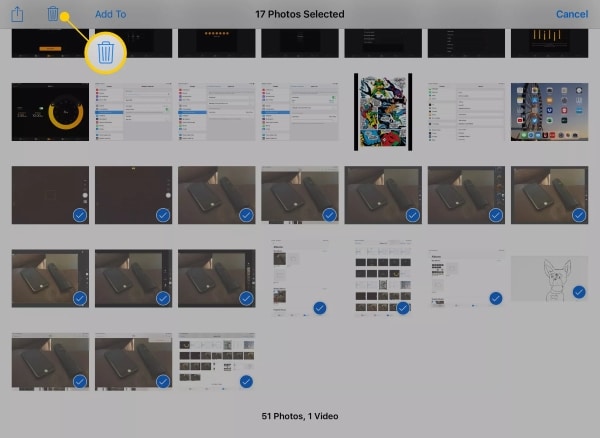
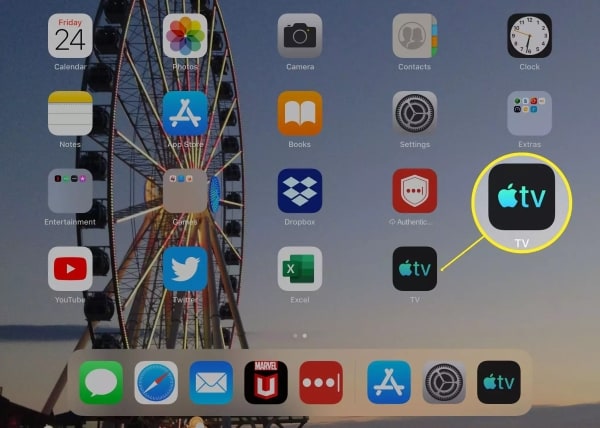
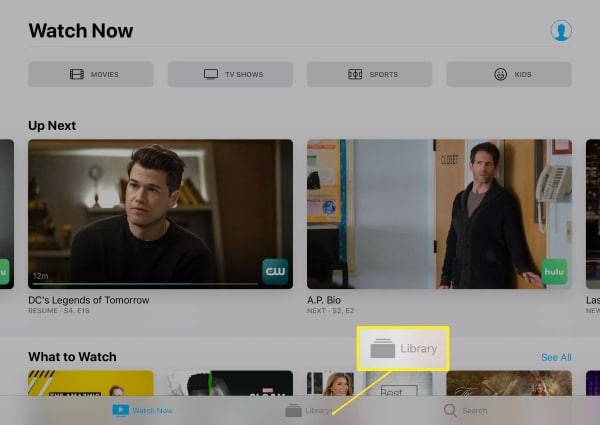
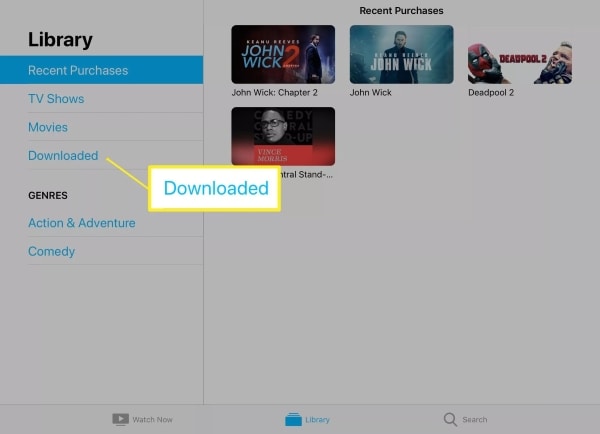
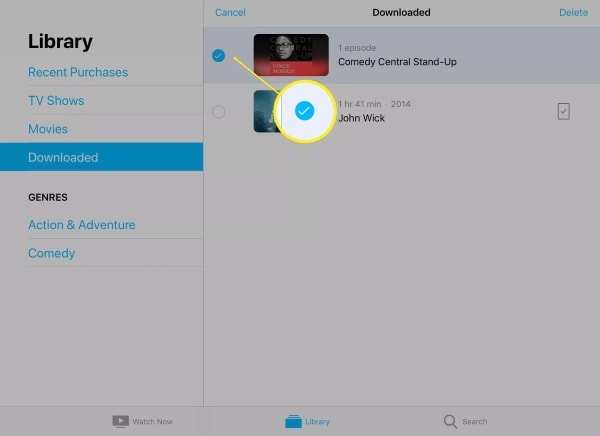
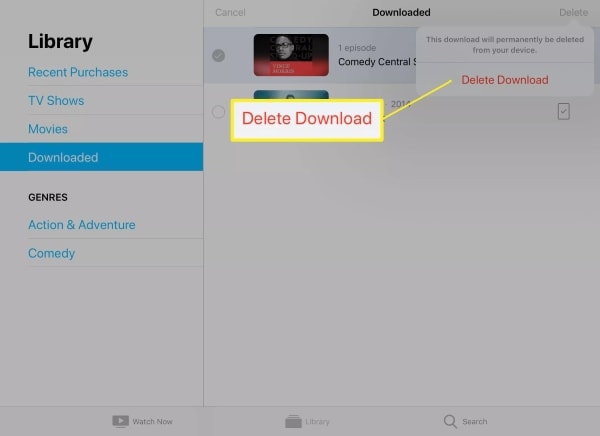
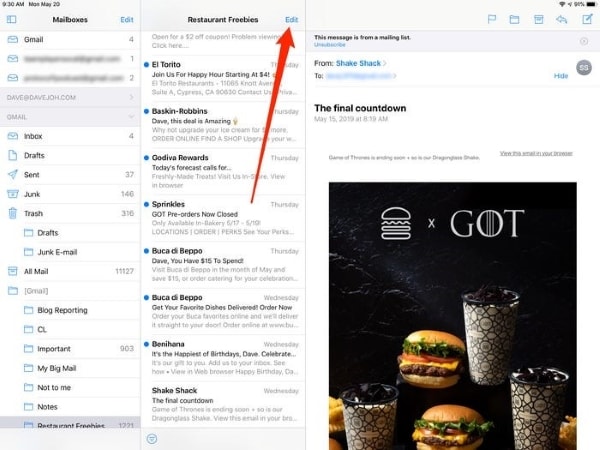
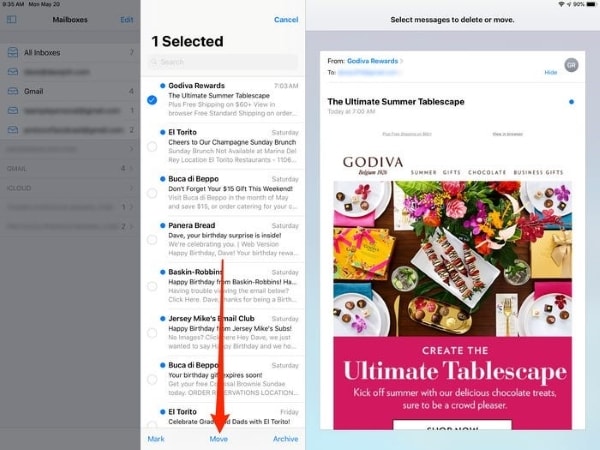
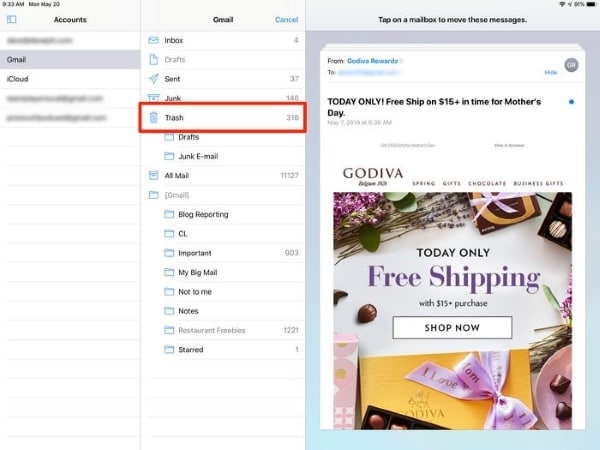
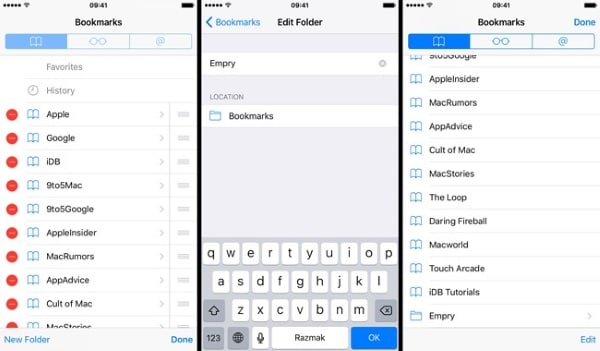
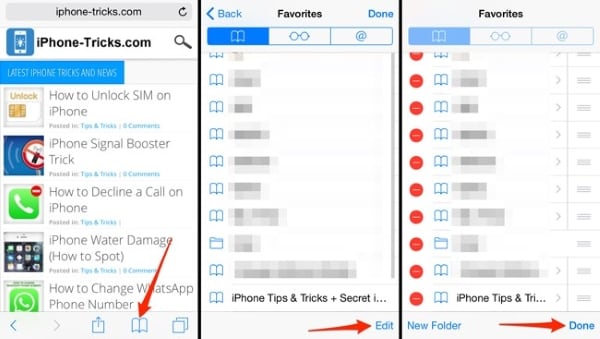
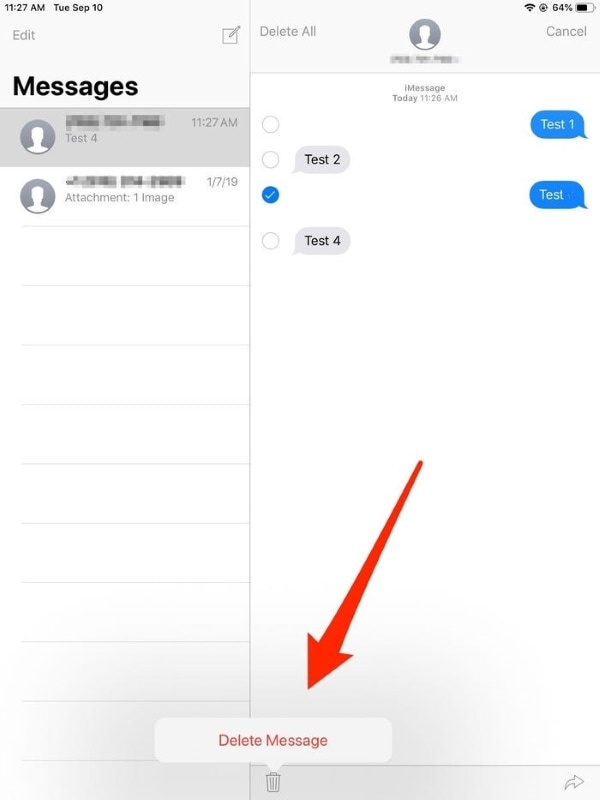
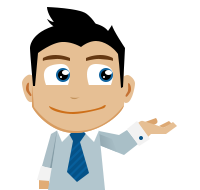






Дмитрий Соловьев
Главный редактор