С приближением пандемии и карантином некоторые из воспоминаний лучше удалять, поскольку их сохранение может нарушить наше психическое здоровье. Вы так не думаете?
Если вас интересует, как удалять фотографии из iCloud, оставайтесь с нами, поскольку мы рассмотрим несколько решений для удаления фотографий на iPhone, веб-сайте iCloud и Mac. Более того, есть два решения для восстановления удаленных фотографий из iCloud.
Давайте начнем!
Часть 1: Как удалить фотографии из iCloud на iPhone или iPad
Этот раздел поможет вам получить ответ на часто задаваемый вопрос, как удалить фотографии из iCloud на iPhone или iPad. Начнем с простого решения:
Решение 1. Удаление фотографий вручную
В этом решении у пользователя iPhone есть возможность удалить фотографии. Просто следуйте инструкциям ниже, чтобы освободить место для хранения.
1. Прежде всего, вы должны открыть "Фото".
2. Найдите изображение, которое хотите удалить. Держи дольше. Появится всплывающая панель, на которой вы нажмете "Удалить".
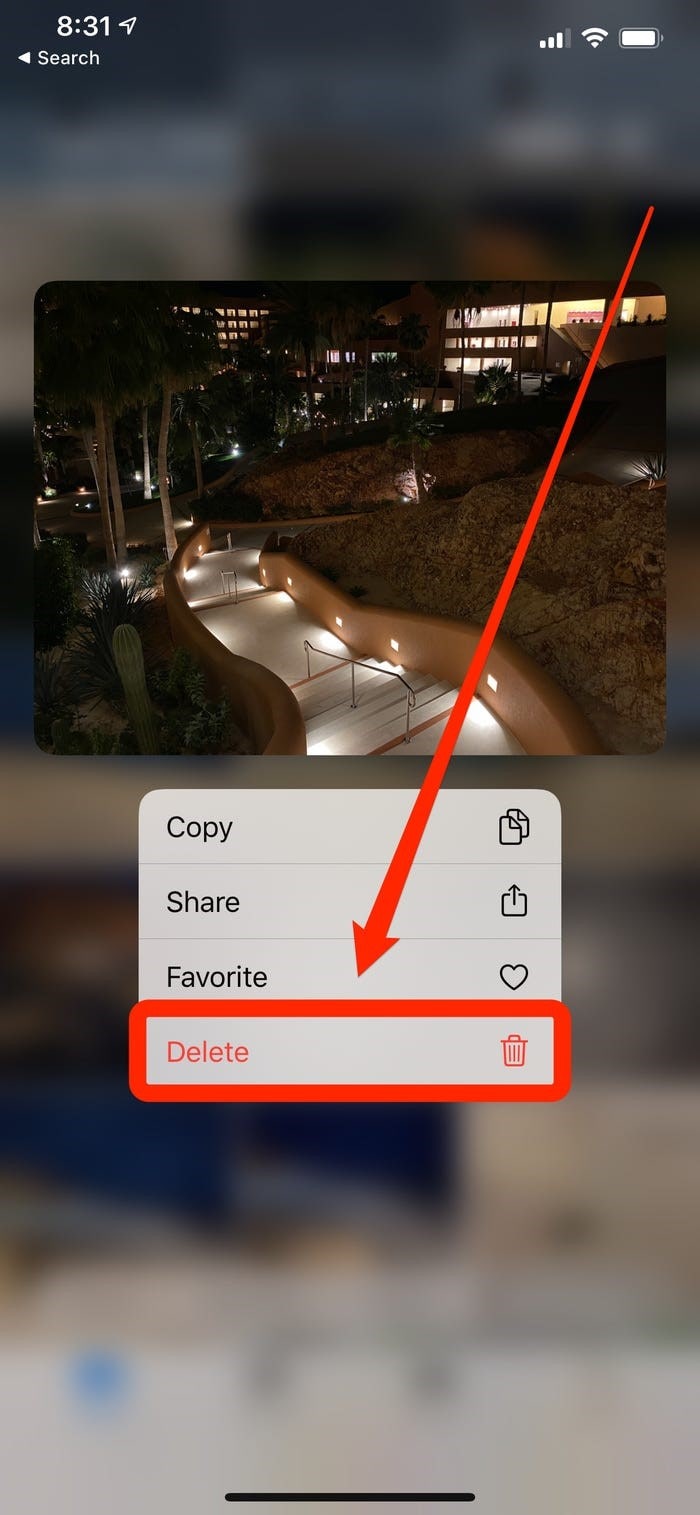
3. Но, если вы хотите удалить несколько фотографий, найдите параметр "Выбрать", который находится в правом углу экрана. После этого выберите снимки, которые нужно удалить.
4. Найдите Корзину. Нажатие на нее удалит фотографии с iPhone или iPad.
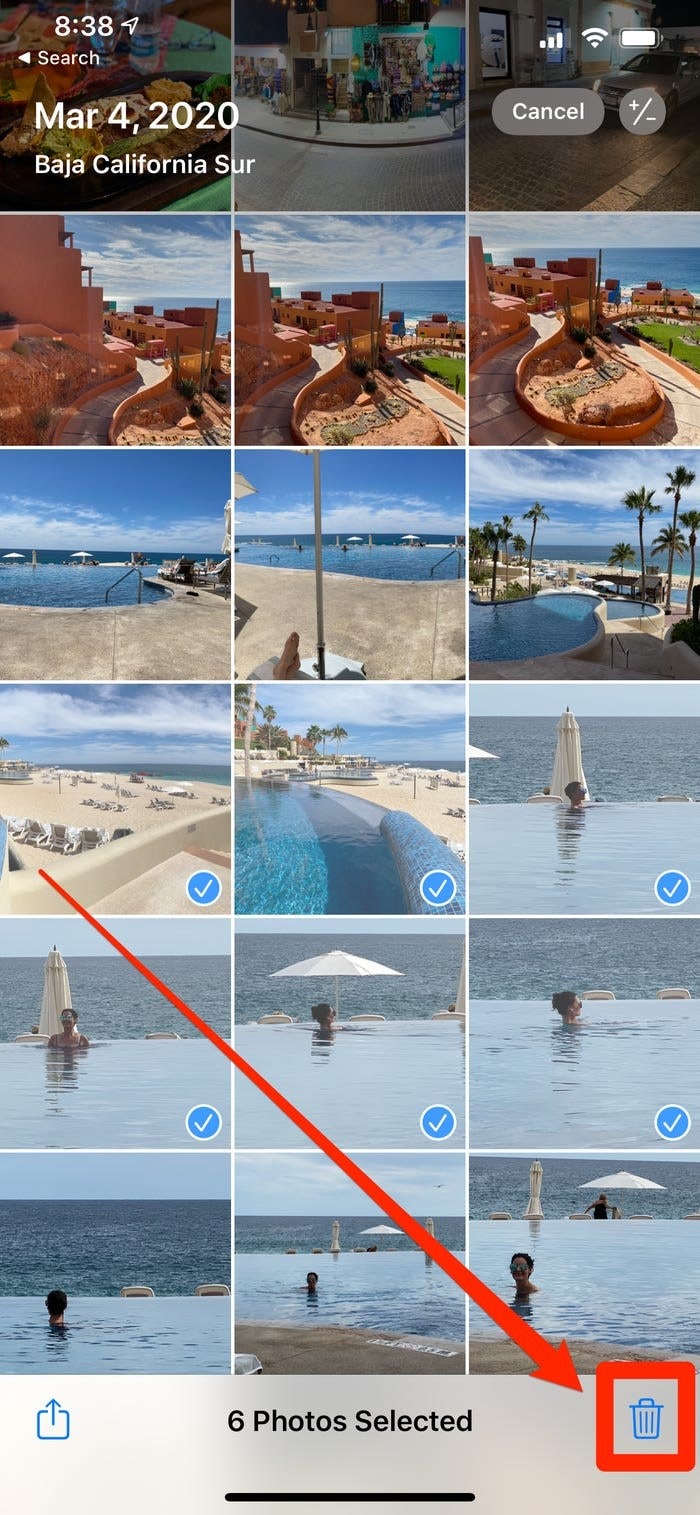
Этот процесс удалит фотографии с веб-сайта iCloud и других устройств.
Часть 2: Как Удалить Фотографии из iCloud на Веб-сайте iCloud
В этой части статьи мы ответим, как удалить все фотографии с сайта iCloud, не удаляя их с iPhone. Поэтому оставайтесь с нами и эффективно следуйте инструкциям, чтобы добиться положительных результатов.
Вы можете отключить синхронизацию iCloud с iPhone.
Решение 1. Удаление фотографий путем отключения синхронизации
Мы разработали для вас определенные шаги, которые позволят вам сохранять изображения на вашем iPhone. Для этого важно помнить, что ваша синхронизация с iCloud отключена.
1. Откройте "Настройки" на вашем iPhone.
2. Щелкните "Фотографии".
3. Отключите синхронизацию, нажав на переключатель с надписью "Фото iCloud".
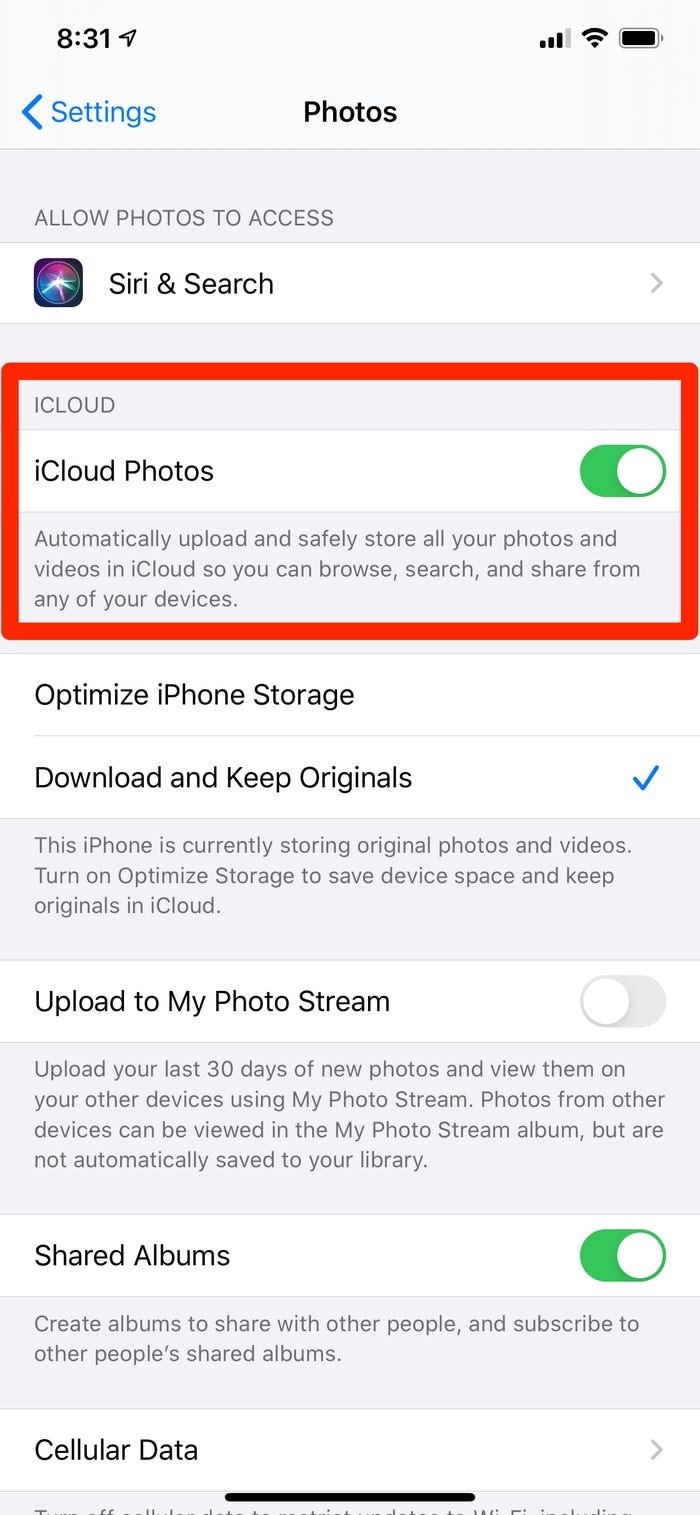
4. Теперь откройте свой веб-сайт iCloud iCloud.com.
5. Войдите в систему со своим Apple ID и введите свой пароль.
6. В разделе "Фотографии" выберите изображения, которые вы хотите удалить. Если их немного, используйте клавишу CTRL, удерживая ее, а затем выберите изображения. Однако вы можете использовать CTRL + A, если хотите удалить все коллекции.
7. Нажмите на Корзину, расположенную в правом верхнем углу экрана.
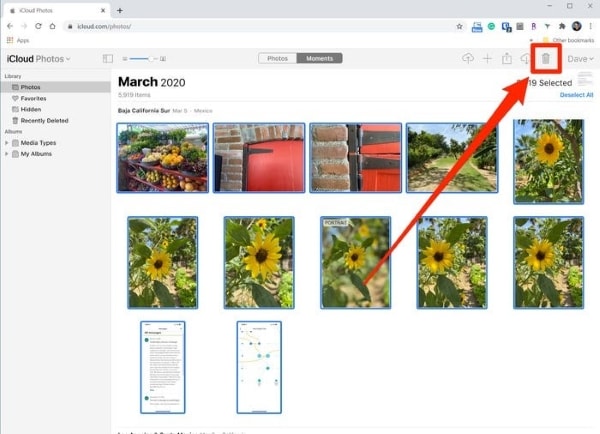
Часть 3: Как Удалить Фотографии из iCloud на Mac
Когда память устройства испытывает трудности, пользователь часто задается вопросом, как мне удалить фотографии из iCloud? Не беспокойтесь больше, мы разработали для вас решение. Давайте посмотрим на это.
Решение 1. Использование библиотеки фотографий iCloud на Mac
Здесь вы узнаете, как удалить несколько фотографий на iCloud Mac.
1. Во-первых, вы должны открыть свои "Фото" с Mac.
2. В разделе "Библиотека", расположенном слева, нажмите "Фотографии".
3. Теперь, если вы хотите удалить несколько изображений, удерживайте клавишу CTRL и выберите их. Но если вы хотите удалить все коллекции, одновременно удерживайте кнопку CTRL + A.
4. Теперь нажмите кнопку "Удалить" на клавиатуре, расположенную в правом верхнем углу.
Часть 4: Как Восстановить Удаленные Фотографии из iCloud
Чаще всего мы сталкивались с проблемами потери данных в повседневной жизни. Если мы потеряли данные из iCloud, мы задаемся вопросом, как восстановить удаленные фотографии из iCloud? У нас есть два решения для вашей помощи, которые помогут восстановить удаленные фотографии и сделают вашу жизнь легкой и легкой.
Решение 1. Использование библиотеки фотографий iCloud
Если вы захотите восстановить удаленные фотографии из iCloud на Mac, вы окажетесь в нужном месте. Просто следуйте нашему примеру, и вы не останетесь в беде.
1. Прежде всего, вы должны перейти на iCloud.com.
2. Оттуда войдите в свой Apple ID и введите туда свой пароль.
3. После этого нажмите "Фото".
4. На появившемся экране нажмите "Альбомы" вверху страницы.
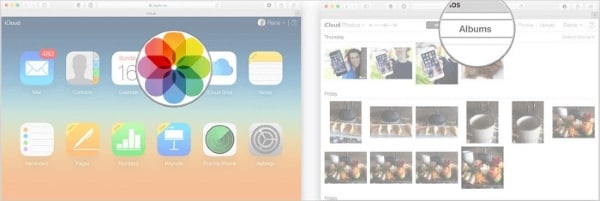
5. Ваш первый выбор должен быть на "Недавно удаленном альбоме", потому что мы хотим восстановить потерянные данные.
6. Оттуда выберите все данные, которые вы хотите восстановить. Вы можете удерживать CTRL + A для всей коллекции. Если вы собираетесь восстановить некоторые фотографии, используйте командную клавишу и выберите целевые файлы.
Решение 2. Восстановите удаленные фотографии из iCloud на Mac
В вашем распоряжении еще одно работоспособное решение для восстановления удаленных фотографий из iCloud на Mac. Вы должны запустить Программное Обеспечение для Восстановления Фотографий Wondershare Recoverit, чтобы восстановить все потерянные данные. Приступим к шагам!
Шаг 1. Выбор местоположения
Когда вы запускаете это волшебное программное обеспечение, вам нужно в первую очередь выбрать место, где вы потеряли данные. После того, как вы установили папку, нажмите на кнопку "Начать".

Шаг 2: сканирование местоположения
После того, как вы указали программное обеспечение в желаемом месте, дождитесь процесса сканирования. На этом этапе программное обеспечение ищет данные в указанном месте.
Шаг 3. Восстановление и предварительный просмотр восстановленных данных
На этом этапе программное обеспечение собирает все данные, которые необходимо восстановить. Вы должны выбрать файлы, а затем нажать на опцию "Восстановить".

Через некоторое время данные восстановятся и всплывут на экране. Вы можете предварительно просмотреть, а затем сохранить их в безопасном месте.
Вывод
Эта статья гарантирует, что аудитория имеет полные базовые знания о нескольких решениях, связанных с удалением фотографий из iCloud на iPhone, Mac и с веб-сайта iCloud. Более того, пользователи также будут восстановить свои удаленные фотографии из iCloud, что является беспроигрышной ситуацией. Вы должны точно следовать инструкциям, чтобы получить плодотворные результаты.
Люди Также Спрашивают
-
Удалит ли удаление из iCloud фотографии с iPhone?
Да, если вы удалите фотографии из iCloud, они будут удалены и с iPhone. Более того, вы не сможете найти их даже в недавно удаленном альбоме.
-
Могу ли я удалить фотографии из iCloud, но не с iPhone?
Да, вы можете. Если вам нужно удалить фотографии из iCloud, вам следует отключить процесс синхронизации. Это не повлияет на изображения на iPhone.
-
Фотографии, удаленные безвозвратно, все еще находятся в iCloud?
После удаления фотографий они остаются в iCloud в течение 30 дней в недавно удаленном альбоме. В течение этого времени вы можете восстановить их после того, как они будут окончательно удалены из iCloud. Однако, согласно исследованиям, эти фотографии не уничтожаются и, как правило, хранятся там более 30 дней.
-
Можно ли восстановить навсегда удаленные видео с iPhone?
Если вы не можете
восстановить удаленные видео с вашего iPhone в течение 30 дней, вы можете следовать простым инструкциям. Сначала вы должны подключить свой iPhone к Mac, а затем перейти в iTunes. После этого вы нажмете на свой iPhone и нажмете на опцию "Восстановить". Затем выберите резервную копию, которая запустит процесс восстановления.
Телефонное Решение
- Восстановление Телефона
- Советы по телефону
100% безопасность | Без вредоносных программ | Без рекламы

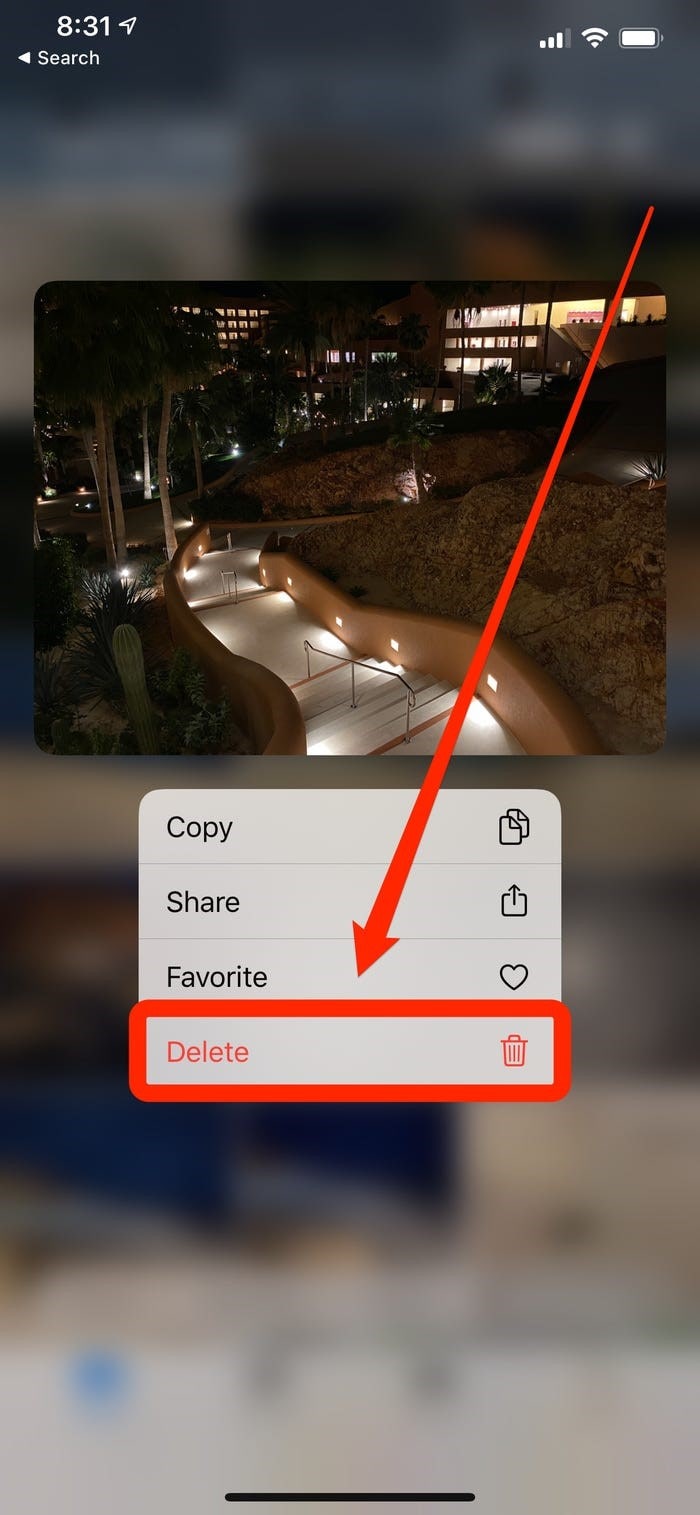
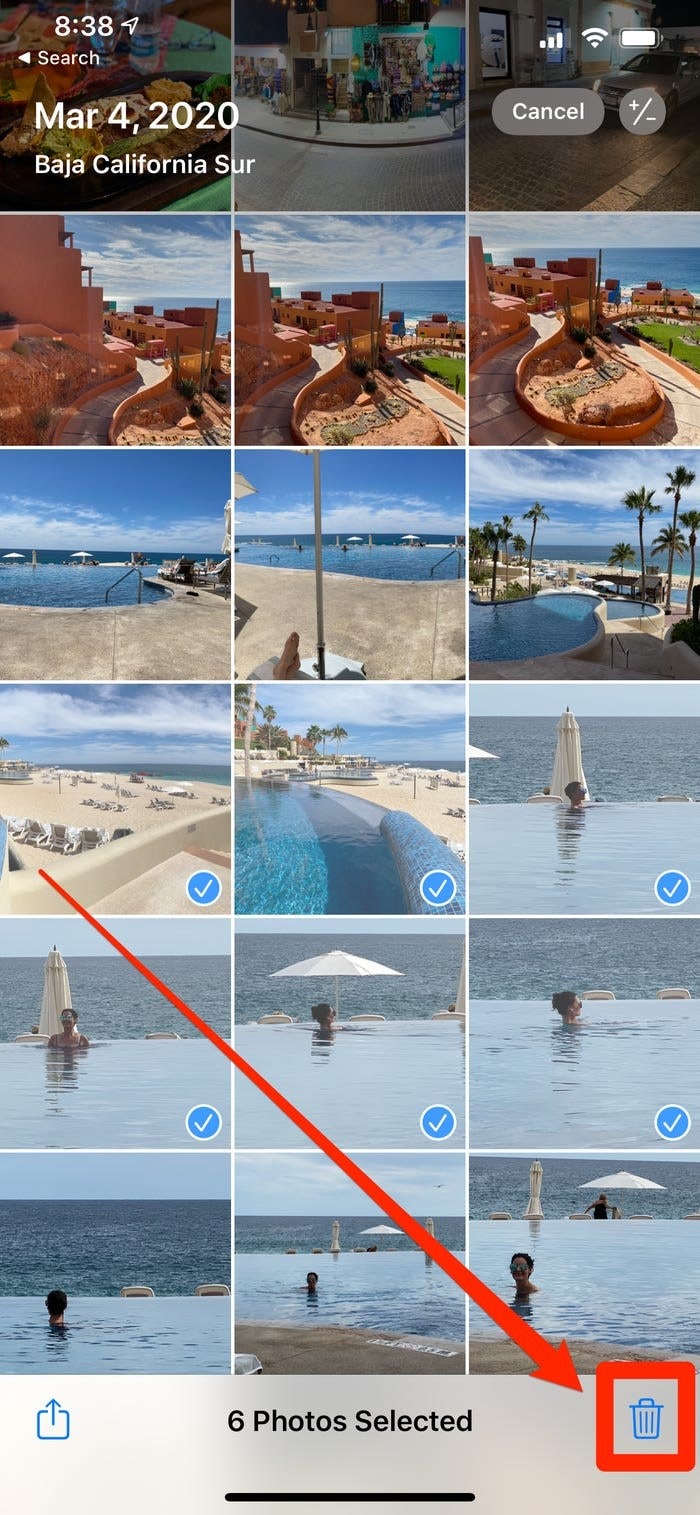
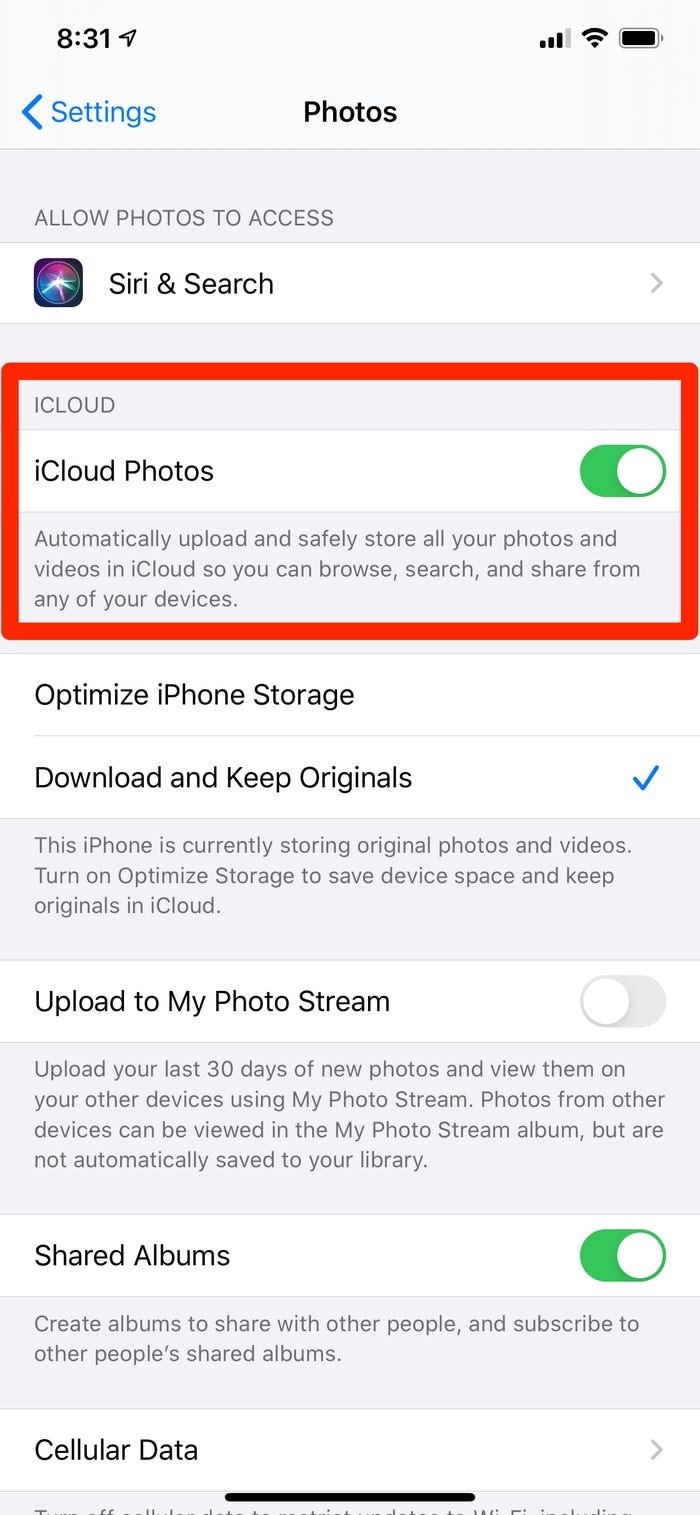
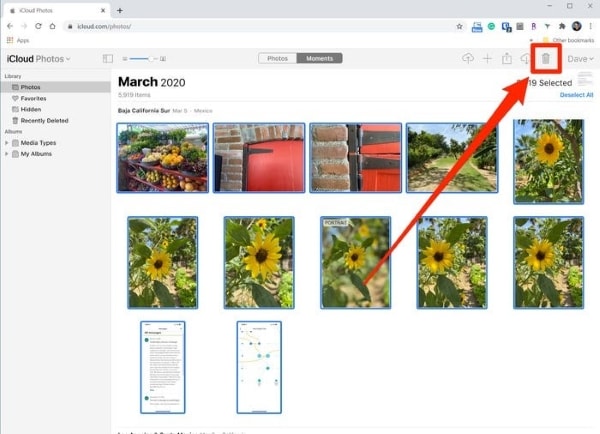
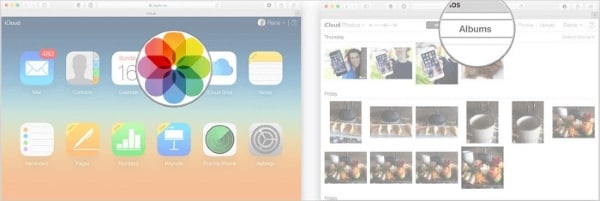








Дмитрий Соловьев
Главный редактор