Повреждение и потеря фотографий библиотеки фотографий на Mac может расстраивать пользователей Mac. Но не унывайте! Есть несколько способов восстановить свою библиотеку фотографий на Mac и вернуть все свои драгоценные воспоминания. Восстановление Данных Recoverit для Mac - один из самых эффективных способов восстановить вашу библиотеку фотографий за несколько минут.
Так что, если вам интересно, как восстановить Photo Library на Mac, продолжайте читать этот пост. Здесь мы обсудим все, что вам нужно знать о восстановлении вашей библиотеки фотографий.
Часть 1. Что такое библиотека фотографий на Mac
Прежде чем погрузиться в то, как вы можете восстановить свою драгоценную библиотеку фотографий на Mac, дайте нам понять и узнать больше о библиотеке фотографий на Mac.
1. Что такое библиотека фотографий на Mac
Библиотека фотографий на Mac содержит все ваши альбомы, фотографии, проекты печати и слайд-шоу. Таким образом, с помощью библиотеки фотографий вы можете хранить и систематизировать свои фотографии и просматривать их, когда вам захочется снова пережить свои воспоминания.
Видео и фотографии, которые вы импортируете в "Фото" на Mac, по умолчанию хранятся в библиотеке "Фото", которая находится в папке "Изображения" на вашем Mac. Поэтому, когда вы впервые используете фотографии, вы можете выбрать библиотеку, которую хотите использовать, или можете создать новую библиотеку. Эта библиотека автоматически станет библиотекой фотографий вашей системы, где вы сможете просматривать и получать доступ к содержимому.
2. Библиотека фотографий в сравнении с Библиотека iPhoto
IPhoto недавно было заменено приложением Photos, которое было выпущено в версии OS X 10.10.3. Однако, если у вас уже установлено iPhoto на вашем Mac, оно будет работать отлично, и вы все равно сможете его запустить.
Приложение "Фото" - гигантский следующий шаг в управлении фотографиями, оно также включает новые функции, такие как обмен фотографиями iCloud и библиотека фотографий iCloud. Несмотря на схожесть, основное различие между фотографиями и iPhoto заключается в производительности обоих приложений.
iPhoto имеет тенденцию задыхаться или замедляться при работе с большими библиотеками. Кроме того, он имеет определенные ограничения, когда речь идет о размерах коллекций или альбомов. С другой стороны, приложение "Фото" не имеет таких ограничений и может содержать библиотеки гораздо большего размера, чем его предшественник. Хотя фотографии и iPhoto могут выглядеть одинаково, приложение "Фото" мощнее и быстрее.
3. Почему вы не можете найти Библиотеку Фотографий?
Когда вы откроете приложение Фото и попытаетесь найти свою библиотеку фотографий на Mac, может появиться mesIPhoto недавно было заменено приложение Фото, которое было выпущено в версии OS X 10.10.3. Однако, если у вас уже установлен iPhoto на вашем Mac, он будет работать отлично, и он не сможет найти файл вашей библиотеки фотографий. Это говорит о том, что приложению "Фото" не удается найти всю вашу коллекцию фотографий. Такая ситуация может возникнуть по нескольким причинам. Некоторые из них перечислены ниже:
- Большинство проблем с Библиотекой фотографий возникает, когда вы используете старую версию macOS. Таким образом, обновление macOS может устранить эту проблему.
- Ваша библиотека фотографий сильно повреждена, поэтому вы не можете найти или открыть свою библиотеку фотографий.
Многие люди время от времени сталкиваются с этими проблемами. Используя правильные и эффективные методы, вы можете легко решить проблему отсутствия библиотеки фотографий на Mac.
Часть 2. Как найти и восстановить библиотеку фотографий
Большинство пользователей Mac беспокоятся, когда не могут найти или восстановить исчезнувшую библиотеку фотографий на своем Mac. Однако, следуя некоторым эффективным решениям, вы можете немедленно восстановить потерянную библиотеку фотографий и получить к ней доступ. Вот несколько пошаговых решений, которые помогут вам восстановить вашу библиотеку фотографий на Mac.
Решение 1. Восстановите библиотеку фотографий с Time Machine
Если вы недавно создали резервную копию своей библиотеки фотографий с помощью Time Machine, вы можете легко восстановить потерянную или удаленную библиотеку фотографий за несколько минут. В противном случае вам, возможно, придется использовать решение для восстановления фотографий, которое может решить все проблемы, связанные с поиском и восстановлением библиотеки фотографий. Вот несколько шагов, чтобы восстановить библиотеку фотографий с помощью Time Machine:
Шаг 1: Подключите диск резервного копирования Time Machine к компьютеру.
Шаг 2: Следующим шагом является щелчок по значку Time Machine в строке меню и затем выбор Enter. Вы также можете перейти в меню Apple, выбрать системные настройки и затем щелкнуть Time Machine.
Шаг 3: Time Machine откроется и покажет вам доступные резервные копии. Вы можете щелкнуть дату последней резервной копии и перейти к резервной копии своей библиотеки фотографий. Найдя его, щелкните и выберите его.

Шаг 4: Последний шаг - нажать "Восстановить", чтобы восстановить вашу библиотеку фотографий.
Примечание: Восстановление библиотеки фотографий может занять некоторое время, в зависимости от ее размера.
Решение 2. Восстановите библиотеку фотографий с помощью Apple Photo Repair Tool.
Если ваша библиотека фотографий повреждена или ваши фотографии ведут себя неожиданно, вы можете использовать инструмент для восстановления фотографий на вашем Mac чтобы вернуть свою библиотеку фотографий. Этот процесс может занять некоторое время в зависимости от скорости сети, а также размера и количества фотографий в вашей библиотеке. Несмотря на то, что это далеко не все, инструмент для восстановления фотографий стоит попробовать. Вы просто должны быть немного терпеливыми.
Перед восстановлением библиотеки фотографий с помощью инструмента восстановления убедитесь, что вы используете последнюю версию macOS и что ваш Mac обновлен. Это упростит процесс, и вы сможете легко получить доступ к своим фотографиям в библиотеке фотографий. Выполните следующие действия, чтобы восстановить фотографии с помощью Photo Repair Tool.
Шаг 1: Если ваше приложение "Фото" уже открыто, сначала выйдите из него, а затем перейдите в "Приложения" и найдите значок приложения "Фото".
Шаг 2: Найдя его, нажмите клавиши Command + Option и дважды щелкните значок приложения "Фотографии".
Шаг 3: Появится диалоговое окно "Восстановить библиотеку". Нажмите «Восстановить», чтобы восстановить вашу библиотеку.

Вам может быть предложено ввести свою учетную запись администратора и пароль, чтобы продолжить процесс. Apple предлагает создать резервную копию вашей библиотеки фотографий, прежде чем продолжить процесс восстановления.
Решение 3. Восстановите библиотеку фотографий из раздела "Недавно удаленные" на Mac.
Если вы использовали приложение "Фото", возможно, вы знали о параметре "Недавно удаленные", доступном в приложении. Использование этой опции - самый простой способ восстановить утерянную или удаленную библиотеку фотографий. Следуя приведенным ниже инструкциям, вы можете вернуть потерянные или удаленные фотографии с помощью параметра "Недавно удаленные".
Шаг 1: Запустите приложение "Фото" на Mac и нажмите "Альбомы".
Шаг 2: Теперь вы увидите опцию "Недавно удаленные", щелкните по ней, чтобы открыть.
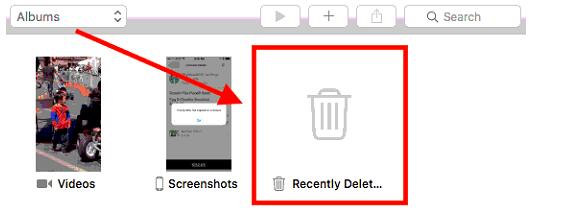
Шаг 3: Выберите библиотеку фотографий, которую хотите восстановить.
Примечание: Всегда помните, что в папке "Недавно удаленные" ваши фотографии будут храниться только 40 дней, после чего они будут автоматически удалены.
Часть 3. Как указать и восстановить потерянные фотографии на Mac
Таким образом, даже после того, как вы попробуете упомянутые выше методы, вы все равно не сможете восстановить свою библиотеку фотографий, вы можете использовать расширенное программное обеспечение для восстановления данных, которое поможет вам найти и восстановить свою библиотеку фотографий на Mac.
На рынке доступно множество программ для восстановления фотографий, но выделяется одно: Recoverit Восстановление Данных. Благодаря универсальным возможностям сканирования, технологии восстановления фотографий, простому процессу восстановления и удобному интерфейсу вы можете восстановить потерянную или случайно удаленную библиотеку фотографий за считанные минуты. Независимо от того, как и когда ваша библиотека фотографий исчезнет, Recoverit позволяет вернуть ваши фотографии на Mac всего за четыре простых шага.
Шаг 1. Запустите Recoverit на Mac
Прежде чем восстанавливать библиотеку фотографий на Mac, вам сначала нужно запустить и установить Recoverit. Все, что вам нужно сделать, это дважды щелкнуть значок "Recoverit", чтобы запустить программу. Если вы сохранили пароль для инструмента, вы вводите пароль и нажимаете Enter. Если нет, вы можете нажать "Вернуться", чтобы запустить Recoverit. После этого процесс восстановления библиотеки фотографий Mac займет всего несколько минут.
Шаг 2. Выберите расположение библиотеки фотографий
Теперь, когда вы установили Recoverit на свой Mac, пришло время выбрать расположение библиотеки фотографий, из которого вы потеряли свои данные. После того, как вы выбрали место, нажмите кнопку "Начать", чтобы продолжить.

Если вы знаете точный путь к файлу вашей утерянной библиотеки фотографий, вы также можете выбрать опцию "Выбрать папку" на вкладке "Выбрать место".
Шаг 3. Проведите всестороннее сканирование местоположения библиотеки фотографий
После того, как вы выбрали расположение библиотеки фотографий, Recoverit автоматически начнет всестороннее сканирование. Благодаря расширенному сканированию и поиску вы можете вернуть все исчезнувшие фотографии из библиотеки фотографий. Если вы считаете, что нашли все потерянные фотографии, вы можете остановить или приостановить процесс сканирования между ними.

Шаг 4. Предварительный просмотр и восстановление данных библиотеки фотографий
После завершения сканирования вы можете отфильтровать нужные изображения из библиотеки фотографий и просмотреть их одно за другим, нажав кнопку "Предварительный просмотр" на правой панели. После того, как вы закончите просмотр всех фотографий, вы можете нажать на опцию "Восстановить", чтобы восстановить свою библиотеку фотографий.

Примечание: Выберите другое место для сохранения восстановленной библиотеки фотографий. Не храните его в том же месте, где вы удалили или потеряли библиотеку фотографий. Это предотвратит перезапись данных.
Часть 4. Расширенные советы по использованию библиотеки фотографий на Mac
Всегда лучше помнить о следующих советах, чтобы увеличить шанс восстановления библиотеки фотографий.
1. Назначьте системную библиотеку фотографий.
Если у вас есть несколько библиотек фотографий на вашем Mac, вам может потребоваться назначить Системную библиотеку фотографий, чтобы другие приложения, такие как Общие альбомы, Фотографии iCloud и Мой фотопоток, могли легко получать доступ к видео и фотографиям, которые вы хотите, чтобы они использовали. Следуйте приведенным ниже пунктам, чтобы назначить Системную библиотеку фотографий:
- Закройте приложение "Фото", если оно уже открыто.
- Теперь снова выберите "Фото", а затем нажмите "Настройки" в строке меню.
- После этого выберите вкладку "Общие".
- Последний шаг - нажать кнопку "Использовать как системную библиотеку фотографий".
2. Переместите свою библиотеку фотографий
Ваша системная библиотека фотографий по умолчанию хранится в папке «Изображения» на вашем компьютере. Если вы любите делать много снимков, ваш твердотельный или жесткий диск может быстро заполниться. Поэтому рекомендуется переместить вашу библиотеку фотографий на внешнее хранилище, чтобы вы могли сэкономить место на Mac и предотвратить потерю данных.
3. Предотвращение потери фотографий на Mac
Фотографии бесценны, поскольку они создают воспоминания на всю жизнь. И могут наступить такие ужасные моменты, когда ваши драгоценные фотографии исчезнут или случайно будут удалены с вашего Mac. Это может вызвать сильный стресс и беспокойство. Однако вы можете предотвратить потерю фотографий на Mac, выполнив следующие действия:
- Следите за обновлениями macOS.
- Восстановите поврежденную библиотеку фотографий с помощью встроенного инструмента восстановления Apple.
- Регулярно создавайте резервные копии ваших фотографий.
Вывод
В наш цифровой век мы не можем позволить себе потерять наши фотографии, поскольку они значат для нас весь мир. Потеря фотографий из вашей библиотеки фотографий по техническим причинам или из-за человеческой ошибки может иметь катастрофические последствия. Однако, если вы последуете и примените вышеуказанные меры, вы сможете быстро вернуть потерянные вещи. Помните, что создание регулярной резервной копии вашей библиотеки фотографий может помочь вам избежать всех хлопот и предотвратить потерю фотографий на вашем Mac.
Часто задаваемые вопросы по теме
-
1. Почему мои фотографии исчезли на моем Mac?
Может быть несколько причин, по которым ваши фотографии исчезли на Mac. К наиболее распространенным из них относятся проблемы с оборудованием, случайные сбои программного обеспечения или нехватка памяти на вашем Mac.
-
2. Как мне восстановить мою библиотеку iPhoto?
Чтобы восстановить свою библиотеку фотографий на Mac, вы можете попробовать использовать встроенный инструмент восстановления Apple, проверить папку "Недавно удаленные" или использовать Time Machine Backup. Если ничего из этого не работает, вы можете использовать надежное программное обеспечение для восстановления фотографий.
-
3. Почему моя библиотека фотографий недоступна?
Сообщение об ошибке "Библиотека фотографий недоступна" означает, что библиотека фотографий используется другим процессом или может появиться из-за ошибки разрешения.
-
4. Нужны ли мне и iPhoto, и библиотека фотографий?
Хотя может показаться, что и библиотека фотографий, и iPhoto занимают много места, на самом деле каждый файл изображения физически сохраняется только один раз. Так что, если хотите, вы можете удалить iPhoto, но это вряд ли будет иметь значение и не сэкономит места.
-
5. Сколько времени нужно на восстановление библиотеки фотографий?
Восстановление библиотеки фотографий может занять некоторое время в зависимости от скорости сети, а также размера и количества фотографий в вашей библиотеке.
-
6. Как восстановить мою библиотеку фотографий?
Если вы думаете, как мне восстановить мою библиотеку фотографий на Mac, вы можете сделать это несколькими способами, например:
- Использование Time Machine Backup на Mac
- Поиск и восстановление библиотеки фотографий из папки "Недавно удаленные".
- Используя "Инструмент для восстановления фотографий" от Apple.
-
7. Как я могу использовать Recoverit для восстановления фотографий Mac?
Recoverit может помочь вам восстановить ваши фотографии Mac, выполнив всего несколько шагов. Все, что вам нужно сделать, это запустить программное обеспечение, нажать кнопку "Пуск", чтобы начать процесс. После этого Recoverit автоматически выполнит полное сканирование удаленных или потерянных фотографий на вашем Mac. После завершения сканирования вы можете предварительно просмотреть и восстановить нужные фотографии.
100% безопасность | Без вредоносных программ | Без рекламы



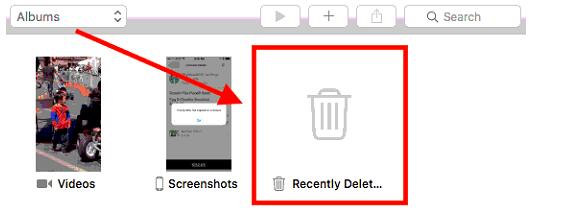









Дмитрий Соловьев
Главный редактор