Иногда возникают определенные обстоятельства, когда вы не можете получить доступ к изображениям со старого жесткого диска. Затем вы начинаете применять несколько онлайн-техник, но в конце концов запаниковали. Если это ваша ситуация, вы, наконец, попали в нужное место, где вы шаг за шагом получите инструкции по поиску изображений на старом жестком диске. Неважно, хотите ли вы найти все изображения на жестком диске для Windows 7 или Windows 10.
Случаи обнаружения изображений на старом жестком диске
Есть несколько причин, по которым возникает потребность в поиске картинок, когда все они находятся на вашем жестком диске или в некоторых случаях они удаляются случайно. Мы обсудим 4 основных случая, которые дадут вам представление о том же.
Случай 1: Фотографии Удаляются с Жесткого Диска
Есть несколько разных причин, например:
- Повреждение файловой системы.
- Жесткий диск преобразован из NTFS в FAT.
- Коррупция в структуре метаданных.
- Ноутбук или ПК внезапно выключается во время предварительного просмотра изображения и т. д.
- Вы случайно удалили фотографии.
В этом случае существует множество решений для поиска всех изображений на жестком диске, например с помощью Recoverit, Корзины, командной строки, резервного копирования.
Случай 2: На жестком диске Много Изображений
Когда вы храните изображения на жестком диске, они получаются из разных источников, поэтому они различаются по форматам, таким как JPEG, PNG, GIF, TIFF и т. д. Это означает, что количество изображений, как правило, слишком велико. Когда в некоторых случаях они были повреждены или потеряны в некоторых папках или подпапках, их восстановление - непростая задача.
Но когда это происходит, лучше всего подходят файловый менеджер/Finder/командная строка/терминал.
Случай 3: Изображения Скрыты на Жестком диске
Бывают ситуации, когда на жестком диске не отображаются изображения, даже если они есть на жестком диске. Несколько факторов могут привести к этой ситуации, например,
- Ошибка файловой системы, которая препятствует записи ваших изображений.
- Атака вируса или вредоносного ПО может скрыть, зашифровать или удалить ваши фотографии.
- Файлы и папки скрыты, и вы отключили опцию "показывать скрытые файлы".
В таких ситуациях лучшим решением будет проводник и панель управления.
Случай 4: Старые Жесткие Диски Выходят из Строя
Этот случай относится к той редкой категории, в которой изображения не могут быть легко восстановлены. Вот различные причины сбоя:
- Повреждение прошивки, из-за которого жесткий диск становится нечитаемым
- Аппаратный сбой из-за проблем с аппаратными компонентами
- Внезапный сбой питания во время записи на диск
- Сильный нагрев во время работы, приводящий к повреждению электронной платы
- Неправильное функционирование фильтров, блокирующих поступление воздуха
То, как найти изображения на старых жестких дисках, стало проблемой?
Что ж, решение - использовать Recoverit, запустить сканирование диска CHKDSK и восстановить систему в безопасном режиме.
Как найти все изображения на старом жестком диске в 4-х случаях:
Возникает несколько ситуаций, когда вы теряете свои фотографии с жесткого диска или они удаляются. Прежде чем мы углубимся в подробности, важно отметить, что эти изображения не удаляются навсегда. Кроме того, если они неуместны в какой-либо папке или подпапке, их легко найти. Единственное, что вам нужно сделать, это просто следовать руководству, которое мы предоставляем вам с изображениями, и вы справитесь со своей задачей. Эти рекомендации помогут вам найти все фотографии на жестком диске для Windows 7 и Windows 10.
Случай 1: Восстановление и Поиск Фотографий на Жестком диске
Иногда ваши фотографии находятся на жестком диске, но вы не можете их открыть. Также возникают случаи, когда вы не можете найти свои фотографии, хотя знаете, что они находятся на самом жестком диске. Вот несколько лучших решений для выхода из этой ситуации.
Решение 1. Используйте Recoverit Data Recovery
Recoverit Data Recovery - это программа для восстановления данных с жесткого диска, которая поможет вам восстановить потерянные данные, если они не перезаписаны другими данными. Это программное обеспечение работает как для Windows, так и для MAC.
Для этого просто откройте Wondershare Recoverit, как показано ниже.
Теперь, чтобы использовать Recoverit, вам просто нужно выполнить 3 простых шага, приведенных ниже:
Шаг 1: Выберите расположение
Чтобы восстановить изображения на компьютере, необходимо выбрать место, где вы их потеряли.
Здесь выберите жесткий диск на вкладке "Жесткие диски" или Рабочий стол на вкладке "Выберите местоположение".
Нажмите "Начать", чтобы начать сканирование в выбранном месте, как показано ниже.

Шаг 2: Просканируйте место
Recoverit начнет всестороннее сканирование. Обычно сканирование занимает несколько минут. Иногда требуется несколько часов, если присутствует много файлов большого размера. В процессе сканирования вы также можете определить файлы или остановить сканирование для вашего удобства. Этот процесс показан на изображении ниже:

Шаг 3: Просмотрите и Восстановите файлы
Это последний шаг в восстановлении ваших фотографий. Recoverit позволяет пользователям предварительно просмотреть восстанавливаемые файлы перед тем, как перейти к последнему этапу восстановления. Вы можете выбрать целевые файлы, а затем нажать кнопку "Восстановить", чтобы восстановить свои файлы. Здесь также есть несколько моментов, которые следует учитывать.

После предварительного просмотра файлов и подтверждения того, что они именно то, что вам нужно, вы готовы вернуть их все с помощью Recoverit.
Для этого просто нажмите кнопку "Восстановить", чтобы восстановить потерянные фотографии, и выберите путь для сохранения восстановленных файлов. Здесь следует учитывать одну вещь: не сохранять файлы на жестком диске, где вы удалили или потеряли данные.
Решение 2. Используйте Корзину
В Корзине хранятся удаленные файлы, которые можно легко восстановить в том месте, откуда они были удалены. Это один из самых простых способов найти все изображения на жестком диске в Windows 7 и Windows 10.
- Для этого просто перейдите на рабочий стол и дважды щелкните значок "Корзина".
- Найдите и выберите изображение или папку, содержащую изображения, которые вы хотите восстановить.
- Теперь просто щелкните правой кнопкой мыши или дважды щелкните выделенный фрагмент и выберите "Восстановить".
- Это восстановит удаленные файлы на их исходные места.

Решение 3. Используйте Командную строку
Это также один из безопасных способов найти все изображения на старом жестком диске:
Чтобы открыть командную строку для Windows 7, вы можете открыть меню Пуск - "Все программы" - "Открыть аксессуары" - щелкнуть ярлык командной строки. В Windows 10 нажмите кнопку "Пуск" в нижнем левом углу, чтобы открыть меню, затем выберите командную строку. Вы также можете нажать Windows + X.
- Теперь введите chkdsk*:/F (где * представляет букву определенного диска, на котором находится удаленное поле) и нажмите клавишу Enter.
- Теперь дождитесь завершения обработки команды.
- Снова введите букву диска и нажмите "Enter".
- Введите attrib -h -r -s /s /d*.* и нажмите "Enter".
- Дождитесь обработки.
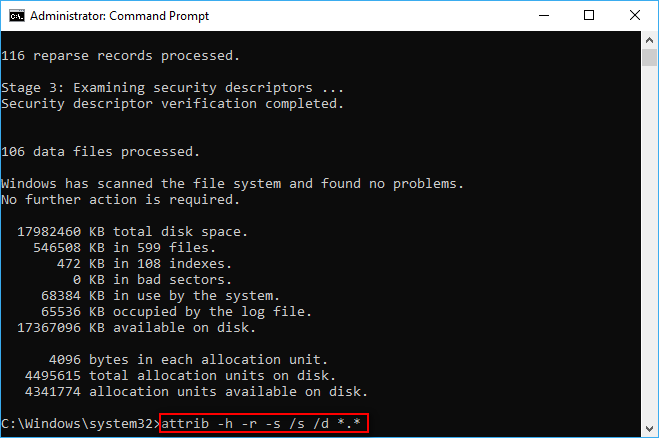
После завершения обработки данной команды на диске будет создана новая папка для хранения всех восстановленных файлов в формате .chk. Форматы этих файлов можно изменить, и вы можете сохранить их в нужном месте. Команда CMD attrib в основном используется для восстановления даже навсегда удаленных файлов из CMD.
Решение 4. Используйте Резервное копирование
Один из лучших вариантов восстановления или поиска всех изображений на жестком диске - это использовать резервную копию. Для этого просто выполните простые шаги:
- В поле поиска на панели задач просто введите "восстановить файлы" и выберите "Восстановить файлы с помощью истории файлов".
- Теперь найдите нужный файл и с помощью стрелок просмотрите все его версии.
- Когда вы найдете нужную версию, выберите "Восстановить", чтобы сохранить ее в исходном месте.
- Чтобы сохранить его в другом месте, щелкните правой кнопкой мыши "Восстановить", выберите "Восстановить в" и, наконец, выберите новое место.

Случай 2: Слишком много Изображений Разных Форматов на Жестком диске
Ваш жесткий диск может содержать множество изображений разных форматов. Что касается хранения картинок. Они могут храниться в разных местах в зависимости от того, откуда они пришли. Сама Windows хранит изображения в папке "Изображения" или в папке "Загрузки". В случае MAC они обычно хранятся в "Изображениях".
Для Поиска Изображений:
Решение 1. Используйте Finder
Finder используется для быстрого поиска любого файла на жестком диске. Чтобы использовать его, просто нажмите "Мой компьютер" в окне просмотра файлов или "Компьютер" в проводнике Windows. Теперь вы можете перейти к разделу "загрузки" или "картинки" для своих изображений. Вы также можете ввести kind:=picture в поле поиска. Это позволит вам искать во всех разделах вашего жесткого диска изображения различных форматов.

Решение 2. Командная строка
- Нажмите клавишу Windows + R, а затем введите CMD в поле поиска.
- Теперь в окне командной строки введите chkdsk 'drive letter' /f и нажмите Enter. Например, C: \ USERS\ PROGRAM FILES\ chkdsk D: /f
- Теперь нажимайте Y, пока командные строки не начнутся снова.
- Теперь снова введите букву диска и нажмите кнопку ввода.
- Наконец, введите [буква диска: \ >attrib –h –r –s /s /d *.*].
Эта команда восстановит все файлы на жестком диске.

Случай 3: Изображения Скрыты на жестком диске
Найти скрытые изображения - непростая задача, так как вы не знаете, где находятся эти изображения, чтобы облегчить эту задачу, вам подойдут два решения.
Решение 1. Используйте Проводник
- Перейдите в панель поиска и введите проводник
- Перейдите на вкладку "Просмотр" и выберите скрытые элементы
- Чтобы перейти к деталям, дважды щелкните параметры, а затем откройте просмотр
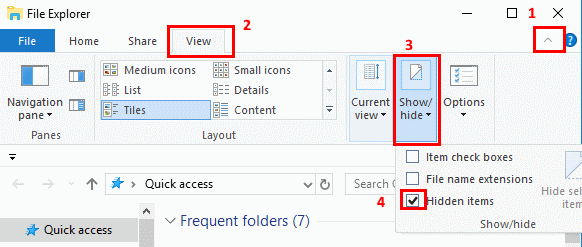
Решение 2. Используйте Панель управления
- Перейдите в панель поиска и введите панель управления
- Нажмите на внешний вид и персонализацию
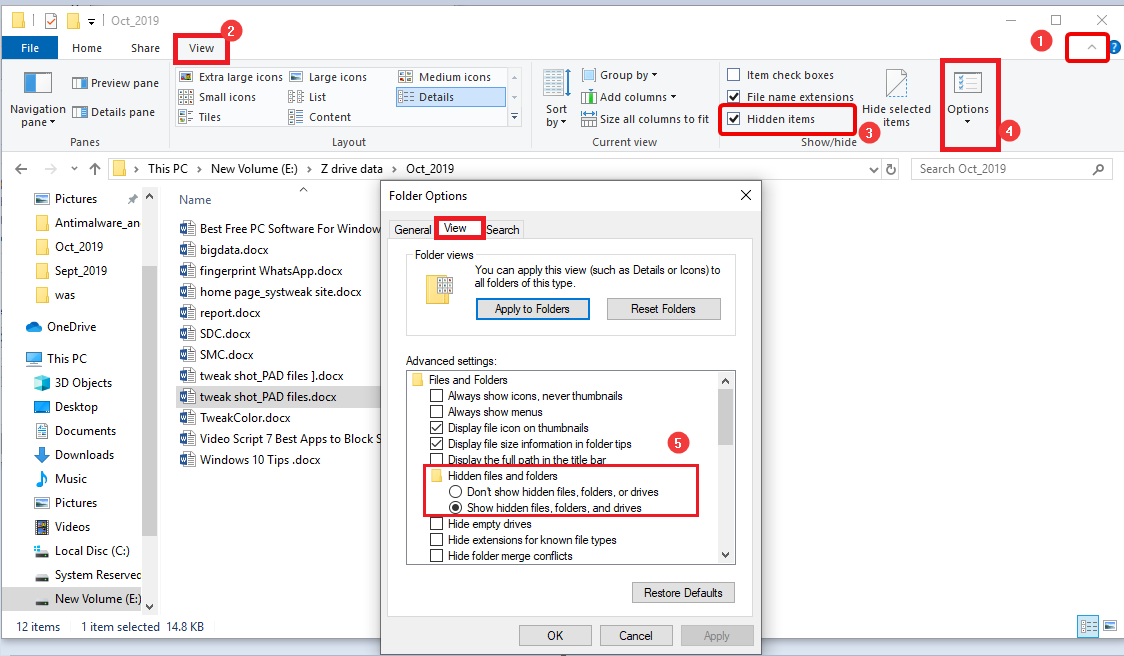
- Нажмите на параметры проводника файлов и затем просмотрите.

- Прокрутите вниз, чтобы найти скрытые файлы, папки и параметры диска. Выберите его, и все готово.
Случай 4: Старые Жесткие диски Выходят из строя
Это ситуация, когда требуется полная осторожность, чтобы восстановить ваши фотографии. Поскольку после выхода из строя жесткого диска вы не сможете правильно работать, подключив его к компьютеру.
Мы предоставим вам простые методы, которые сделают эту работу за вас.
Решение 1. Используйте программное обеспечение Recoverit
Чтобы выполнить восстановление данных Recoverit, запустите на компьютере под управлением Windows, дважды щелкните значок "Wondershare Recoverit" на рабочем столе и выполните 3 простых шага, приведенных ниже:
Шаг 1. Выберите место, как показано на изображении ниже.

Шаг 2. Отсканируйте место, как показано ниже.

Шаг 3. Просмотрите и Восстановите потерянные фотографии, как показано ниже

Решение 2. Восстановление Системы в безопасном режиме
Шаг 1. Запустите компьютер в безопасном режиме
Шаг 2. Теперь нажмите меню «Пуск» - «Все программы» - «Стандартные» - «Системные инструменты» - «Восстановление системы».
Шаг 3. Выберите точку восстановления и нажмите Далее.
Шаг 4. Выберите рекомендуемый вариант восстановления, если не работает, выберите другую точку восстановления.
Шаг 5. Подтвердите настройки и нажмите "Далее". Вы это сделали.
Решение 3. Запустите ScanDisk CHKDSK
Шаг 1. Нажмите Windows + X и выберите Командную строку от имени администратора.

Шаг 2. Теперь введите chkdsk и нажмите Enter.

Шаг 3. Теперь предположим, что ваш поврежденный диск - c, вы можете ввести chkdsk C:/f/r/x, чтобы исправить ошибки и вернуть свои фотографии.
Как предотвратить поиск изображений на жестком диске?
Иногда на вашем компьютере есть изображения, которые вы не хотите, чтобы их видели другие. В таких ситуациях лучшее решение - спрятать их там, где другим становится трудно или почти невозможно добраться до них.
Обсудим 5 эффективных стратегий.
Стратегия 1. Использовать скрытые папки
Этот метод может скрыть ваши фотографии от других и предоставить вам возможность увидеть их в любое время. Для этого просто
- Выберите изображения, которые хотите скрыть, и создайте папку
- Выберите папку, которую вы хотите скрыть, затем щелкните правой кнопкой мыши и выберите Свойства
- Щелкните на появившейся вкладке Общие
- Теперь установите флажок рядом с параметром Скрытый в разделе атрибутов
- Наконец нажмите Применить.
Стратегия 2. Зашифруйте файлы
Это простой и самый безопасный способ скрыть ваши фотографии. Просто создайте зашифрованный zip-файл, и вы можете разместить его где угодно. Никто не сможет открыть его, пока не получит правильный пароль.
Стратегия 3. Используйте Camouflage
В этом процессе создается замаскированная папка, похожая на корзину, панель управления и даже папку со шрифтами. Дело в том, что с этой папкой невозможно увидеть реальное содержимое этой папки даже после открытия. Как и при открытии этой папки в проводнике Windows, откроется та папка, которая по внешнему виду соответствует реальной папке. но если вы попытаетесь открыть ту же папку с помощью Disguise Folders, откроется фактическое содержимое этой папки.
Стратегия 4. Используйте Технику стеганографии
Это один из эффективных способов скрыть папки с вашими изображениями. Это встраивание изображений в ничего не подозревающие файлы, например изображения автомобилей. Здесь, когда вы дважды щелкаете файлы контейнера, изображение автомобиля открывается, но внутри оно содержит ваше скрытое изображение.
Стратегия 5. Использование Проводника
Это простая, но эффективная техника.
- Откройте Проводник
- Щелкните элемент правой кнопкой мыши и выберите свойства

- В разделе "Атрибуты" выберите вкладку "Общие", установите флажок "Скрыть" и нажмите "Применить".
- Выберите второй вариант, как показано, и нажмите OK.

Вывод:
Когда вы не можете найти свои изображения на старом жестком диске, возникают определенные условия. Хотя это сложный процесс, в этом решительном досье дано пошаговое объяснение, которое поможет вам найти все изображения на жестком диске.
100% безопасность | Без вредоносных программ | Без рекламы





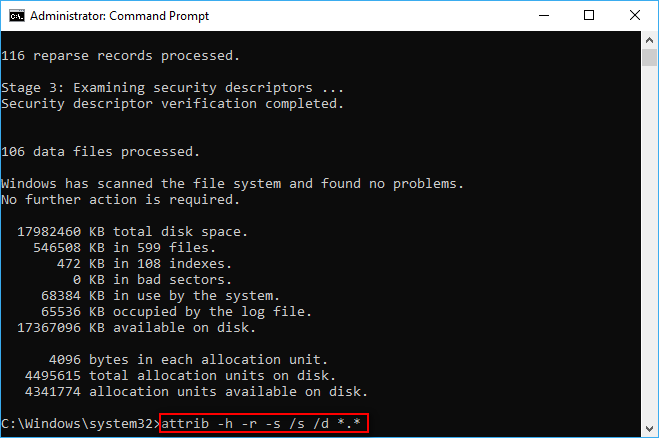



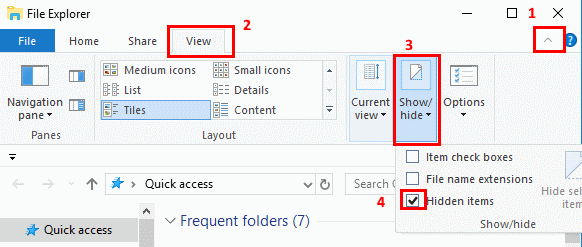
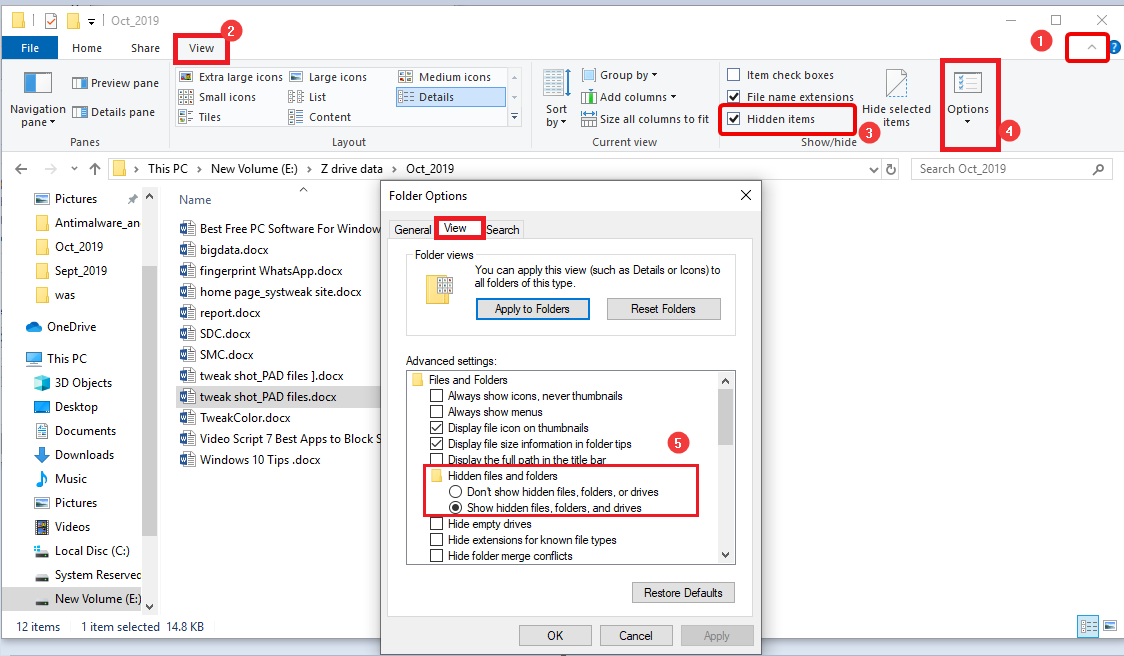











Дмитрий Соловьев
Главный редактор