У вас слишком много изображений, собранных на вашем компьютере с Windows 10, и вы хотите отсортировать их, используя простой метод? Что ж, первое, что вам нужно сделать, это удалить все повторяющиеся фотографии с вашего компьютера.
Дубликаты изображений - это, по сути, мусор, и их наличие на вашем компьютере - пустая трата дискового пространства. В этой статье мы обсудим различные методы поиска дубликатов фотографий в Windows 10 и мгновенного избавления от них.
Как появляются дубликаты фотографий в Windows 10
Прежде чем узнавать о методах поиска и удаления дубликатов фотографий с вашего компьютера, давайте сначала узнаем, как дубликаты фотографий появляются в Windows 10.
1. Почему у вас дублируются фото?
Несколько исследований показывают, что на дубликаты изображений приходится наибольшая часть идентичных файлов в вашей компьютерной системе или смартфоне. Со временем эти файлы могут накапливаться из-за различных факторов, включая резервное копирование данных одного и того же файла, многократную загрузку одного и того же файла, совместное использование файлов и многое другое. Кроме того, иногда при загрузке нескольких файлов из Интернета одновременно могут загружаться дубликаты файлов. Вы можете не понять этого, пока ваш компьютер с Windows не начнет работать медленно.
2. Зачем нужно искать и удалять дубликаты фотографий?
Наличие дубликатов фотографий в разных местах на вашем компьютере может стать настоящим кошмаром. Они могут накапливаться со временем и приводить к дезорганизации альбомов и галерей. И хуже всего то, что дубликаты фотографий будут занимать много места на диске, что еще больше повлияет на производительность вашего компьютера с Windows. Вы также можете столкнуться со следующими проблемами:
- Сканирование на наличие вредоносных программ и вирусов займет намного больше времени.
- Синхронизация фотографий на разных устройствах будет использовать большую пропускную способность и может длиться вечно.
- Резервное копирование в облако займет много времени, и у вас начнется нехватка места.
По указанным выше причинам необходимо просмотреть свои папки или альбомы (даже несортированные) и удалить похожие фотографии. Вы также можете использовать эффективный инструмент для очистки фотографий, чтобы избавиться от повторяющихся изображений на вашем компьютере.
Бесплатные методы Windows для поиска и удаления дубликатов фотографий
У вас есть несколько одинаковых фотографий, которые занимают место на вашем компьютере? Скорее всего, вы либо дважды скопировали фотографию с цифровой камеры или флэш-накопителя, либо открыли изображение и по незнанию сохранили его под другим именем, не внося никаких изменений. Множественные копии этих фотографий не только затруднят организацию фотографий, но и будут занимать много места на вашем диске. К счастью, есть несколько бесплатных методов, которые вы можете использовать для поиска и удаления дубликатов фотографий с вашего компьютера с Windows 10. Давайте проверим их!
Удаление дубликатов фотографий с помощью приложения Windows Photos
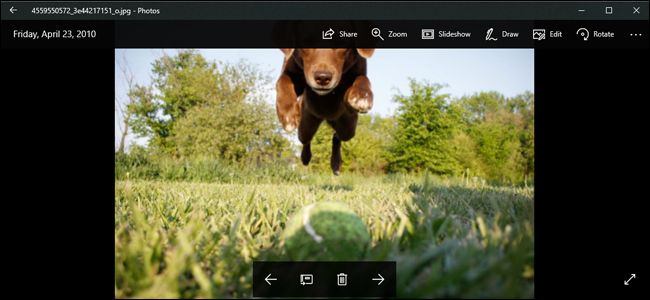
Приложение Windows Photos - это функция вашей операционной системы. Вы можете использовать приложение Windows Photos для упорядочивания и просмотра изображений. Кроме того, его можно использовать для редактирования изображений, например для обрезки или устранения эффекта красных глаз. Если вы видите дубликаты фотографий в ваших фотографиях Windows, вы можете легко удалить их оттуда. Посмотрим, как это сделать:
Шаг 1: Откройте приложение Microsoft Photos для просмотра фотографий. Затем прокрутите все свои изображения или щелкните определенную папку, чтобы просмотреть изображения.
Шаг 2: Если вы видите дублирующуюся фотографию, щелкните ее правой кнопкой мыши и выберите опцию "Удалить", чтобы удалить изображение. Фотография будет перемещена в корзину вашего компьютера - вы сможете удалить ее оттуда навсегда.
Шаг 3: Если в одной папке есть несколько дубликатов фотографий, вы можете нажать "CTRL" и выбрать каждую дублирующую фотографию, которую хотите удалить. После того, как вы выбрали каждую фотографию, щелкните изображения правой кнопкой мыши и выберите опцию "Удалить". Это позволит вам удалить дубликаты фотографий в Windows 10.
Лучшее бесплатное ПО для удаления дубликатов фотографий
Иногда практически невозможно отличить несколько файлов с фотографиями от оригинальных и удалить их вручную. К счастью, вы можете использовать профессиональные инструменты, чтобы найти и удалить эти повторяющиеся изображения с вашего компьютера.
1. Visual Similarity Duplicate Image Finder
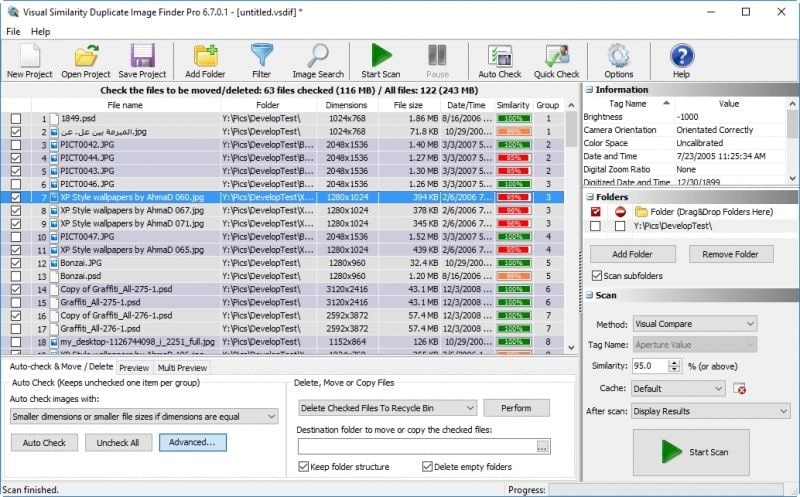
Visual Similarity Duplicate Image Finder поможет вам найти повторяющиеся фотографии в Windows 10, чтобы вы могли удалить их и сэкономить место на жестком диске. Вместо того, чтобы определять дубликаты фотографий в зависимости от форматов файлов или имен, это программное обеспечение позволяет сравнивать изображения визуально. Это также способствует более точному анализу файлов, которые могут быть дублированы.
Кроме того, вы не можете использовать эту программу для сканирования всего компьютера. В качестве альтернативы вам необходимо указать определенное место или папку для сканирования дубликатов фотографий. Этот процесс может занять некоторое время, особенно если вы не знаете, где могут храниться дубликаты фотографий.
Особенности поиска дубликатов изображений визуального сходства
- Использует передовые алгоритмы, позволяющие легко сравнивать и обнаруживать повторяющиеся изображения, даже если дублированные изображения различаются по размеру, формату или глубине.
- Поддерживает более 100 форматов изображений, включая GIF, JPG, BMP, Photoshop PSD, TIFF, ICO, JP2 и другие. Он также поддерживает более 300 форматов файлов RAW камер.
- Помимо папок и подпапок на локальном диске вашего компьютера, он также совместим с сетевыми и внешними дисками.
- Это позволяет сравнивать и предварительно просматривать исходные изображения и их копии.
2. Duplicate Cleaner
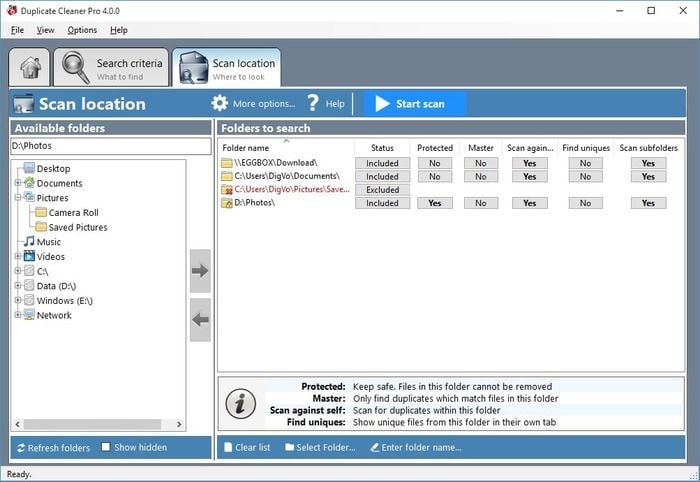
Duplicate Cleaner - исключительная программа, которая помогает вам удалить скопированные или ненужные файлы в большом количестве и позволяет освободить больше места на жестком диске вашего компьютера. С помощью Duplicate Cleaner вы также можете выполнять более сложные поиски, такие как поиск фотографий с одинаковым именем, но не одинакового размера, или поиск файлов с аналогичным содержимым, но обязательно с разными именами. Вам может показаться раздражающим просмотр разных экранов подтверждения перед удалением изображений с помощью Duplicate cleaner.
Особенности Duplicate Cleaner
- Использует передовые методы визуального сравнения - вы можете найти дубликаты изображений в Windows 10, размер которых был изменен, перевернут, повернут, отретуширован или сохранен в другом формате.
- Он поставляется с удобным интерфейсом и интерфейсом выбора, что позволяет легко выбирать фотографии для удаления.
- Специально встроенный браузер изображений позволяет просматривать и сравнивать дублированные фотографии бок о бок. Это помогает решить, что оставить, а что нет.
- Он позволяет сканировать все типы файлов, включая фотографии, видео, музыку, презентации PowerPoint, текстовые документы, текстовые файлы и многое другое.
3. Easy Duplicate Finder

Easy Duplicate Finder - это надежный инструмент для поиска и удаления дубликатов фотографий, музыки, документов и видео. Он доступен как для компьютеров Windows, так и для Mac. Он поставляется с мастером и помощником, что упрощает управление повторяющимися файлами. Кроме того, у него также есть кнопка "Отменить", которая позволяет вам быстро искать дубликаты фотографий и аварийное восстановление. Единственным недостатком этого инструмента является то, что он имеет медленный процесс сканирования по сравнению с другим программным обеспечением для создания дубликатов фотографий. В целом, Easy Duplicate Finder стоит приобрести.
Особенности Easy Duplicate Finder
- Быстро определяет и сканирует повторяющиеся изображения и другие типы файлов-дубликатов в выбранных папках.
- Это позволяет вам напрямую обращаться к параметрам фильтрации на главном экране, что довольно просто и удобно.
- Поставляется с более чем десятью методами сканирования и поиска для расширенного управления файлами.
- Позволяет предварительно просмотреть все типы файлов для более эффективного и безопасного поиска.
4. Awesome Duplicate Photo Finder

Awesome Duplicate Photo Finder - одно из лучших приложений для избавления от дубликатов фотографий и предотвращения их ненужной траты дискового пространства вашего ПК. Несмотря на то, что это бесплатное программное обеспечение, оно полностью безопасно в использовании. Оно не содержит вредоносных программ, рекламного ПО или другого нежелательного ПО. Кроме того, Awesome Duplicate Photo Finder также доступен в портативной версии. В этом программном обеспечении вы можете не найти функции автоматического выбора, что немного усложняет процесс выбора.
Особенности Awesome Duplicate Photo Finder
- Совместимость с несколькими устройствами, включая сетевые диски, внутренние и портативные жесткие диски и несколько внешних устройств.
- Создан с надежным механизмом поиска, который позволяет пользователям находить тысячи дубликатов фотографий за один раз.
- Поддерживает различные форматы изображений, включая BMP, JPEG, PNG и GIF.
- Это позволяет вам напрямую запускать программу в вашей системе без какой-либо установки.
Полезные советы по уменьшению количества повторяющихся фотографий
Если вы хотите избежать всего процесса поиска и удаления дубликатов фотографий с вашего компьютера с Windows 10, вы можете воспользоваться несколькими советами, чтобы уменьшить количество дублирующихся фотографий. Вот некоторые из них:
- Обратите внимание на изображения, которые вы вручную перенесли с одного устройства на другое. Существует вероятность того, что вы случайно скопируете одну и ту же фотографию более одного раза.
- Создавайте папки для организации ваших фотографий, что поможет вам уменьшить количество фотографий в папке. Если вы дважды ошибочно загрузите фотографии, ваш компьютер попросит вас заменить существующие изображения. Таким образом, вы сразу узнаете, что копируете то, что уже добавили.
- Дублирующиеся изображения обычно имеют номер, добавленный в конце имени файла (например, Img_240.jpg vs. Img_240 (1) .jpg или IMG_240 copy.jpg). Таким образом, если вы видите изображение с тем же именем файла, но с добавленным номером в конце, то вы знаете, что второе изображение является копией исходного. Это изображение, которое вы бы хотели отбросить.
- Если вы открываете папку с изображениями и видите фотографии с длинными именами, возможно, это не оригинальные изображения. В этом случае внимательно посмотрите на детали фотографии, перейдя в опцию "Свойства" и посмотрев на размер фотографии. Если размер фотографии составляет несколько килобайт, это может быть не оригинальное изображение.
- Перед удалением скопированных изображений просмотрите их, чтобы не удалить важные.
- Вы также можете избежать добавления дубликатов фотографий на свой компьютер, используя методы облачного хранения, такие как Google Фото, которые немедленно обнаруживают дублирующиеся загруженные изображения. Иногда даже Google Фото не может определить похожие фотографии. Так что вам, возможно, придется создавать альбомы в приложении, чтобы отсортировать все изображения.
Полезные методы восстановления удаленных фотографий
Если по какой-либо причине вы не можете найти исходные фотографии или по ошибке удалили их со своего компьютера, не волнуйтесь! Вы можете легко восстановить эти фотографии с помощью мощного и эффективного программного обеспечения для восстановления фотографий, такого как Recoverit. Он помогает восстановить утерянные или удаленные изображения по нескольким причинам, включая случайное удаление, вирусную атаку, форматирование, сбой системы из-за различных ситуаций, повреждение жесткого диска и многое другое.
Вот как вы можете использовать Recoverit Восстановление данных программное обеспечение для восстановления удаленных фотографий с вашего компьютера с Windows 10:
Шаг 1. Выберите местоположение
Сначала загрузите и установите программу восстановления данных Recoverit на свой компьютер с Windows 10. После этого выберите место для фотографии на вашем компьютере, откуда вы случайно удалили дубликаты или исходные изображения. Как только вы это сделаете, нажмите кнопку "Начать", чтобы начать процесс восстановления, а затем перейдите к следующему шагу.

Шаг 2: Проведите всестороннее сканирование
После того, как вы выберете местоположение, Recoverit автоматически запустит процесс сканирования и восстановления, который поможет вам вернуть утерянные фотографии или удалить их из Windows 10. В середине процесса сканирования, если вы найдете все потерянные изображения, вы сможете остановить или приостановить процесс.

Шаг 3. Предварительный просмотр и восстановление удаленных фотографий
После завершения сканирования вы можете предварительно просмотреть изображения перед их восстановлением, чтобы убедиться, что это именно те фотографии, которые вы хотите вернуть. Чтобы просмотреть изображения, все, что вам нужно сделать, это нажать кнопку "Предварительный просмотр" на правой панели. После просмотра изображений вы можете нажать на опцию "Восстановить", чтобы восстановить их на свой компьютер.

Обратите внимание: Как только процесс восстановления завершится, обязательно сохраните восстановленные образы в другом месте. Не храните восстановленные фотографии в том же месте, откуда вы по ошибке удалили или удалили их.
Вывод
Используя упомянутые выше инструменты, вы можете быстро определить и удалить повторяющиеся изображения со своего компьютера. При использовании обычного средства поиска дубликатов фотографий для идентификации и удаления скопированных изображений потребуется всего три шага. Эти шаги обычно включают сканирование, выбор и удаление фотографий. Лучшее программное обеспечение для создания дубликатов фотографий сможет эффективно выполнить все три шага. Поэтому убедитесь, что выбрали правильный инструмент, и старайтесь регулярно убирать дубликаты, чтобы не тратить лишнее место и освободить место для новых изображений.
100% безопасность | Без вредоносных программ | Без рекламы

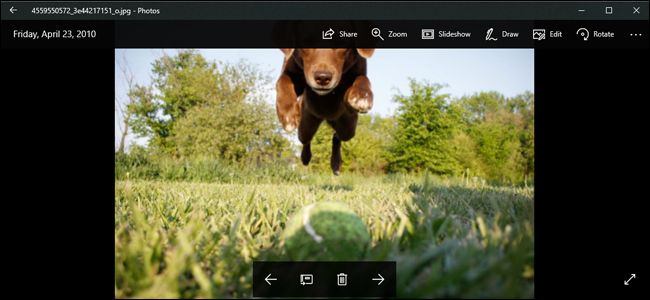
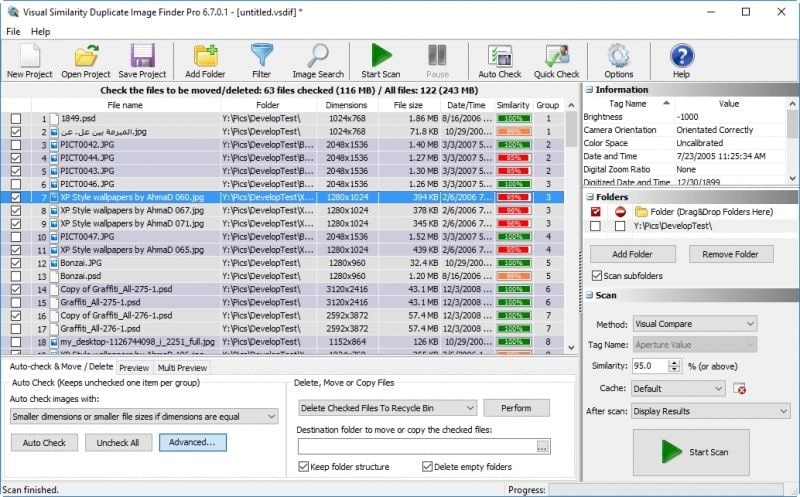
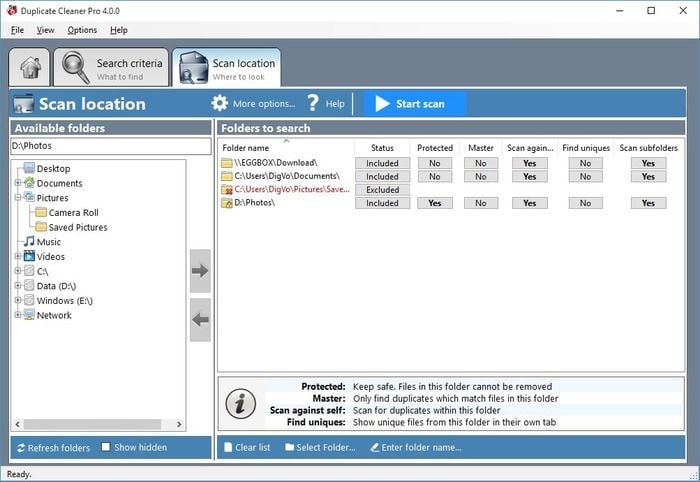











Дмитрий Соловьев
Главный редактор