Как очистить рабочий диск Photoshop в Windows
В этой статье будет рассказано о том, что такое рабочий диск Photoshop и как очистить рабочий диск Photoshop в Windows.
100% безопасность | Без вредоносных программ | Без рекламы
2021-11-24 13:44:06 • Обновлено: Фото/Видео/Аудио решения • Проверенные решения
Если вы какое-то время работаете в Photoshop, вы, должно быть, столкнулись с самой неприятной вещью, а именно с ошибкой рабочего диска. В этой статье мы поговорим о том, что это такое, как это работает и как вы можете решить несколько проблем, с которыми вы можете столкнуться при редактировании.
Прежде чем мы перейдем к части с инструкциями по очистке, сначала давайте посмотрим, что такое рабочий диск и как он работает.
Когда вы говорите об ошибке очистки рабочего диска Photoshop, вы имеете в виду ту часть, в которой вы начинаете получать всплывающие окна, такие как "ваш рабочий диск заполнен". Пространство рабочего диска можно настроить на стирание всех данных, чтобы освободить место на диске для новой работы.
Рабочий диск - это виртуальное хранилище, которое программа использует для временного хранения данных во время работы. Система использует пространство рабочего диска для хранения некоторых частей вашего проекта. Когда вы работаете над некоторыми большими проектами и диск, который программа использует в качестве хранилища, почти заполнен, это вызывает ошибки рабочего диска Photoshop.
Временные файлы - одна из наиболее заметных причин, по которым рабочий диск вызывает полную ошибку. Обычно они накапливаются, если вы продолжаете принудительно закрывать приложение. Они занимают много места. Photoshop не может закрыть все открытые файлы сразу, когда вы его резко закрываете. Таким образом, он хранит такие файлы на вашем компьютере.
Ниже приведены несколько возможных причин:
Если вы получаете сообщение "рабочий диск заполнен", вам следует очистить место на диске. Перейдите к любому диску, который определен как хранилище по умолчанию для вашего Photoshop, и освободите на нем место. Вы также можете добавить диск для Photoshop, который будет использоваться в качестве рабочего места.
Вы можете попробовать дефрагментировать свой диск. Photoshop требует нефрагментированного свободного места на рабочем диске для правильной работы. Чтобы дефрагментировать свое пространство, все, что вам нужно сделать, это найти утилиту дефрагментации в меню "Пуск" и запустить ее.
Теперь, когда вы знакомы с тем, что такое рабочее место на диске и как оно работает. Перейдем к тому, как очистить рабочий диск. Есть несколько способов решить эту проблему. Мы расположили их для вас в хронологическом порядке.
Лучшее и самое простое, что вы можете сделать, - это выделить новое место на диске для Photoshop. Следуйте инструкциям ниже, чтобы узнать, как настроить новый жесткий диск. При желании вы можете выбрать одновременно несколько дисков.
Шаг 1: Откройте меню редактирования в Photoshop

Шаг 2: Выберите параметр предпочтений из раскрывающегося списка на экране

Шаг 3: В настройках выберите опцию рабочего диска, чтобы открыть меню рабочего диска

Шаг 4: В меню "Рабочий диск" выберите диски, которые вы хотите использовать в качестве рабочего места, и нажмите "ОК"

Если вы чаще всего закрываете Photoshop принудительно, не позволяя ему закрывать все запущенные проекты, он оставляет после себя огромный кусок временных файлов. Эти файлы занимают много места, если вы делаете это очень часто.
Однако эти временные файлы можно легко идентифицировать и удалять. Большинство этих файлов начинаются с ~ PST или Photoshop Temp. Вы можете безопасно удалить их, не рискуя потерять важные данные. Ваши временные файлы находятся на диске C. Чтобы удалить их, пройдите по этому пути: C:/ > Users > "User" > App Data > Local > Temp.
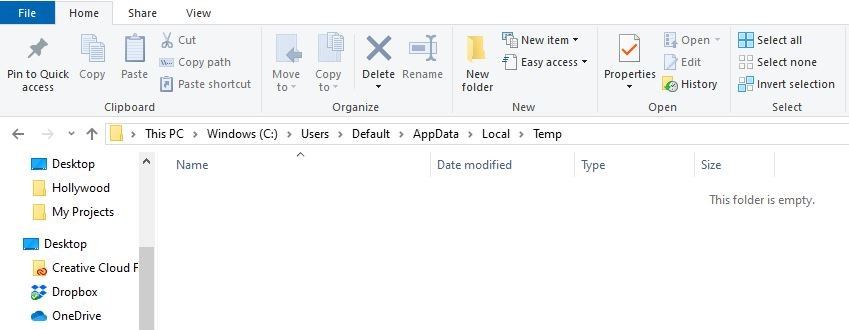
По умолчанию Photoshop настроен на использование 60% общей оперативной памяти. Вы можете разрешить ему больше ОЗУ. Таким образом вы получите больше места для хранения. Выполните шаги, указанные ниже:
Шаг 1: Откройте Редактировать > Настройки и нажмите Производительность
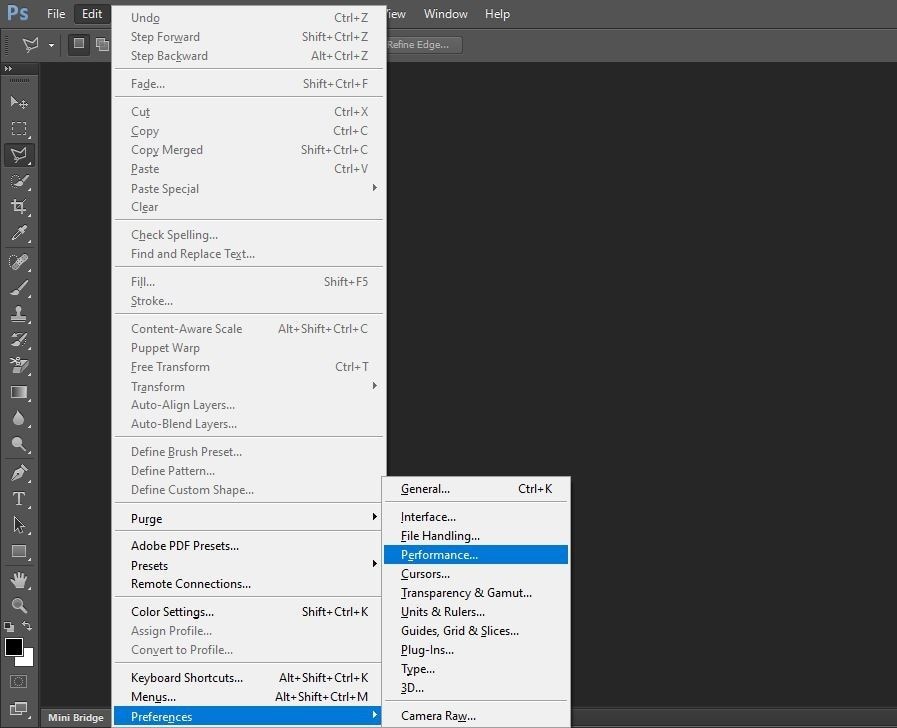
Шаг 2: В меню "Производительность" отрегулируйте ползунки "Использование памяти", чтобы увеличить объем оперативной памяти. Просто не оставляйте много места, так как это может замедлить работу вашего компьютера.

Вы можете разрешить Photoshop использовать другие разделы, чтобы предотвратить возникновение этих проблем. Как правило, в качестве рабочего диска используется только диск C, но вы также можете назначить другие разделы для распределения нагрузки.
Шаг 1: Зайдите в настройки в "Редактировании"
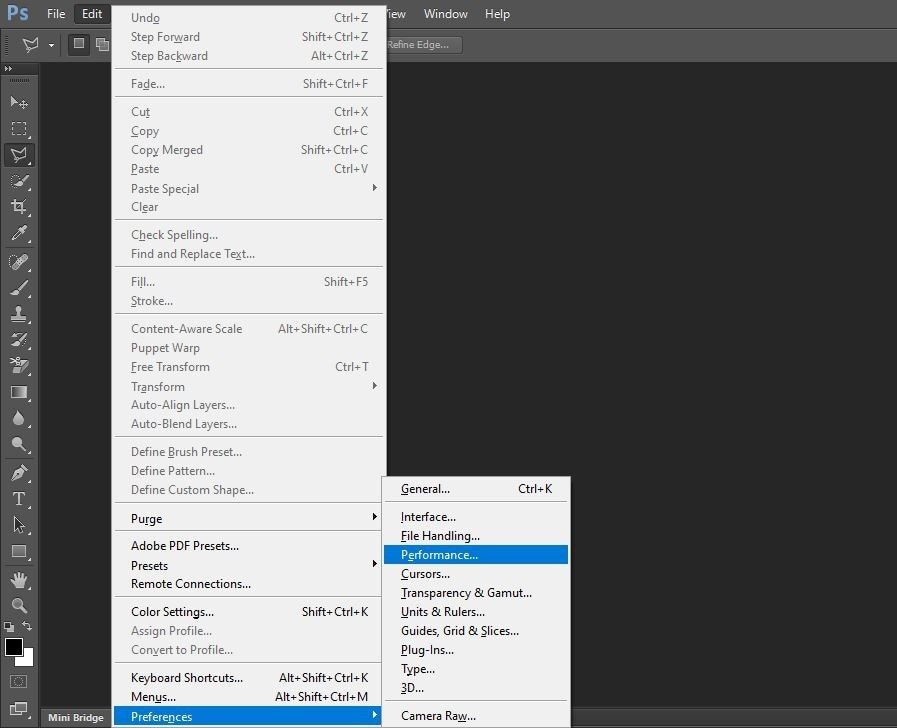
Шаг 2: Перейдите в раздел Производительность, а затем "Рабочие диски"

Шаг 3: Установите флажки напротив желаемых дисков и нажмите ОК
Теперь вы можете потерять некоторые фотографии в процессе. Но вы можете их восстановить. Есть несколько способов восстановить удаленные файлы и фотографии из Windows или Mac. Один из лучших способов - использовать Recoverit Data Recovery.
Recoverit Data Recovery может восстановить более 1000 типов данных со всех устройств хранения. Основные файлы, которые можно восстановить, включают фотографии, видео, аудио, документы, архивы, электронные письма и т. д. Используя этот процесс, вы также можете восстановить поврежденные видео с помощью встроенного инструмента для восстановления видео.
Следуйте приведенным ниже инструкциям, чтобы узнать, как восстановить ваши данные с помощью Racoverit Data Recovery.
Перед извлечением каких-либо данных вам необходимо запустить Recoverit на вашем компьютере.
Дважды щелкните программное обеспечение, чтобы запустить его. Вам нужно будет дать ему несколько секунд, чтобы запустить программу восстановления данных. Чтобы восстановить ваши данные, выполните следующие действия.
Шаг 1: Выберите расположение
Чтобы восстановить данные, выберите место на вкладке "Устройства" или "Рабочий стол" на вкладке "Выберите расположение". Нажмите "Начать", чтобы двигаться вперед.

Если вам известен путь к потерянным данным, вы также можете выбрать "Выбрать папку" на вкладке "Выбрать местоположение".
Нажмите кнопку "Пуск", чтобы продолжить.
Шаг 2: Просканируйте место
Recoverit автоматически запустит всестороннее сканирование. Благодаря усовершенствованному алгоритму вы можете найти все потерянные данные. Найдя данные, вы можете приостановить сканирование.

Шаг 3: Сделайте расширенное восстановление видео
Если вы потеряли видеофайл большого размера и хотите его восстановить, вы можете нажать на функцию "Расширенное восстановление видео" в нижнем левом углу экрана. В частности, для восстановления потерянных видео будет выполнено глубокое сканирование.
Шаг 4: Просмотрите и Восстановите
Наконец, вы можете предварительно просмотреть восстановленные видео в собственном интерфейсе. Просто выберите видео, которые хотите восстановить, и нажмите кнопку "Восстановить". Откроется окно браузера, в котором вы сможете найти папку с видео, которые вы хотите сохранить. Желательно сохранять восстановленные видео в другом месте вместо исходного пути, чтобы избежать перезаписи данных.

Есть несколько шагов, с помощью которых вы можете создать рабочий диск Photoshop cs6 в вашей операционной системе Windows. Создание рабочего диска очень важно, чтобы на нем было место для ваших проектов. Выполните следующие шаги, чтобы создать рабочий диск в Windows.
Шаг 1: Выберите Настройки в меню Редактировать.
Шаг 2: Выберите "Рабочие диски".
Шаг 3: В окне настроек выберите или отмените выбор дисков, которые вы хотите включить или отключить.
Шаг 4: Нажмите "OK" для сохранения изменений.
Ниже приведены некоторые рекомендуемые настройки, которые следует учитывать для повышения производительности рабочих дисков.
Наконец, вы можете выполнить несколько возможных функций, чтобы освободить место для фотошопа. В редких случаях, когда файлы настроек Photoshop повреждаются, это может повлиять на работу с рабочими дисками. Сброс настроек и последующее изменение настроек рабочего диска может устранить ошибку "рабочие диски заполнены".
В Photoshop есть много возможных ошибок, но вам не о чем беспокоиться, мы здесь, чтобы помочь вам их преодолеть.
Дмитрий Соловьев
Главный редактор