Как выполнить восстановление Photoshop
Потеря ваших файлов в Photoshop неизбежна. В основном, если вы регулярно используете Photoshop для редактирования фотографий и художественного оформления. Не имеет значения, кто вы и насколько хорошо умеете пользоваться Photoshop. Должно быть, вы потеряли какие-то файлы, даже не зная причины этого происшествия.
Держитесь! Не отказывайтесь от своих файлов! У вас есть надежда восстановить эти потерянные файлы в Photoshop. Вы найдете эти методы восстановления эффективными и быстрыми. В этой статье будут рассмотрены различные способы восстановления ваших файлов Photoshop. Более того, вы узнаете причины потери фотографий.
Как бы то ни было, давайте узнаем, как выполнить восстановление Photoshop.
Часть 1: Как выполнить восстановление потерянных фотографий в Photoshop
Без сомнения, существуют различные способы восстановления потерянных фотографий из Photoshop. Однако программное обеспечение Recoverit Dосстановления фотографий занимает нишу с точки зрения функциональности и эффективности. Recoverit использует алгоритмы глубокого поиска для просмотра недавних и старых удаленных файлов, чтобы восстановить ваши потерянные фотографии.
Он обладает высокой скоростью восстановления, то есть вы можете восстанавливать огромные файлы в течение нескольких минут. Например, проверенный пользователь рекламировал способность этого программного обеспечения восстанавливать файлы объемом 20 ГБ менее чем за 10 минут. Все, что вам нужно сделать, это загрузить и установить это программное обеспечение на свой компьютер, и вы на пути к восстановлению потерянных файлов Photoshop. И это независимо от того, как долго они отсутствовали.
2. Как восстановить файлы Photoshop на Windows/Mac
Независимо от причины потери ваших файлов Photoshop, Recoverit Photo Recovery - это самая надежная программа для восстановления данных. Чтобы восстановить потерянные файлы Photoshop с помощью этого программного обеспечения, скачайте его бесплатно, установите и выполните описанные ниже действия.
Шаг 1 Выберите местоположение для потерянных файлов
Чтобы восстановить потерянные файлы Photoshop, вам необходимо выбрать жесткий диск, на котором вы хранили файлы Photoshop. И затем нажмите "Пуск", чтобы начать быстрое сканирование.

Шаг 2 Просканируйте выбранный файловый диск
Программа для восстановления файлов тщательно просканирует жесткий диск, на котором хранились потерянные файлы Photoshop. Подождите некоторое время и восстановите потерянные данные Photoshop.

Шаг 3 Предварительный просмотр и восстановление файлов Photoshop
- После сканирования наведите указатель мыши на панель предварительного просмотра в левой части экрана и нажмите на файлы фотографий.
- Разверните файлы фотографий в левой части экрана. В этой папке вы найдете все ваши прошлые файлы Photoshop.
- Выберите нужный файл, нажмите на кнопку "Восстановить" и выберите предпочтительное местоположение для сохранения файла.

Советы по восстановлению Photoshop
- Установите интервал автоматического сохранения в Photoshop.
- Всегда используйте программное обеспечение Recoverit для восстановления фотографий, подходящее для вашей операционной системы.
- Автоматическое восстановление файлов в Photoshop.
Часть 2: Как восстановить несохраненные файлы Photoshop из Windows
Потратив много часов на редактирование изображения, самое худшее, что может с вами случиться, - это забыть сохранить свою работу. Однако, как бы ужасно ни было забыть сохранить свою работу, для этого есть легкодоступное решение. Если вы когда-либо сталкивались с ситуацией, когда вы непреднамеренно закрыли Photoshop, фактически не сохранив файлы, над которыми работали, есть способы вернуть небезопасные файлы. Все, что вам нужно знать, - это как это сделать.
Теперь возникает вопрос: как вы получаете обратно несохраненные PSD-файлы? Первое, что вам нужно сделать, это найти опцию автосохранения в Adobe Photoshop. Эта инновационная функция позволяет создавать резервные копии ваших файлов в случае сбоя или завершения работы системы. Имейте в виду, что эта опция доступна только в более новых версиях Adobe Photoshop. Однако эта функция недоступна в более старых версиях программного обеспечения Photoshop.
Вы не можете найти функцию автосохранения в старых версиях Adobe Photoshop. Подразумевается, что вам придется прибегнуть к каким-либо другим средствам сохранения ваших файлов, если ваша версия Adobe Photoshop не очень свежая.
Автосохранение - это инструмент в Photoshop, который гарантирует, что ваши файлы в Photoshop будут автоматически сохранены через определенный промежуток времени. Это приложение функционирует при выполнении команды "CTRL +S". С функцией автосохранения у вас под рукой вам не нужно бояться, если ваше устройство выйдет из строя до того, как вы сможете сохранить файлы Photoshop.
1. Как восстановить несохраненный файл из Photoshop
Самый простой способ восстановить несохраненные файлы - использовать автосохранение Adobe Photoshop. Если ваш Photoshop случайно выйдет из строя до сохранения, все, что вам нужно сделать, это перезапустить Photoshop. После завершения автосохранения будут восстановлены файлы PhotoShop, над которыми вы работали до сбоя.
Если по какой-либо причине этого не произойдет, сначала вы должны убедиться, что на вашем компьютере включено автосохранение. Если на вашем компьютере еще включено автосохранение, вы не видите файл и можете воспользоваться функцией автоматического восстановления для поиска несохраненных файлов. Итак, давайте рассмотрим пошаговое руководство по использованию Adobe Auto recover для получения ваших несохраненных PSD-файлов.
- Перейдите в поле поиска и введите "%appdata%". В результате поиска появятся два перемещаемых файла.
- Нажмите на первый "перемещаемый файл. При этом отобразится список приложений.
- Нажмите на Adobe. Выберите вашу версию Adobe Photoshop. В этом случае я нажму на Adobe Photoshop CS6.
- Нажмите на файл автоматического восстановления. Там вы увидите свой PSD-файл. Щелкните правой кнопкой мыши на одном из них и откройте его с помощью Adobe Photoshop CS6 или любой другой подходящей версии, и все готово.
2. Как включить функцию автосохранения Photoshop в Windows
Это расстраивает, когда вам приходится переделывать свои иллюстрации или редактировать фотографии в Photoshop. Черт возьми! Это опыт, который вы не хотели бы иметь. Чтобы избежать такого неприятного случая, вам необходимо включить функцию автосохранения в Photoshop, нажав на "Photoshop CC" на панели задач вашего программного обеспечения. Прокрутите страницу вниз и выберите пункт "Настройки". Теперь нажмите "Обработка файлов", чтобы получить доступ к вашему автосохранению с помощью опции.
Подождите!
Убедитесь, что для файлов формата maximize PSB и PSD установлено значение всегда: это дает вам больше шансов восстановить ваши файлы Photoshop. Чтобы включить функцию автосохранения, перейдите к параметрам автоматического сохранения и восстановления. Кроме того, вы можете выбрать из выпадающего списка нужный интервал автосохранения. Это может происходить каждые пять минут или часов, в зависимости от ваших предпочтений.
Часть 3: Как восстановить несохраненные файлы Photoshop с Mac
Потеря файла Photoshop касается не только пользователей Windows. Вместо этого это также затрагивает пользователей Mac OS, которые используют программное обеспечение. Так что не волнуйтесь, если вы пользователь Mac, поскольку также существует решение для восстановления ваших файлов Photoshop.
1. Как восстановить файлы Photoshop на Mac?
Восстановить ваши файлы Photoshop с помощью автосохранения довольно просто. Хотя для пользователей Windows это другой процесс, метод восстановления столь же эффективен. Выполните приведенные ниже действия, чтобы использовать функцию автосохранения для восстановления несохраненных файлов Photoshop на Mac.
- Перейдите на домашнюю страницу, выберите "Перейти" и нажмите "Перейти в папку".
- Введите: ~/Library/Application Support/Adobe/Adobe Photoshop CC 2017/AutoRecover under "Go to the folder:" и выберите "Go".
- Продолжайте и откройте папку "Автоматическое восстановление". Это даст вам доступ к несохраненным и потерянным файлам.
Есть альтернатива. Вот факт: возможно, вы не найдете папку автоматического восстановления на Mac. Это произошло с некоторыми пользователями Photoshop CC 2017 на Mac. Не паникуйте, так как это обычное явление. Если вам не удалось воспользоваться функцией автосохранения, вы можете положиться на Mac Time Machine. Это можно сделать в несколько шагов.
- Подключите диск резервного копирования Time Machine к компьютеру Mac. Продолжайте и выберите "Time Machine".
- Вы можете найти это в правом верхнем углу вашего главного экрана. Нажмите на нее, чтобы увидеть окно.
- Запустите Time Machine, найдите резервные копии - ваши файлы резервных копий Photoshop, а затем выберите "Восстановить", чтобы получить доступ к потерянным файлам.
2. Как включить функцию автосохранения в Photoshop
Активируйте этот жест, нажав на Photoshop CC. Прокрутите страницу вниз и выберите пункт "Настройки". Теперь нажмите "Обработка файлов", чтобы получить доступ к вашему автосохранению с помощью опции. Чтобы включить функцию автосохранения, перейдите к параметрам автоматического сохранения и восстановления. Кроме того, вы можете выбрать из выпадающего списка нужный интервал автосохранения. Это может происходить каждые пять минут или часов, в зависимости от ваших предпочтений.
Где находится файл восстановления Photoshop на Mac? Как и большинство приложений, это программное обеспечение сохраняет копию файла, над которым вы работаете. Эти файлы сохраняются во временной папке с расширением .tmp. В случае потери файла Photoshop вы можете использовать временные файлы Photoshop для восстановления ваших файлов. Вот как найти расположение временного файла Photoshop.
- Чтобы несколько раз обновить систему Mac, перейдите в раздел "Приложения", выполните поиск и выберите опцию "Утилита".
- Теперь в окне утилиты вы найдете несколько инструментов. Выберите и нажмите на опцию терминала. Это откроет окно терминала.
- Введите команду open/tmp в окне терминала. Обработка команды может занять несколько минут. Ваша временная папка откроется после завершения этого процесса.
- Как только он будет открыт, вы увидите все временные папки, хранящиеся в вашей системе. Вы можете найти свои временные папки Photoshop в этом списке.
Часть 4: Что такое Photoshop
Разработанный компанией Adobe Systems Inc, Adobe Photoshop является одним из ведущих программ для редактирования изображений. Это программное обеспечение предоставляет функции редактирования изображений для векторных изображений и изображений на основе пикселей. Другими словами, он позволяет пользователям манипулировать цифровыми фотографиями, корректировать цвет, изменять размер и обрезать их. Поэтому неудивительно, что это программное обеспечение пользуется популярностью среди графических дизайнеров и фотографов.
1. Что вызывает потерю фотографий в Photoshop
Это расстраивает, когда вам приходится иметь дело с потерей ваших графических файлов после нескольких часов и дней редактирования или проектирования. Никто не хочет проходить через такой мучительный опыт. Следовательно, вам необходимо разобраться в причинах потери PSD-файлов.
Когда жесткий диск выходит из строя из-за физического или программного сбоя, это приводит к потере файлов Photoshop. Эти файлы становятся поврежденными или недоступными.
- Не удалось использовать функцию автосохранения
Автосохранение - это ваш лучший шанс вернуть свои файлы обратно. Однако неактивация этой функции может привести к потере ценных файлов Photoshop.
- Завершение работы перед сохранением
Большинство людей виновны в том, что закрываются без сохранения. Они часто выключают нашу систему, забывая, что еще не сохранили свои файлы.
- При внезапном выключении компьютера
Это довольно обычное явление, особенно в регионах с неустойчивым электроснабжением. Когда ваша система внезапно выключается, это приводит к потере ценных файлов в вашем приложении Photoshop.
2. Что вызывает несохраненные файлы Photoshop
Несохраненные файлы Photoshop могут быть созданы в нескольких ситуациях. Некоторые из этих ситуаций таковы:
Сбой программного обеспечения
Пакет программного обеспечения Adobe является тяжелым и требует много оперативной памяти и быстродействия процессора для эффективной работы. Таким образом, пользователи подвержены сбоям программного обеспечения Adobe, что является основной причиной несохраненных файлов Photoshop.
Внезапное выключение системы
Вот еще одна причина, по которой вам следует остерегаться. Пользователи настольных компьютеров или те, у кого низкий уровень энергопотребления, часто сталкиваются с внезапным выключением системы, что приводит к появлению несохраненных PSD-файлов.
Атаки вирусов / вредоносных программ
Вас расстраивает наличие несохраненных файлов после многочасовой работы в Photoshop. Вам необходимо обновить свою систему обнаружения вредоносных программ, чтобы избежать этого, поскольку это может привести к появлению несохраненных PSD-файлов.
Невозможность активировать функцию автосохранения
Автосохранение - это безотказный метод в случае потери файла. Автосохранение - это безотказный метод в случае потери файла.
Потеря файла Photoshop может оказаться не самым приятным событием для тех, кто использует Photoshop для редактирования изображений. Тем не менее, это событие, к которому каждый должен подготовиться. Итак, постарайтесь принять меры, чтобы избежать потери ваших файлов Photoshop. Приняв эти меры, вам, возможно, даже никогда не придется пробовать эти методы восстановления файлов на ПК, включая Recoverit Photo Recovery.
Восстановление фотографий/видео/аудио
- Восстановить фотографии
- Восстановить видео
- Восстановить камеры
- Восстановление аудио
 Wondershare
Wondershare
Recoverit
Восстановление потерянных или удаленных видео, фотографий, файлов, аудио, электронных писем.
Скачать Бесплатно  Скачать Бесплатно
Скачать Бесплатно 





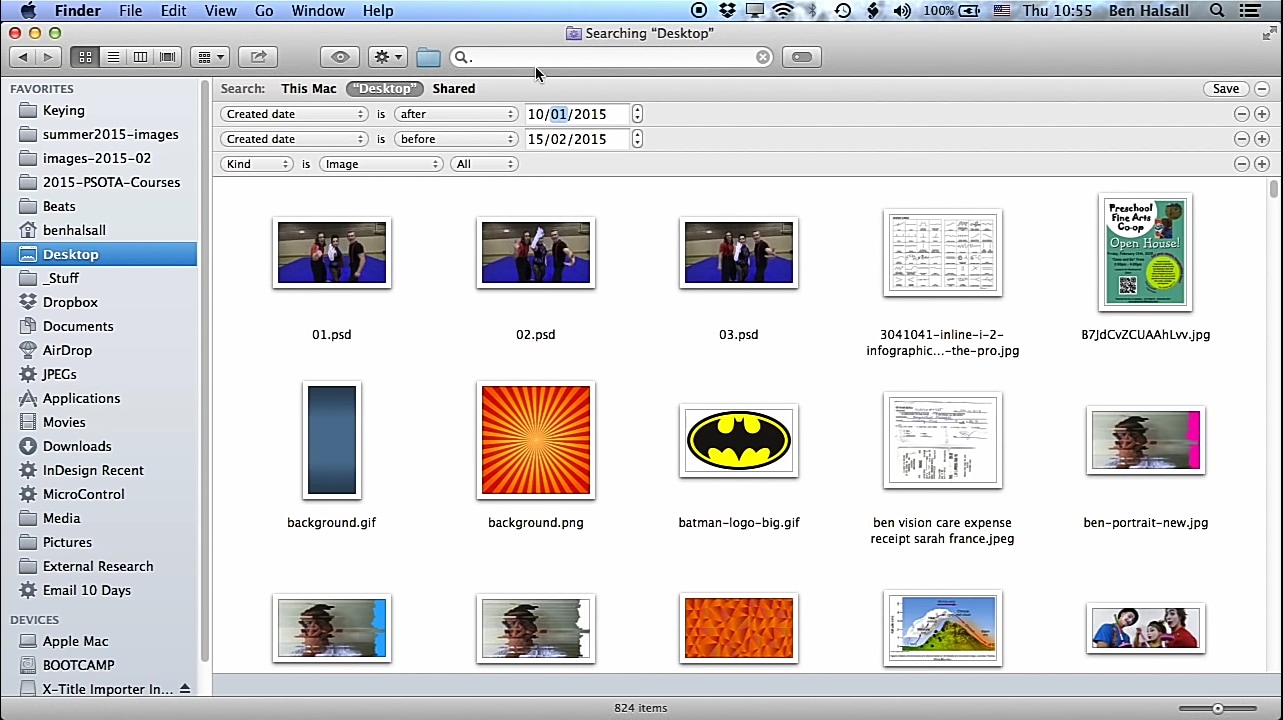






Дмитрий Соловьев
Главный редактор