2021-03-29 16:21:15 • Обновлено: Восстановление файлов • Проверенные решения
Как восстановить несохраненные файлы документов Word? Приложение Microsoft Word вылетело и не сохранило документ? Или вы случайно удалили или потеряли документ Word? Что ж, не паникуйте. На этой странице мы покажем вам 5 лучших способов восстановить несохраненный документ Word на компьютере с Windows.
- Как восстановить файлы, которые не были сохранены? [4 способа]
- Как восстановить безвозвратно удаленные файлы & документы? [БЕЗОПАСНЫЙ И ПРОСТОЙ СПОСОБ]
Для начала вам нужно найти свои документы Word и получить их обратно. Нажмите Пуск  > Поиск
> Поиск  и введите имя вашего документа (или хотя бы его часть) или просто *.doc(x), чтобы получить доступ ко всем вашим документам Word.
и введите имя вашего документа (или хотя бы его часть) или просто *.doc(x), чтобы получить доступ ко всем вашим документам Word.
Как восстановить файлы, которые не были сохранены?
Пока вы работали в документе Word, он случайно закрылся и не сохранился. Такая ситуация иногда происходит, но сделайте глубокий вдох, вы сможете вернуть свой несохраненный документ Word. Выполните следующие действия, чтобы восстановить несохраненный документ Word с помощью Microsoft Word (Word 2010, Word 2013 и Word 2016).
Способ 1:
Восстановить несохраненный документ Word из временных файлов
Если вы хорошо знаете адрес на своем компьютере, перейдите по URL-адресу: C:\Users\admin\AppData\Local\Microsoft\Office\UnsavedFiles. Или вы можете сделать следующее:
- Откройте файлы документа Word и нажмите на вкладку "Файл";
- Нажмите «Сведения» > «Управление документом» > откроется список;
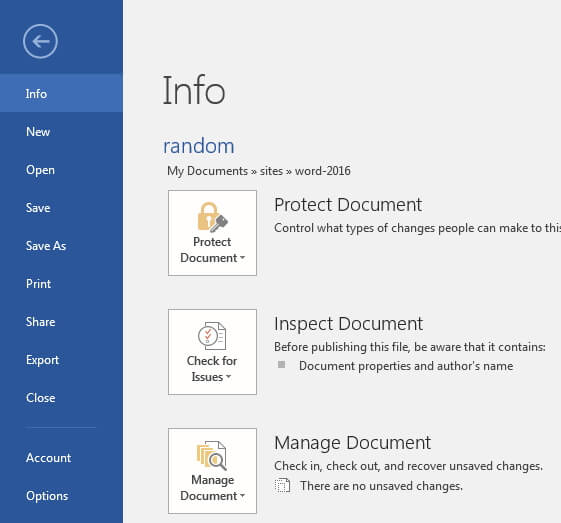
- Нажмите "Восстановить несохраненные документы", появится всплывающее окно со списком всех несохраненных офисных файлов;
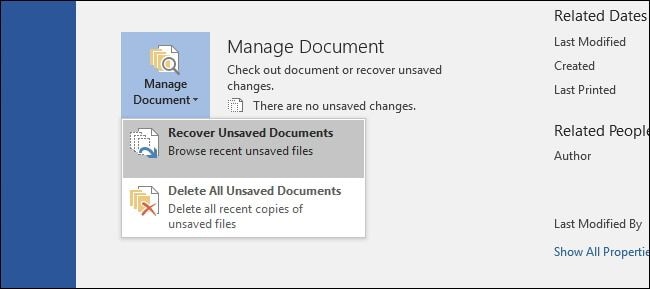
- Выберите свой файл и нажмите кнопку «Открыть».
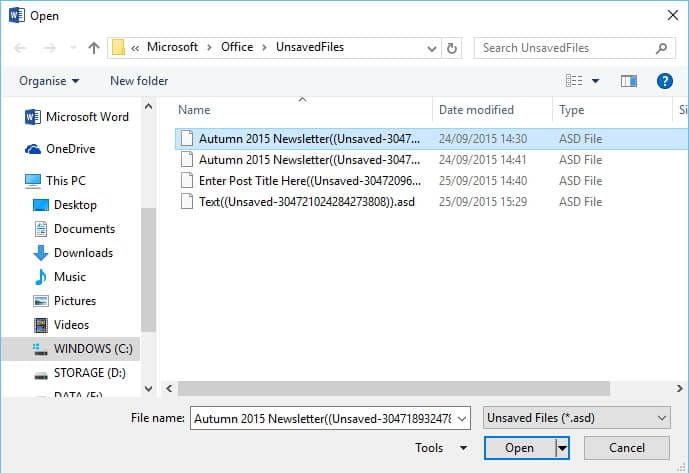
Способ 2:
Поиск файлов автовосстановления
Вы также можете поискать файлы резервных копий Word, чтобы восстановить несохраненные документы Word. Найти файлы автоматического восстановления можно, выполнив следующие действия, чтобы узнать, где был сохранен документ. Дальнейшие действия по восстановлению файлов документов Word мы выполним в Microsoft 2016, если вы используете другие версии Microsoft, вы можете получить дополнительную информацию в Microsoft Support.
- В меню «Файл» нажмите «Параметры»;
- На левой панели навигации нажмите на раздел "Сохранение";
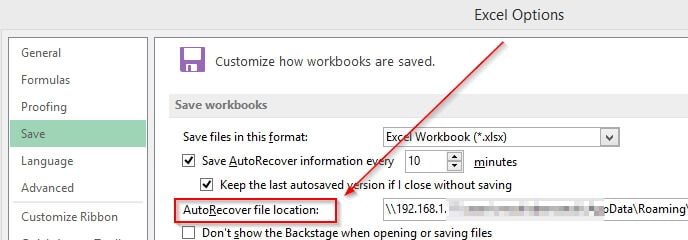
- Вы можете изменить частоту автоматического сохранения, чтобы сохранить восстанавливаемую копию. Выберите "Автосохранение каждые N минут" и нажмите «ОК».
Способ 3:
Восстановление несохраненных файлов Word с помощью встроенной функции восстановления документа
Если компьютер внезапно сломался, а файлы документов Word не сохранились, снова откройте документ Word, файл появится слева от функции «Восстановление документа». Дважды щелкните по файлам и вы сможете вернуть несохраненный документ Word.
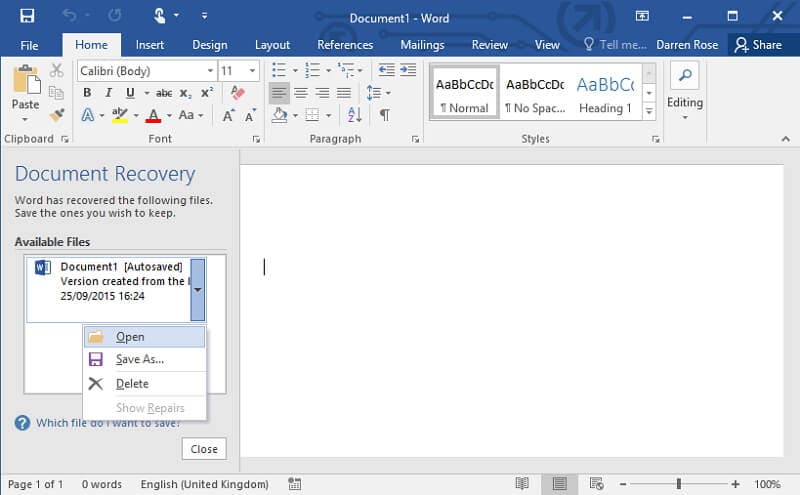
Способ 4:
Восстановить удаленный или потерянный документ Word из корзины
Что делать, если вы случайно удалили документ Word, нажав "Shift + Deleted"? Вы можете перейти в корзину, чтобы восстановить документ Word.
- Откройте корзину на компьютере;
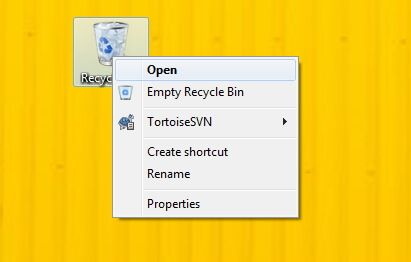
- В корзине найдите документ Word и нажмите на файл правой кнопкой мыши, затем нажмите "Восстановить", чтобы восстановить удаленный документ Word.
Как восстановить безвозвратно удаленные файлы & документы? [БЕЗОПАСНЫЙ И ПРОСТОЙ СПОСОБ]
Recoverit Data Recovery - лучшее программное обеспечение для восстановления документов Word
Если вам так и не удалось найти искомый документ, вот наш самый мощный вариант. Лучшее всегда следует откладывать напоследок. Если ни один из предыдущих методов не помог, вам необходимо воспользоваться инструментом для восстановления данных. Существует множество бесплатных инструментов для восстановления файлов, которые мы можем порекомендовать, и Recoverit Data Recovery может легко помочь вам восстановить удаленные или утерянные файлы документов Word.

Лучшее программное обеспечение для восстановления документов Word
Recoverit Data Recovery - это мощная программа для удаленных файлов, которая может легко помочь вам восстановить несохраненные файлы документов Word на компьютере с Windows.
Она также может восстанавливать другие удаленные и потерянные файлы с жесткого диска компьютера или других устройств USB, SD, внешнего жесткого диска и т.д.
Видеоурок о том, как восстановить удаленный документ Word
Пошаговая инструкция по восстановлению удаленного документа Word
Шаг 1
Загрузите Recoverit для восстановления данных на официальном сайте или нажмите на кнопку для скачивания ниже
Шаг 2Выберите место, где утеряны файлы документов Word, и нажмите "Пуск", чтобы продолжить.

Шаг 3Программа начнет сканирование диска для поиска удаленных и несохраненных файлов документов Word.

Шаг 4После сканирования вы сможете просмотреть все восстановленные файлы документов Word, выбрать нужный и нажать кнопку "Восстановить", чтобы сохранить.
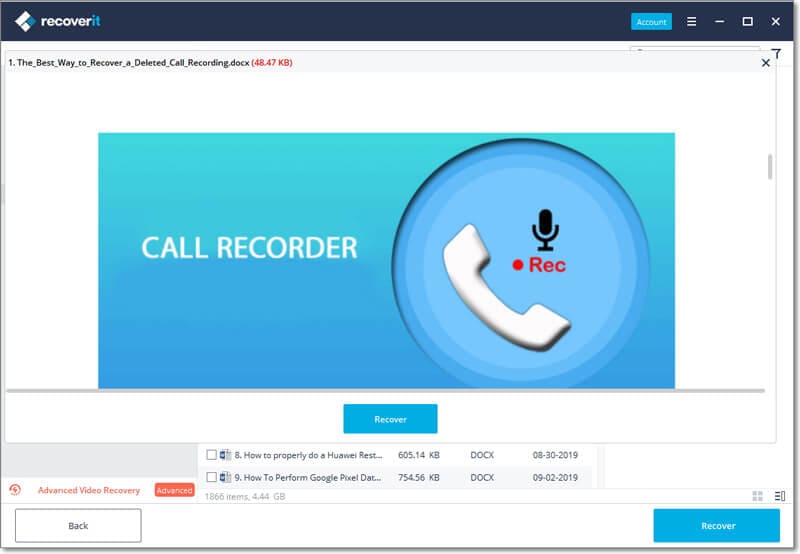
Recoverit может легко восстановить несохраненные и удаленные файлы документов Word. Но вы должны снова сохранить все восстановленные файлы в других местах, чтобы не потерять данные.
В общем, с помощью этих 5 способов вы сможете восстановить удаленные текстовые документы, воспользовавшись одним из них. Вы можете опробовать все методы, упомянутые выше. Если вы не хотите тратить время на пробу всех методов, самый эффективный и простой способ (пошаговая инструкци) - это попробовать инструмент восстановления документов Recoverit для восстановления удаленных документов Word. Скачайте и попробуйте прямо сейчас.
Решения для файлов
- Восстановить документы
- Удалить файлы
- Восстановить удаленные Файлы
Recoverit







Дмитрий Соловьев
Главный редактор