Фотографии отражают нашу жизнь и служат постоянным свидетельством прошлого. Для большинства людей потеря заветных фотографий стала бы большой трагедией. Но дело в том, что удаленные фотографии не исчезли навсегда.
В этой статье мы покажем, как восстановить фотографии с камеры на телефоне Android.
Часть 1. Как камера хранит фотографии на Android?
В зависимости от настроек телефона Android и устройства, которое использовалось для фотосъемки, изображения сохраняются во внутренней памяти или на SD-карте.
Хранение во внутренней памяти Android
Обычно это место хранения по умолчанию для любых фотографий, сделанных с помощью камеры телефона Android. А местом хранения изображений с камеры по умолчанию является папка Digital Camera Images, имеющая аббревиатуру DCIM.
Расположение этой папки всегда одно и то же. Это папка DCIM/Camera. Полный путь к этой папке - storage/emmc/DCIM.
Однако вы можете изменить расположение изображений камеры по умолчанию из внутренней памяти на SD-карту. Сделайте это, открыв приложение камеры по умолчанию и войдите в меню настроек камеры.
В зависимости от версии Android и настроек производителя оригинального оборудования (OEM) устройства есть несколько способов попасть в это меню. Возможно, вам придется провести пальцем влево, в то время как на некоторых устройствах/версиях может быть значок параметров. Найдите возможность изменить предпочтительное местоположение и нажмите, чтобы выбрать SD-карту, как показано ниже.
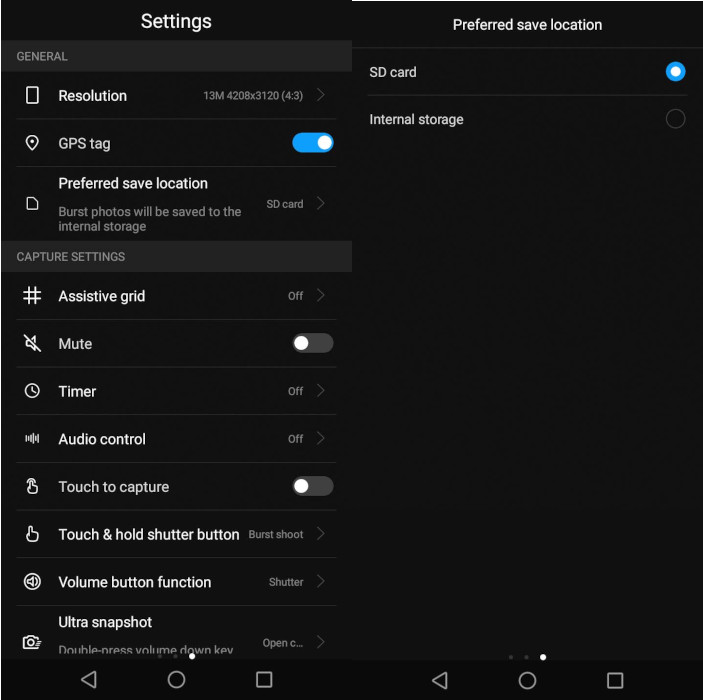
Полный путь к папке DCIM на SD-карте всегда /storage/sdcard0/DCIM.
Хранение снимков с цифровой камеры
Изображения, сделанные с помощью цифровой камеры, хранятся на SD-карте. Они не меняют местоположение, даже если карта памяти вставлена в телефон Android.
Внутреннее хранилище Android против хранилища SD-карты
При оценке преимуществ и недостатков хранения фотографий во внутренней памяти или на SD-карте необходимо учитывать несколько моментов.
- Скорость: Изображения, хранящиеся во внутренней памяти, всегда загружаются быстрее.
- Портативность: Изображения, хранящиеся на SD-карте, более портативны. Вы можете быстро перемещать изображения с телефона на цифровую камеру, смарт-телевизор или любое другое устройство.
- Безопасность: Переносимость изображений на SD-карте делает их менее безопасными. Потеря SD-карты может означать потерю ваших фотографий для кого-то с гнусными намерениями. Но если вы потеряли свой телефон Android, вы всегда можете стереть его удаленно, используя свою учетную запись Google.
Выбор использования внутренней памяти или SD-карты для хранения фотографий зависит от приоритета, который вы придаете трем вышеупомянутым вопросам.
Часть 2. Восстановление фотографий с камеры на телефоне Android без рута
Существуют различные профессиональные методы восстановления фотографий из внутренней памяти телефона Android в зависимости от обстоятельств. И все это можно сделать без рутирования телефона и аннулирования гарантии.
Метод 1. Просмотр папки DCIM на Android
Этот метод применяется, когда вы не можете просматривать фотографии в галерее телефона Android или папка DCIM невидима при подключении телефона к ПК.
.Nomedia Файл
.Nomedia относится к расширению файла в операционной системе Android. Файлы .nomedia не имеют префикса. Цель включения этого файла в папку - скрыть содержимое от просмотра.
Некоторые приложения для обеспечения конфиденциальности, такие как Telegram, используют это расширение файла, чтобы скрыть галерею изображений приложения от обычной галереи.
Кроме того, в процессе работы с некоторыми приложениями вы можете случайно включить такую функцию в приложении, в результате чего оно добавит файл .nomedia в папку DCIM, сделав его и его содержимое невидимыми. Тогда вы можете подумать, что потеряли свои фотографии.
Прежде чем вы начнете, вам понадобится бесплатный файловый менеджер для Android. Если у вас его нет, поищите в магазине Google Play.
Чтобы проверить, есть ли в папке DCIM файл .nomedia, перейдите в Проводник/Локальный/Настройки. Коснитесь параметра "Показать файлы мультимедиа".
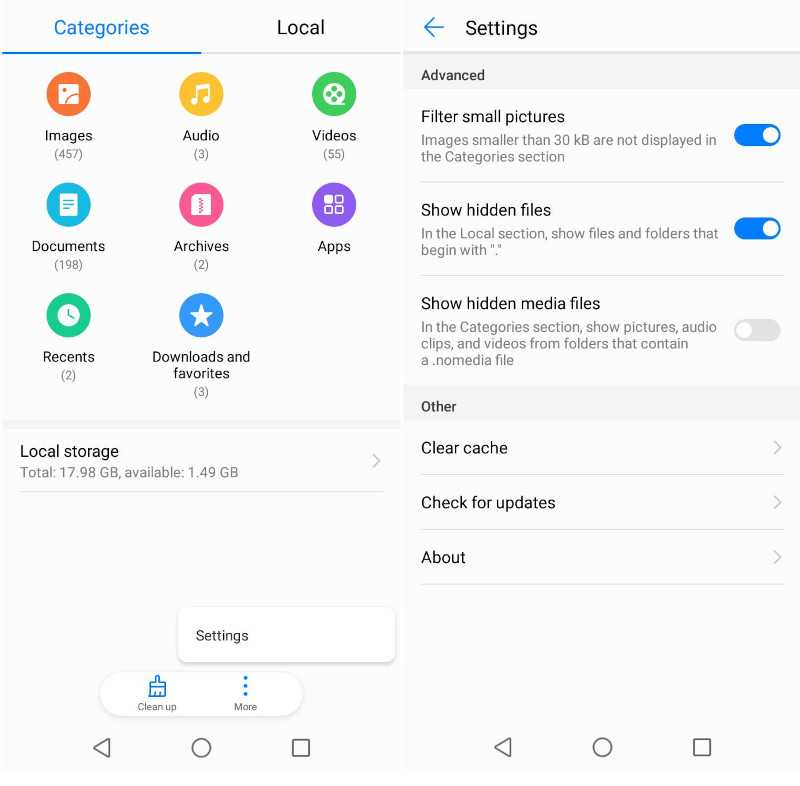
Затем перейдите в папку DCIM/Camera с помощью проводника Android и проверьте, есть ли файл .nomedia. Если вы найдете его, удалите его, удерживая его и нажав "Удалить".
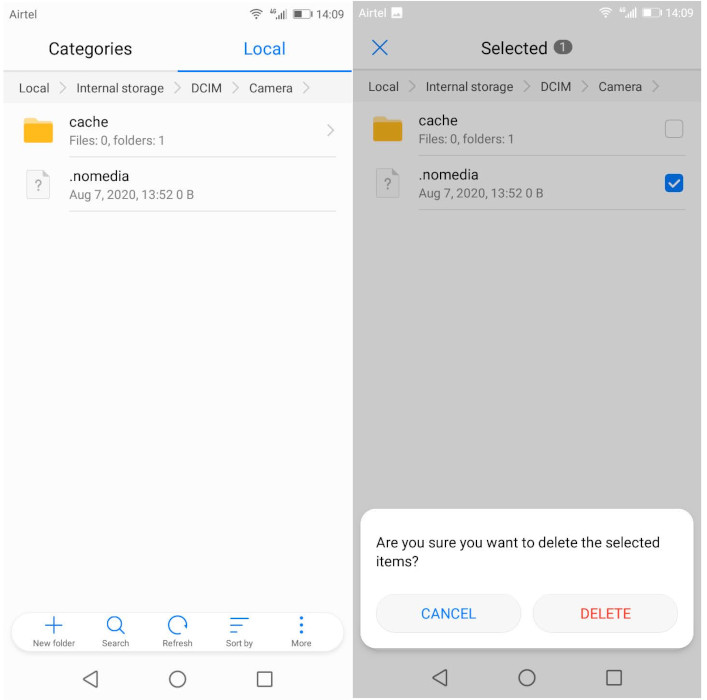
Это сделает ваши фотографии видимыми в галерее.
Очистить кеш
Если вы видите изображения в галерее телефона, но папка DCIm пуста при подключении телефона к ПК, возможно, вам просто нужно очистить кеш.
Чтобы очистить кеш-память, перейдите в "Настройки"> "Приложения и уведомления"> "Информация о приложении" и коснитесь трех точек в правом верхнем углу экрана. Выберите Показать системные файлы. Прокрутите вниз и нажмите Хранилище мультимедиа. Нажмите кнопки Очистить кеш и Очистить данные.
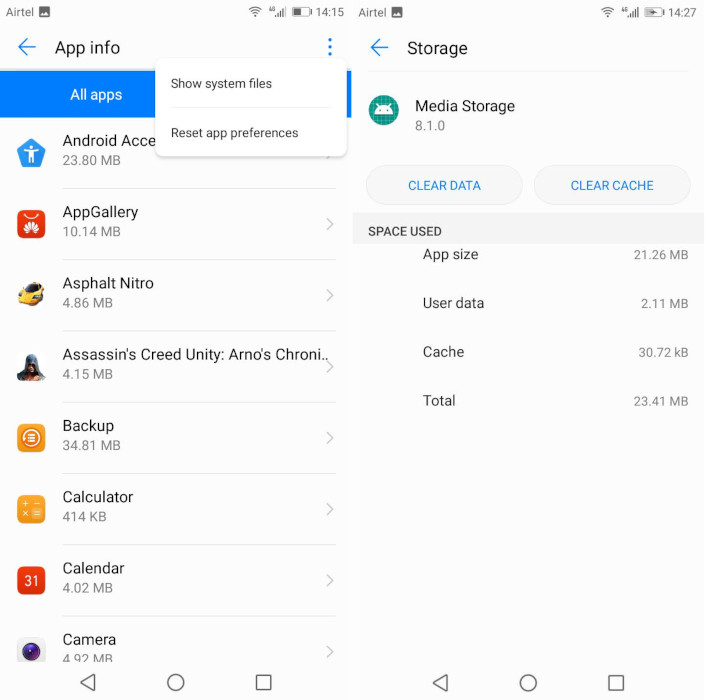
Чтобы завершить это исправление, перезагрузите телефон и снова подключите его к ПК.
Метод 2. Восстановление внутренних фотографий Android из резервных копий
Телефон Android поставляется с приложениями, которые предлагают резервное копирование ваших фотографий в фоновом режиме. Если эта функция включена, то ваши фотографии не могут быть потеряны. Вам может потребоваться только получить их из облачной резервной копии. Удаление фотографии из галереи не приводит к удалению изображения из облачного приложения.
Ниже мы рассмотрим, как восстановить фотографии с камеры на телефоне Android из трех наиболее распространенных облачных служб резервного копирования.
Google Фото
Если вы удалили фотографию и хотите ее вернуть, проверьте свою корзину фотографий Google, чтобы узнать, сможете ли вы ее найти.
На телефоне или планшете откройте приложение Google Фото. Нажмите "Библиотека" внизу, затем "Корзина".
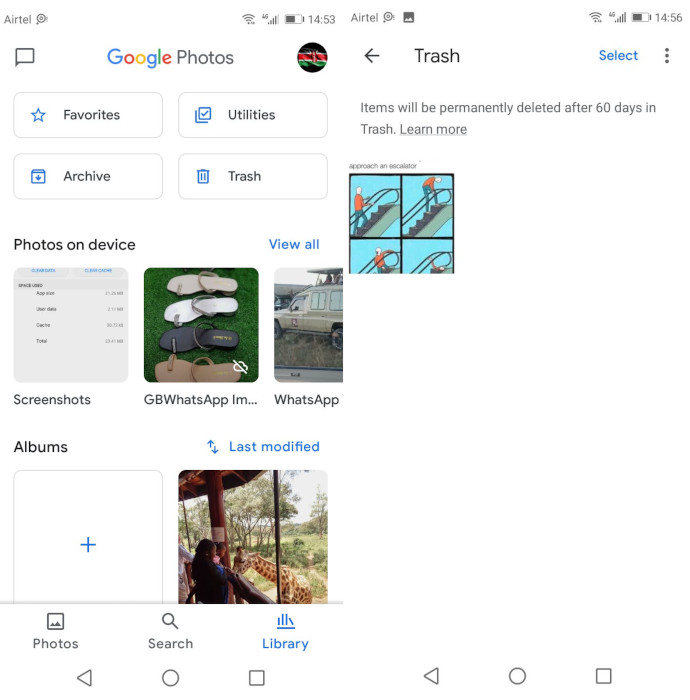
Коснитесь и удерживайте изображение, которое хотите восстановить, и коснитесь "Восстановить" внизу. Оно будет немедленно восстановлено.
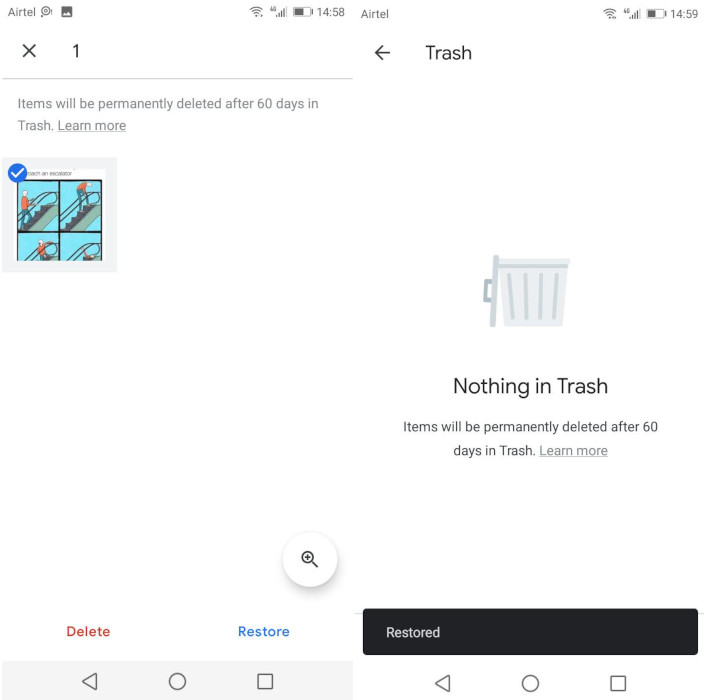
Обратите внимание, что элементы в корзине автоматически удаляются через 60 дней.
Dropbox
Чтобы восстановить удаленную фотографию из Dropbox в Android, перейдите в "Файлы"> "Удаленные файлы" и выберите те, которые хотите восстановить.
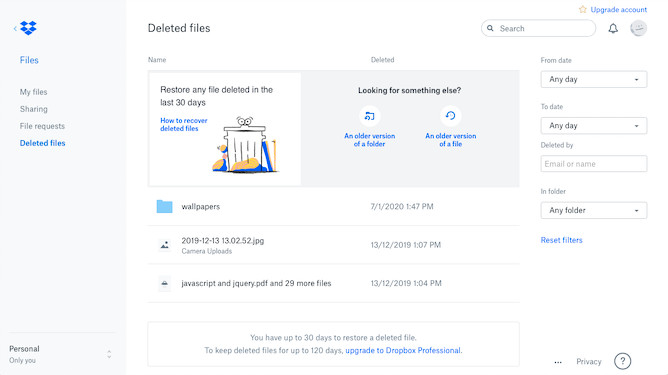
Dropbox хранит файлы в течение 30 дней после удаления.
OneDrive
В OneDrive откройте приложение и выберите "Я"> "Корзина". Выберите фотографии, которые хотите восстановить, и нажмите "Восстановить".
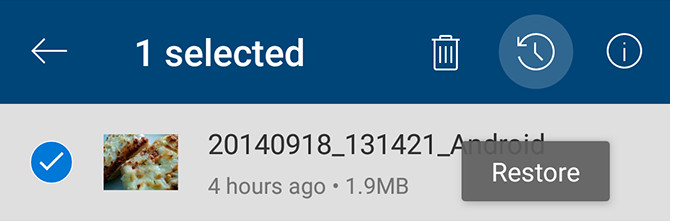
OneDrive также хранит удаленные файлы в течение 30 дней, хотя они могут быть удалены намного раньше, если корзина больше, чем ваше общее пространство для хранения.
Часть 3. Как делать и хранить фотографии с камеры на телефоне Android
Лучший способ не потерять свои фотографии - это вообще не потерять их.
Сценарии потери фотографий с камеры
Вот несколько распространенных сценариев потери фотографий с камеры:
- Потеря SD-карты:
Если вы потеряли SD карту, то можете попрощаться со своими драгоценными воспоминаниями.
- Поврежденная SD-карта:
SD-карты часто повреждаются из-за физических или программных проблем. Например, при внезапном отключении питания, когда SD-карта подключена к ПК и выполняет передачу данных. Проблемы с программным обеспечением, такие как заводские дефекты, также могут привести к удалению файлов с SD-карты. Несоблюдение правил ухода за SD-картой, например, ее оставление в пыльном или влажном месте, также может вызвать дефекты хранения, ведущие к потере данных.
- Случайное удаление:
Изображения часто удаляются случайно. Нажатие не на ту кнопку или разрешение малышам играть в игры на телефоне или планшете может привести к стиранию заветных воспоминаний.
Советы, Которые Помогут Защитить Фотографии с Камеры
Лучший совет, который вы можете дать по защите фотографий с камеры, - это сделать резервную копию с помощью любой из следующих служб:
- Всегда выполняйте резервное копирование с помощью Google Фото:
Google Фото бесплатен и дает вам неограниченное хранилище фотографий для изображений с разрешением 16 мегапикселей. Обычно он устанавливается на телефоны Android. Все, что вам нужно сделать, это активировать функции резервного копирования и синхронизации в настройках приложения. После этого приложение выполняет свою работу в фоновом режиме.
- Любой другой сервис облачного резервного копирования:
Если вы не заинтересованы в использовании Google Фото, в Play Store есть множество других бесплатных приложений для камеры в дополнение к таким сервисам, как Dropbox, OneDrive, Amazon и т. д.
Подытожим
Вот и все! Мы сделали все возможное, чтобы предоставить вам самую свежую информацию о том, как восстановить фотографии с камеры на телефоне Android. Вывод из этого заключается в том, что у вас всегда должна быть резервная копия, но если вы не можете найти свои фотографии, вы всегда можете восстановить их с помощью программного обеспечения Wondershare Dr.fone.
100% безопасность | Без вредоносных программ | Без рекламы

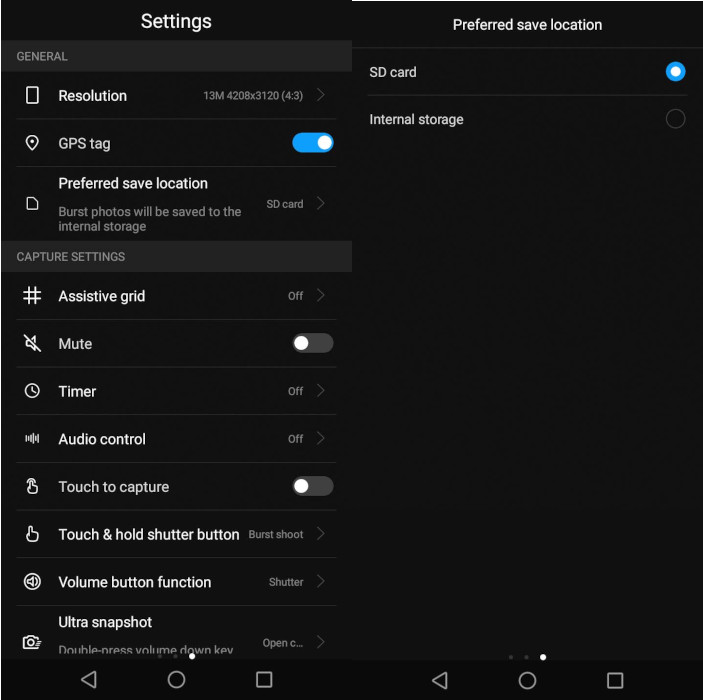
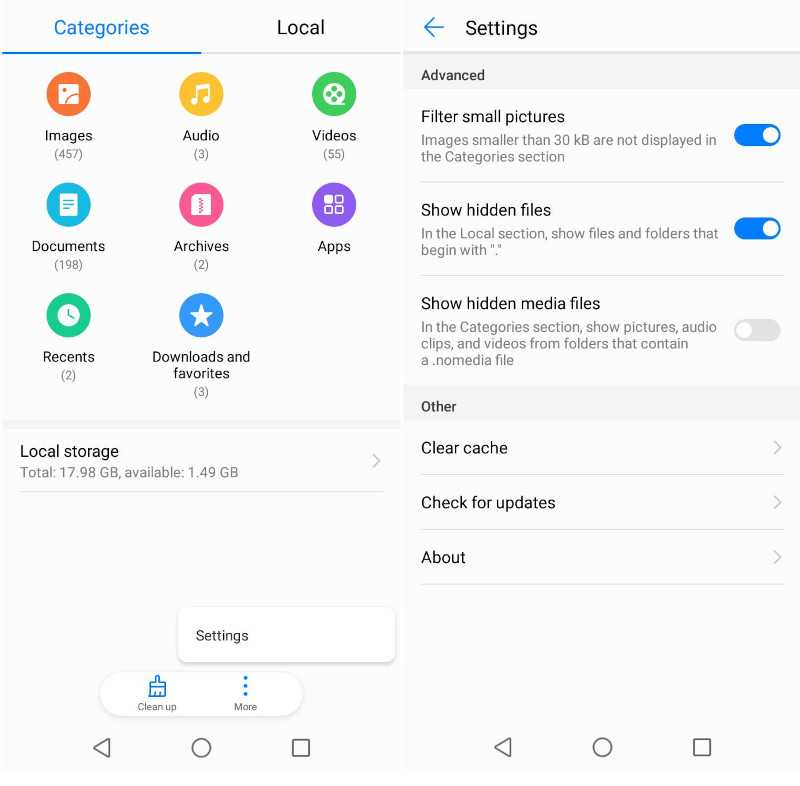
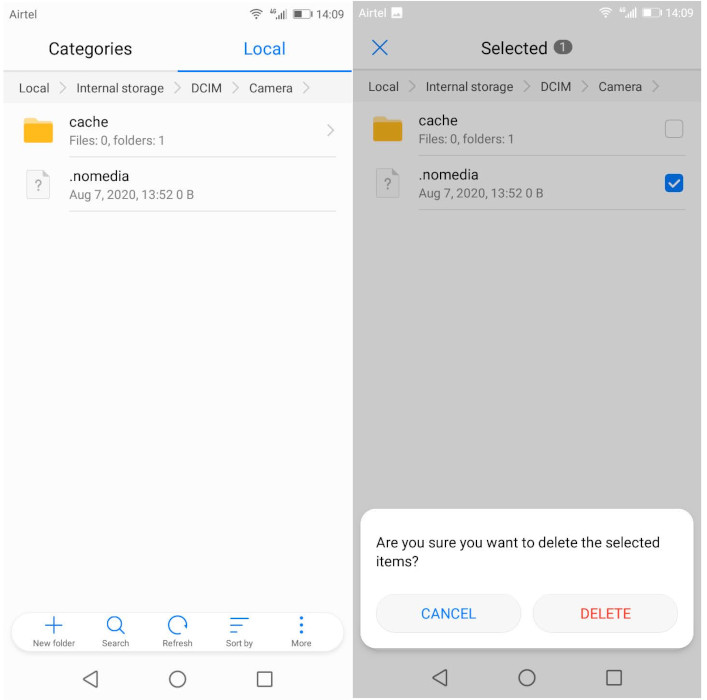
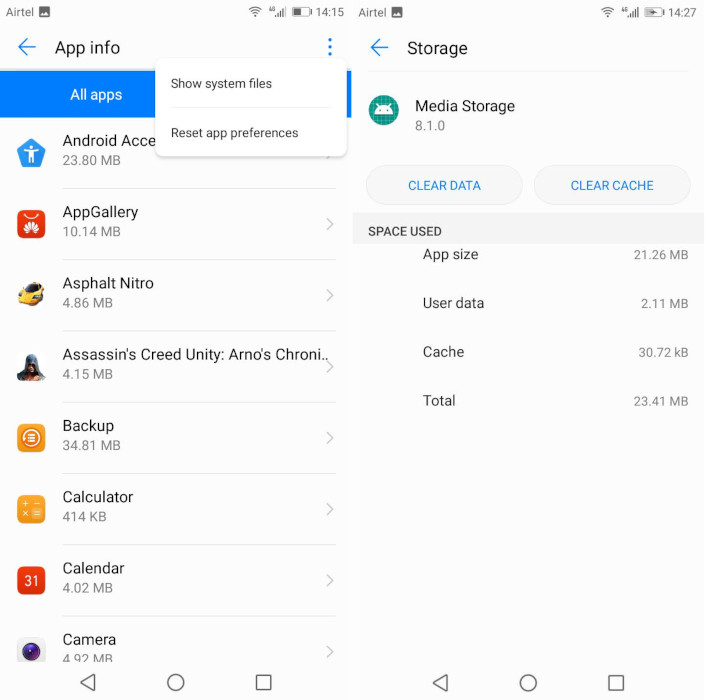
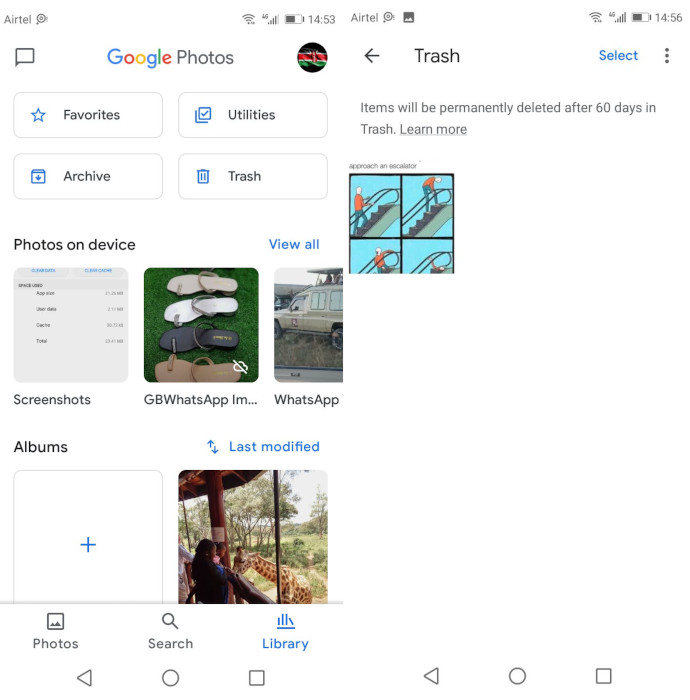
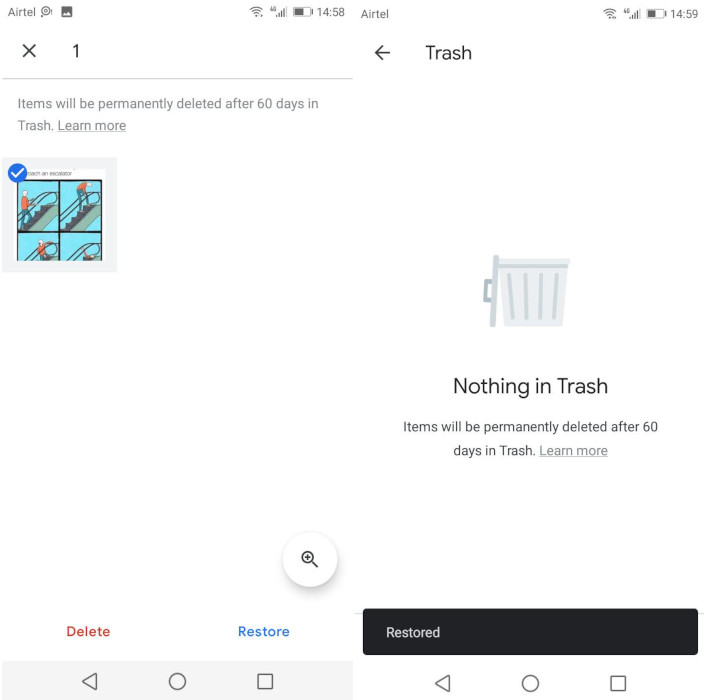
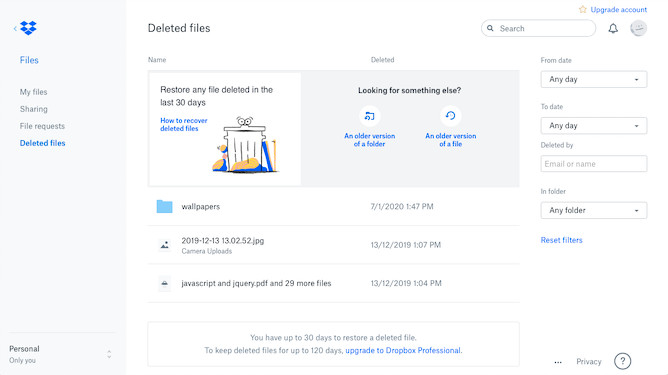
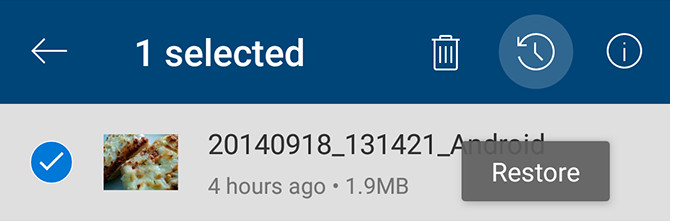






Дмитрий Соловьев
Главный редактор