YouTube запоминает все, что вы просматриваете, видео, которые вы уже смотрели. YouTube помнит об этом, потому что использует свои алгоритмы, чтобы показать вам рекомендации, а также побудить вас их просмотреть. Если вы хотите знать, как стереть историю YouTube, вы попали в нужное место. Эта статья написана с учетом всех болевых точек пользователей YouTube.
Часть 1: Нужно ли удалять историю YouTube?
Конфиденциальность в Интернете - одна из основных причин, по которой люди ищут, как очистить историю поиска YouTube или любую историю просмотров в Интернете. Вот почему все больше и больше поставщиков услуг онлайн-данных добавляют функции, которые будут рассказывать об их политиках конфиденциальности. Те, кто регулярно смотрит YouTube, точно знают, что история просмотров очень важна. Ваша история просмотров может рассказать третьим сторонам и маркетологам о ваших симпатиях и антипатиях, и это то, что большинство браузеров YouTube не любят раскрывать.
Почему вы должны удалять всю историю YouTube?
- Никто не сможет просмотреть вашу историю поиска.
- Вы можете просматривать YouTube с уверенностью, что никто не поймет, почему кому-то предлагается определенный контент.
Почему бы вам не зайти на YouTube-историю удалить все?
- На всякий случай, если вы захотите повторить поиск, вам не будут показаны предыдущие элементы поиска.
Часть 2: Как удалить элементы из истории поиска и истории просмотров?
Вот что вы можете сделать для тех, кто не хочет стирать всю историю поиска. Эти шаги были разделены на две части. Один для пользователей настольных компьютеров, а второй - для пользователей мобильных телефонов. Следуйте этим простым шагам и узнайте, как удалить отдельные поисковые запросы. Выполнить шаги очень легко.
Решения для настольных ПК
Шаг 1: В браузере найдите YouTube и войдите в свою учетную запись.
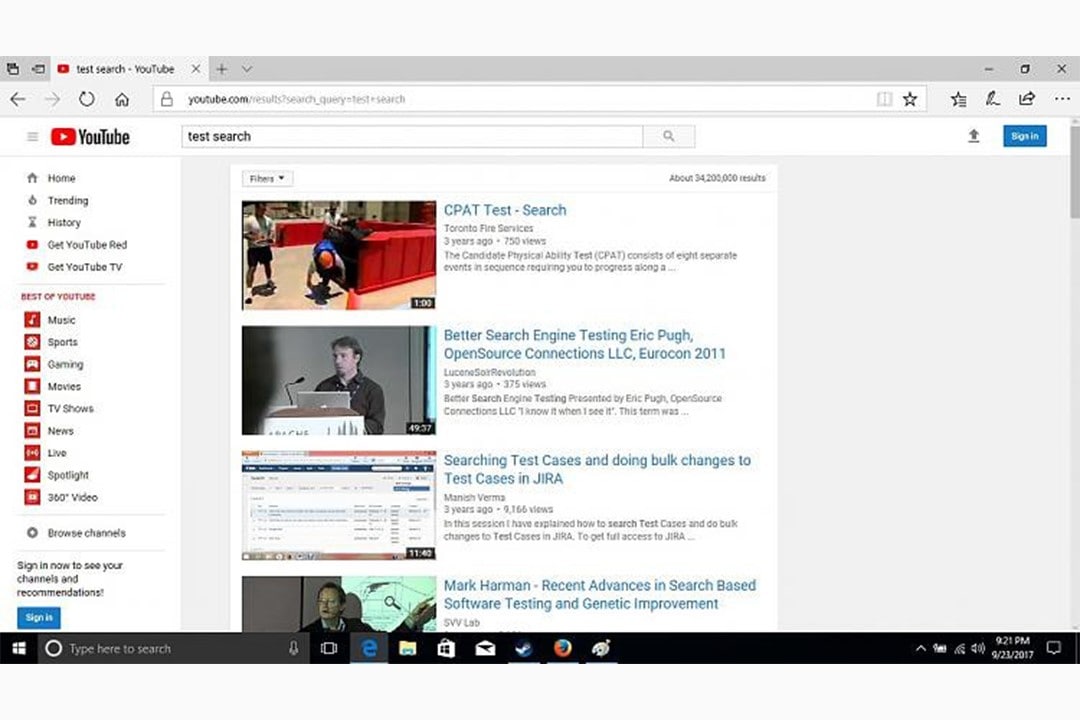
Шаг 2: Вы увидите значок меню, затем щелкните по нему, чтобы начать удаление элементов, которые вам больше не нужны. Как только меню выскочит, вам нужно выбрать историю.
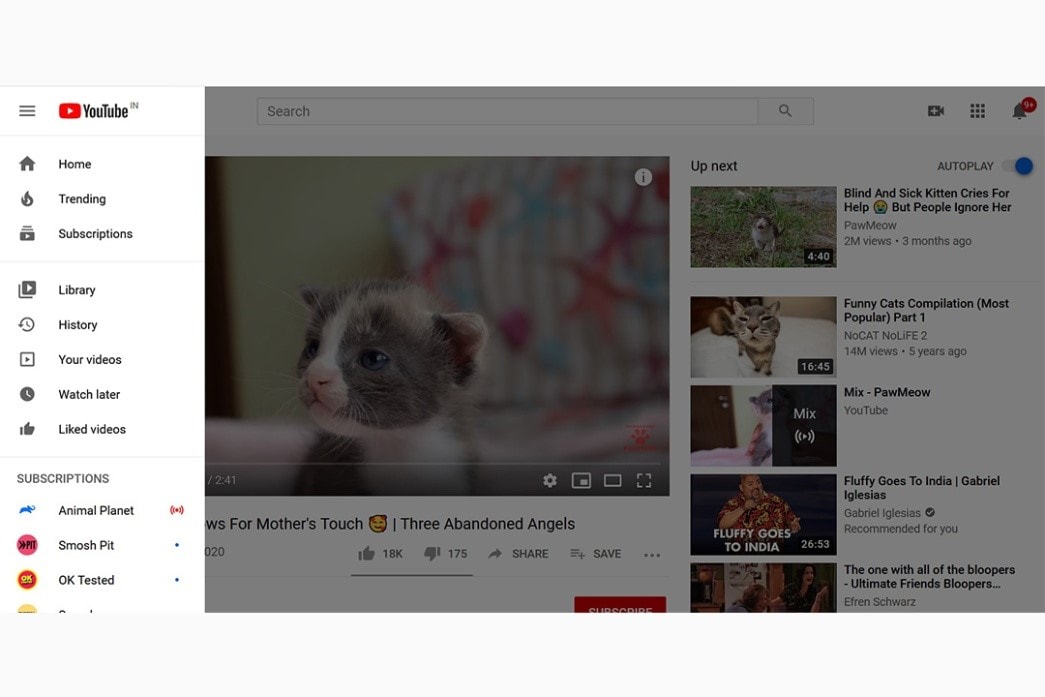
Шаг 3: После того, как вы нажмете на опцию истории, вы увидите опцию истории поиска справа. Нажмите на это, чтобы увидеть больше меню. На экране появится список истории поиска.
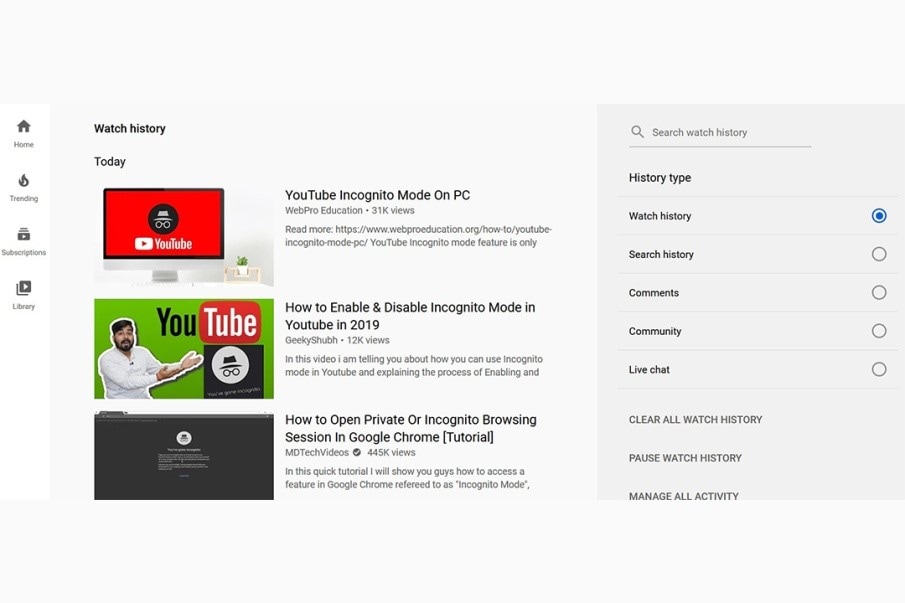
Шаг 4: Если вы не хотите удалять всю историю поиска, установите флажок в поле истории поиска, и с правой стороны вы увидите кнопки x. Нажмите на них по отдельности, и это приведет к удалению отдельной истории поиска.
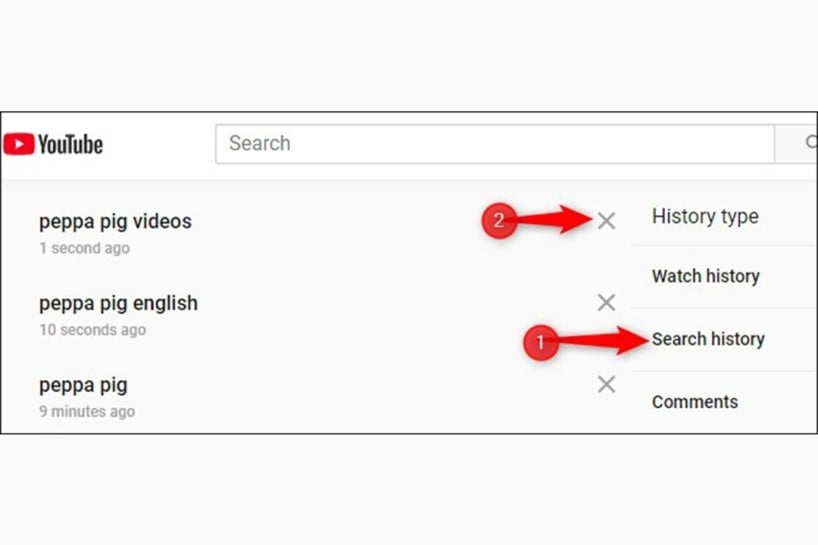
Решения для мобильных пользователей
Шаг 1: На своем мобильном телефоне вы увидите значок YouTube, нажмите на него, чтобы запустить. Если вы не вошли в систему, войдите, используя свои учетные данные.
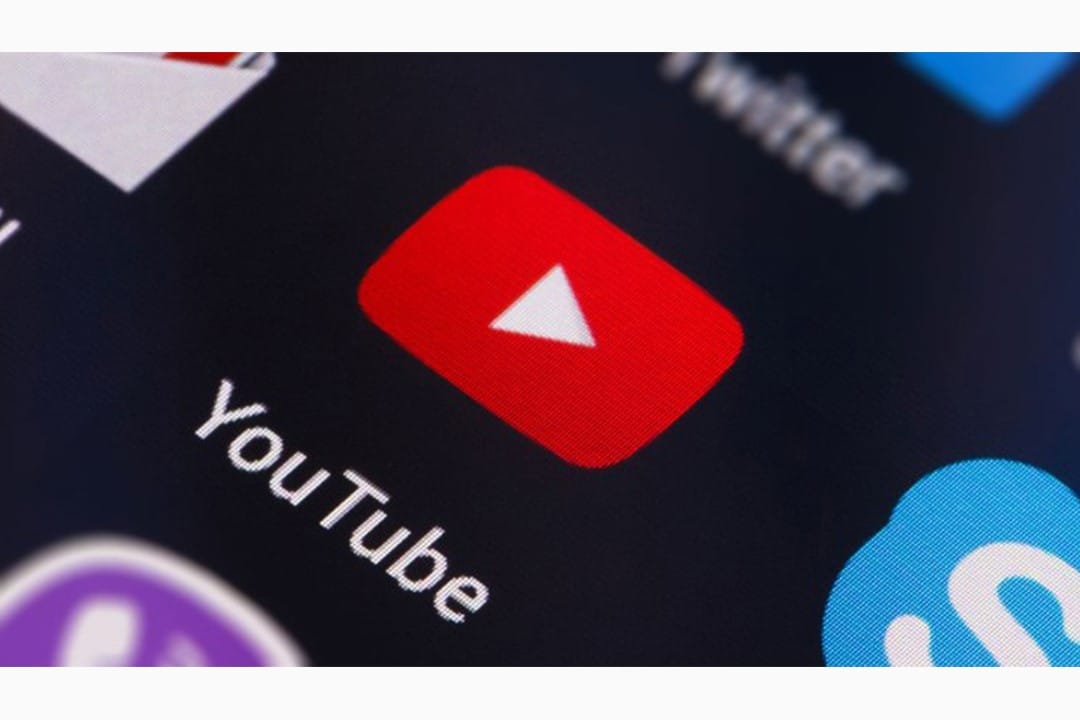
Шаг 2: После входа в систему щелкните три полосы, чтобы увидеть параметр меню. В меню вы увидите вкладку истории. Нажмите на нее, чтобы увидеть полный список поисков.
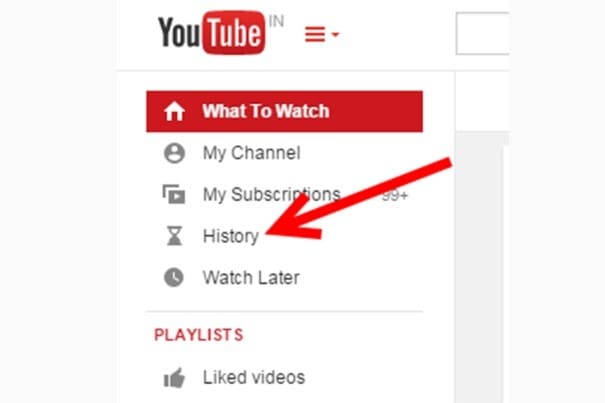
Шаг 3: Продолжайте искать видео, которое вы хотите навсегда удалить из истории поиска. Вы увидите три точки рядом с видео. Нажмите на это, затем нажмите на опцию удаления истории просмотров YouTube. Это удалит видео, которое вы не хотите видеть.
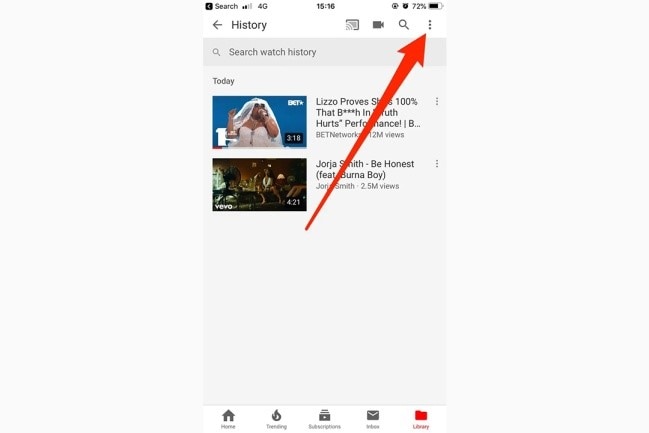
Часть 3: Как очистить всю историю просмотров и историю поиска?
Пользователи YouTube используют как настольные, так и мобильные телефоны для просмотра видео на YouTube. Вот почему мы разделили эти два устройства и предоставили отдельные шаги, которые научат вас удалять историю YouTube на iPad, Android, ноутбуке и настольном компьютере.
Рекомендации по ноутбуку
Шаг 1: Откройте браузер, которым вы чаще всего пользуетесь, и посетите YouTube. После этого вы будете перенаправлены на YouTube. Те, кто уже авторизован, смогут сразу увидеть все рекомендованные видео. В противном случае вы можете нажать на опцию входа, чтобы войти на YouTube. Вы увидите опцию входа в систему в правом верхнем углу. Вам нужно будет ввести свои учетные данные для входа в систему.
Шаг 2: Перейдите в историю, вы увидите опцию очистки всей истории просмотров на платформе. Щелкните по ней. YouTube покажет вам всплывающее сообщение с предупреждением. Если вы уверены, что что-то предпримете, нажмите на опцию "Очистить историю просмотра" во всплывающем сообщении. При этом вся история просмотров будет удалена из вашей учетной записи.
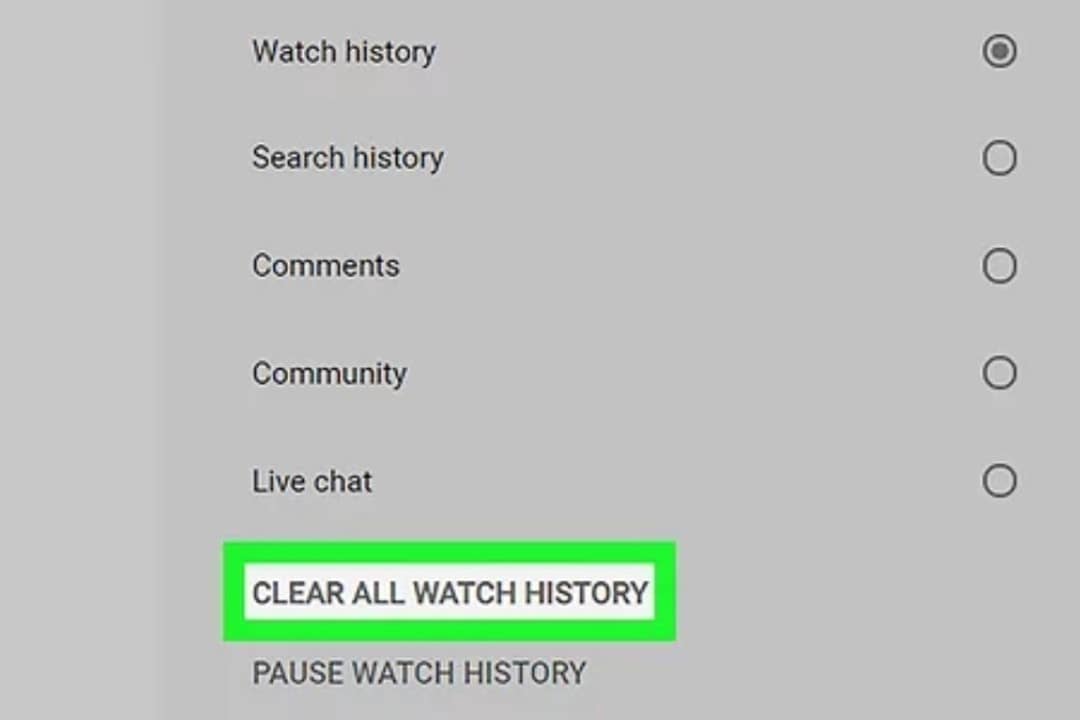
Шаг 3: Чуть ниже истории просмотра вы увидите опцию истории поиска с круглой кнопкой рядом с ней. После того, как вы нажмете на циклическую историю, появится три варианта: очистить всю историю поиска YouTube, приостановить историю поиска и управлять всеми действиями. Поскольку мы хотим стереть историю поиска, выберите первый вариант. Вы снова увидите еще одну всплывающую опцию, нажмите опцию очистки истории поиска, и она удалит все ваши ранее просмотренные видео.
Рекомендации по телефону
Шаг 1: На мобильном телефоне вам нужно открыть и запустить YouTube. Следуйте процессу входа в систему, если вы еще не вошли в систему. Введите свои учетные данные, когда вас спросят, и вы войдете в систему.
Шаг 2: Посетите профиль и более поздние настройки. Когда вы войдете на YouTube, вы увидите свой профиль в правом верхнем углу экрана мобильного устройства. Щелкните по нему, и появятся несколько вкладок. Спуститесь вниз и найдите параметр настройки. Вам нужно нажать на опцию настройки, чтобы начать.
Шаг 3: Нажмите на историю и конфиденциальность. После нажатия на опцию "Настройки" вы попадете под таблицей меню с упомянутыми в ней историей и конфиденциальностью. Нажмите на нее, и вы увидите такие параметры, как очистить историю просмотров, очистить историю поиска, приостановить историю просмотров и приостановить историю поиска.
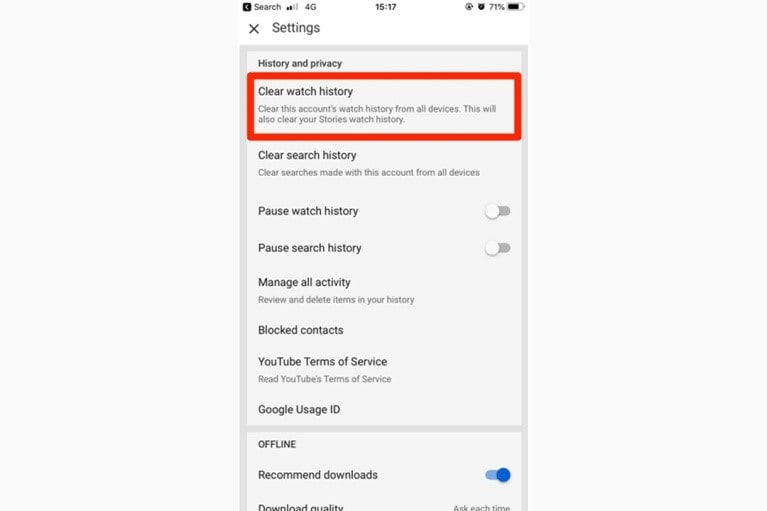
Шаг 4: Нажмите на очистить историю просмотров и историю поиска. Два варианта вверху - это то, к чему вы стремитесь. Сначала нажмите "Очистить историю просмотров", и как только вы увидите всплывающее сообщение с опцией "Очистить историю просмотров", нажмите на нее. Во-вторых, сделайте то же самое для очистки истории поиска. Дождитесь всплывающего сообщения и нажмите опцию очистки истории поиска. Эти два шага устранят все, что вы искали и смотрели.
Часть 4: Как приостановить сбор истории YouTube?
Поскольку YouTube отслеживает, что вы смотрите, лучше сделать несколько шагов. Приостановить историю просмотра - это новое дополнение к настройкам истории. Вы можете использовать этот параметр, чтобы больше не видеть рекомендации на YouTube. Если вы хотите приостановить сбор истории, вот что вам нужно сделать.
Советы по работе на рабочем столе
Шаг 1: Для первого шага вам нужно будет запустить YouTube в вашем браузере. После этого нажмите на три полосы, которые вы видите в верхнем левом углу.
Шаг 2: В строке меню нажмите на опцию истории. Вы увидите тип истории, очистите всю историю просмотров, приостановите историю просмотров и, наконец, сможете управлять всеми действиями.
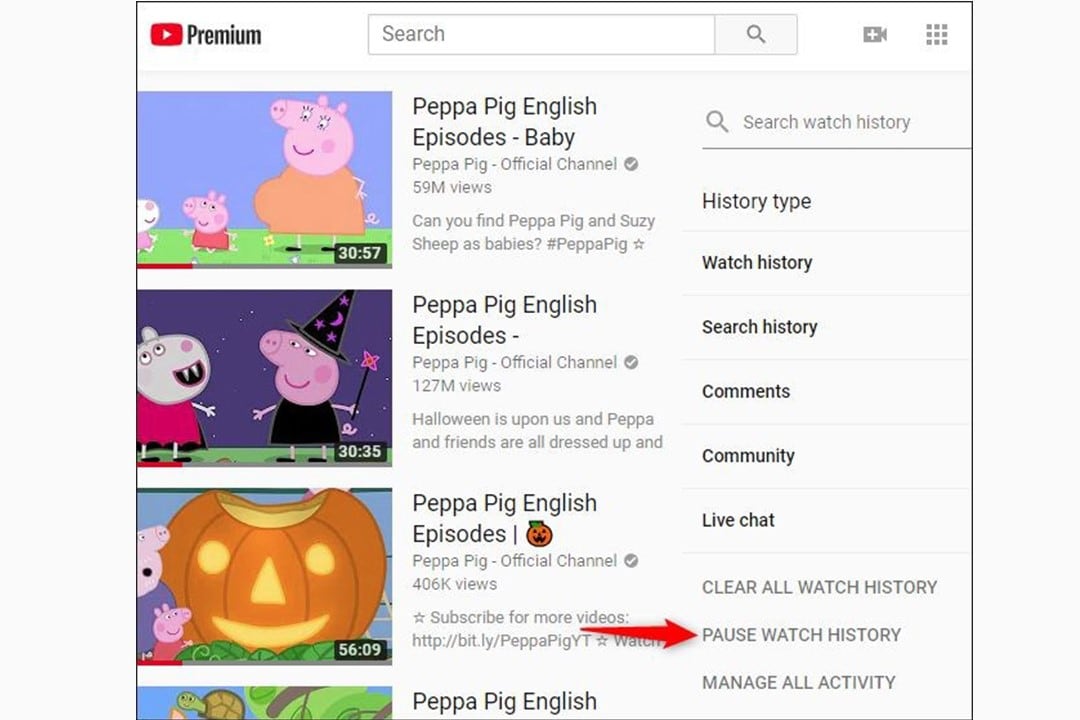
Шаг 3: Нажмите на опцию приостановить просмотр истории, чтобы приостановить любую рекомендацию. Как только вы нажмете на это, YouTube покажет вам всплывающее сообщение. Будет два варианта: пауза и отмена. Чтобы приостановить историю просмотра, нажмите на опцию паузы.
Читатели могут заметить, что, выполнив этот шаг, вам может быть сложно найти видео на YouTube. Кроме того, вы увидите лишь несколько рекомендаций. Также вы должны отметить, что приостановка не приведет к удалению вашей истории поиска. История поиска останется.
Советы по работе с мобильным телефоном
Те, кто использует свой мобильный телефон для просмотра видео на YouTube, следуют этим простым шагам, чтобы приостановить историю просмотров.
Шаг 1: Запустите YouTube на своем мобильном телефоне.
Шаг 2: Нажмите на свой профиль, и если вы еще не вошли в систему, вам необходимо сначала войти в систему.
Шаг 3: После нажатия на свой профиль вы увидите список меню с несколькими опциями. Нажмите на опцию истории и конфиденциальности.
Шаг 4: Будет несколько вариантов, таких как очистить историю просмотров, очистить историю поиска, приостановить просмотр видео, историю поиска. Вам нужно будет включить как приостановить историю просмотра, так и приостановить историю поиска.
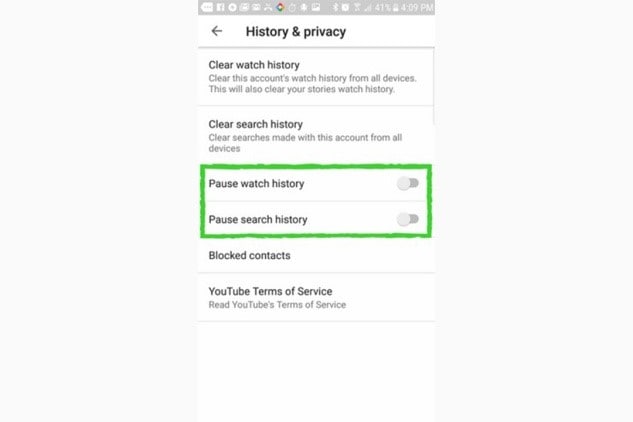
И снова, помнит, может заметить, что, сделав это, браузерам станет немного сложно искать связанный контент. Кроме того, это не означает удаление истории поиска на YouTube.
Часть 5: Как использовать режим инкогнито YouTube?
Помимо обучения как удалить свою историю на YouTube, есть еще один способ защитить вашу историю поиска. Перейдя в режим инкогнито, вы не оставите следов своей истории поиска на YouTube. Вот как это сделать.
Эта функция доступна в приложении для Android. Следовательно, если вы хотите работать в режиме инкогнито на настольном компьютере или ноутбуке YouTube, вам необходимо приостановить историю поиска. Это позволит вам оставаться инкогнито. Для этого вам нужно сделать следующее.
Для пользователей на ноутбуке
Шаг 1: Посетите YouTube и нажмите на три панели, которые вы видите в верхнем левом углу.
Шаг 2: Когда появится строка меню, нажмите на опцию истории.
Шаг 3: Вы начнете видеть новую страницу. Если вы не хотите, чтобы YouTube переставал отслеживать, что вы смотрите, нажмите на паузу, посмотрите историю.
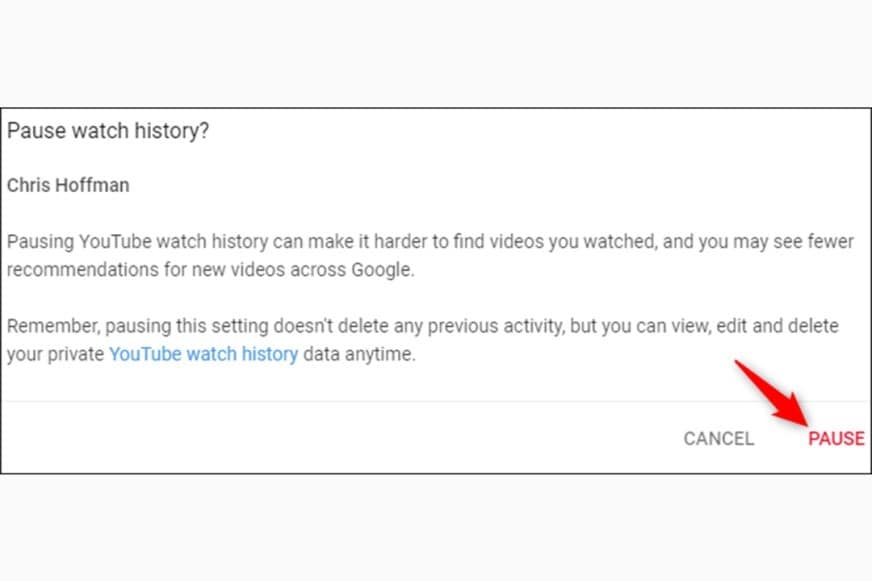
Для пользователей по телефону.
Шаг 1: Запустите YouTube на своем мобильном телефоне.
Шаг 2: Войдите на YouTube, если вы вышли из системы. Теперь нажмите на свой профиль, который будет в правом верхнем углу.
Шаг 3: В вашем профиле будет включен режим инкогнито. Чтобы перейти в режим инкогнито, нажмите на эту опцию, и готово.
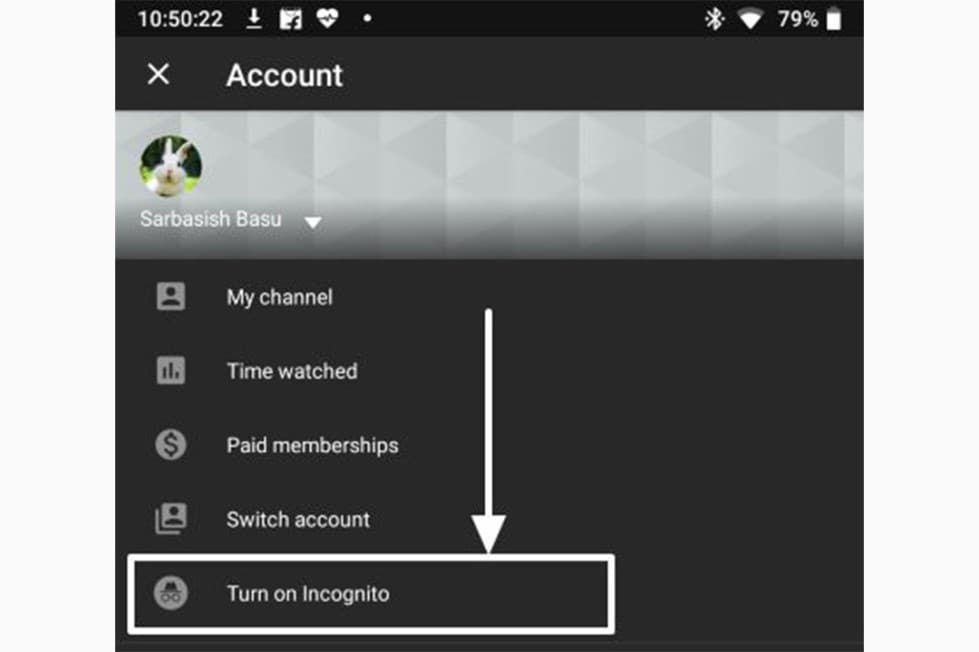
Работать в режиме инкогнито на YouTube на мобильном телефоне намного проще, чем на компьютере. Если вы не хотите, чтобы кто-то еще видел вашу историю поиска, то есть смысл использовать инкогнито.
Часть 6: Как восстановить удаленные видео YouTube на компьютере?
Узнавая шаги, как удалить историю поиска на YouTube, вам также важно знать, что делать, если вы в конечном итоге удалите несколько видео, которые вы не хотите.
Решение 1. Обратитесь в службу поддержки YouTube
Если вы удалили несколько видеороликов YouTube, которые не хотели, первое, что вам следует сделать, - это связаться со службой поддержки YouTube. Вы можете написать им и сообщить, что произошло.
Шаг 1: На своем канале YouTube вам нужно прокрутить вниз до самого низа. Как только вы это сделаете, вы увидите опцию Помощи.
Шаг 2: После нажатия на опцию помощи вы увидите, что вам нужна Дополнительная помощь. Нажмите на эту опцию, а затем нажмите на получение поддержки создателя.
Шаг 3: Вы увидите поддержку по электронной почте, выберите ее и как можно скорее напишите в службу поддержки по электронной почте, чтобы вернуть видео.
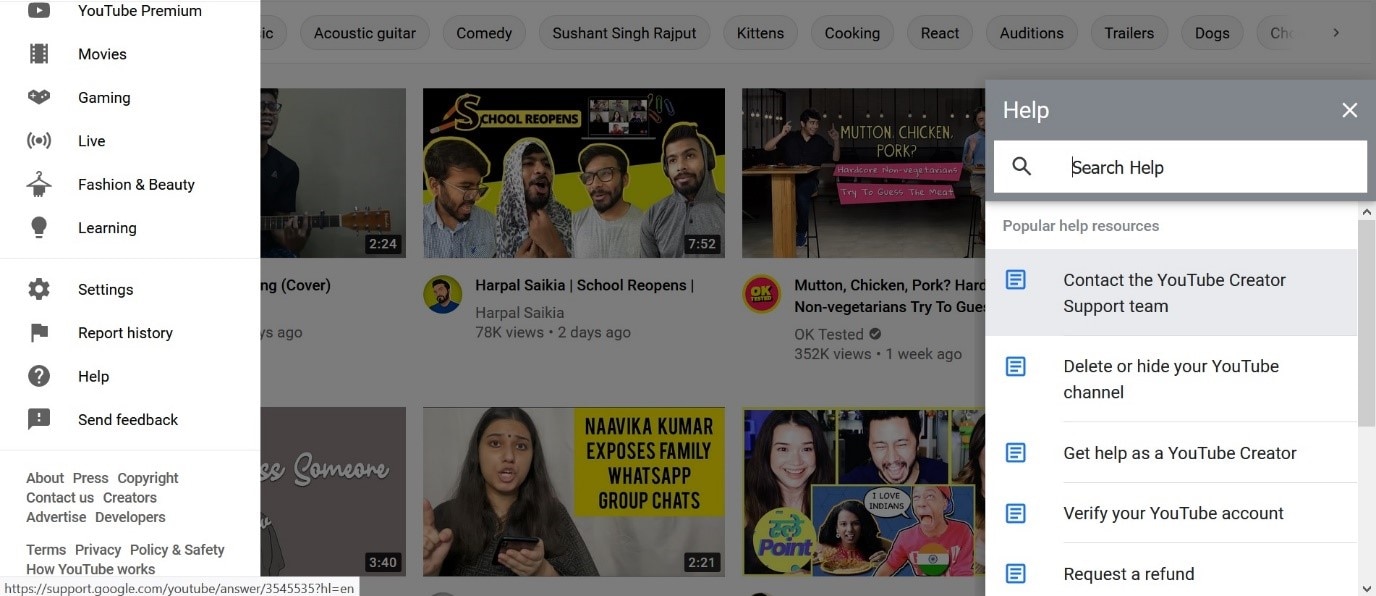
Решение 2. Восстановите удаленные видео с YouTube с помощью Recoverit
Если, обратившись в службу поддержки YouTube, вы не получите свои файлы обратно, вот еще одно решение для вас. Вы можете получить такое программное обеспечение, как Восстановление Видео Wondershare и легко восстановить ваши видео. Этот инструмент для восстановления видео доступен как для Mac, так и для ПК с Windows. В зависимости от вашего компьютера вы можете загрузить нужный инструмент.
Шаг 1: Первый шаг - загрузить инструмент на свой компьютер. С помощью инструмента Recoverit Video Recovery вы сможете вернуть все видео. После запуска видео вам нужно будет выбрать место, где вы потеряли видео.

Шаг 2: Как только вы найдете видео, позвольте программе начать сканирование устройства. Во время сканирования он также найдет все потерянные видеофайлы. Читатели могут заметить, что для этого потребуется некоторое время.

Шаг 3: После завершения процесса сканирования инструмент покажет вам все результаты. Просмотрите результаты и щелкните видео YouTube, которое вы хотите восстановить. Нажав на кнопку восстановления, вы сможете вернуть все видео с YouTube.

Шаг 4: Просмотрите видео, чтобы убедиться, что вы сохраняете правильное видео.
Вот шаги, которые вам нужно выполнить. Использовать инструмент Recoverit Video Recovery совсем несложно. Как только вы найдете все видео, которые хотите сохранить, храните их в безопасном месте.
Вывод
YouTube - один из самых популярных инструментов для видеоплатформ, в котором есть множество видеороликов для пользователей любого типа. Предположим, вы хотите узнать, как очистить историю поиска YouTube и историю просмотров, выполните шаги, которые мы упомянули выше. Если вы удалите несколько видеороликов, которые не хотели, в этом случае у вас есть инструмент Recoverit Video Recovery, чтобы вернуть их.
 100% безопасность | Нет вредоносных программ | Нет рекламы
100% безопасность | Нет вредоносных программ | Нет рекламы
Люди Также Спрашивают
-
Как я могу увидеть свою историю YouTube?
Чтобы увидеть свою историю видео на YouTube, вам сначала нужно будет зайти в свою учетную запись YouTube. В верхнем левом углу вы увидите три вкладки. Щелкните по нему, чтобы увидеть строку меню. В строке меню вы увидите опцию истории, нажмите на нее, чтобы увидеть историю.
-
Могу ли я увидеть свою историю на YouTube много лет назад?
YouTube позволит вам увидеть историю до трех лет. Перейдите к опции истории и нажмите на нее. Нажмите на историю поиска, чтобы начать просмотр старых видео, которые вы уже смотрели.
-
Может ли кто-нибудь еще увидеть мою историю YouTube?
Если вы предоставили доступ кому-либо на своем канале YouTube, только этот человек будет видеть. Или тот, кто может получить доступ к вашему устройству, если решит проверить историю YouTube, вполне может это сделать.
-
Почему я не вижу свою историю на YouTube?
Если вы приостановили свою историю, вы не увидите ни истории, ни видео, которые вы недавно смотрели. Вам придется отключить как паузу в истории просмотров, так и паузу в истории поиска, чтобы снова увидеть историю. Обратите внимание, что вы сможете увидеть историю своих новых видео, только сделав это.
Восстановление раздела
- Управление разделами
- Решить проблемы с разделами
- Советы по разделу
100% безопасность | Без вредоносных программ | Без рекламы

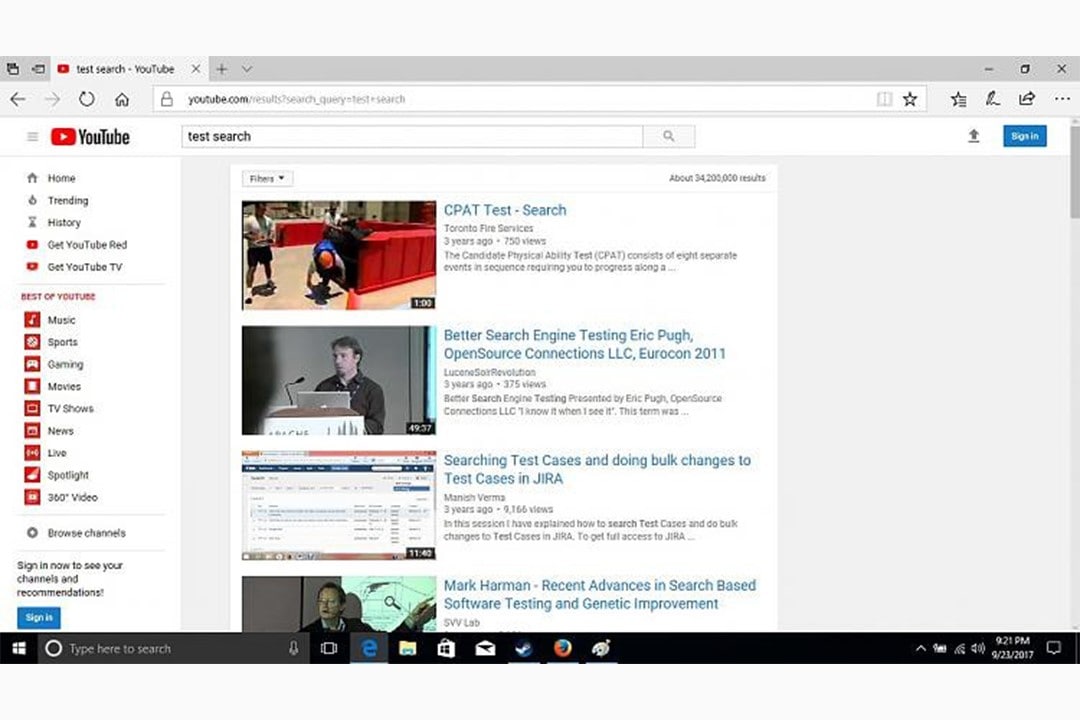
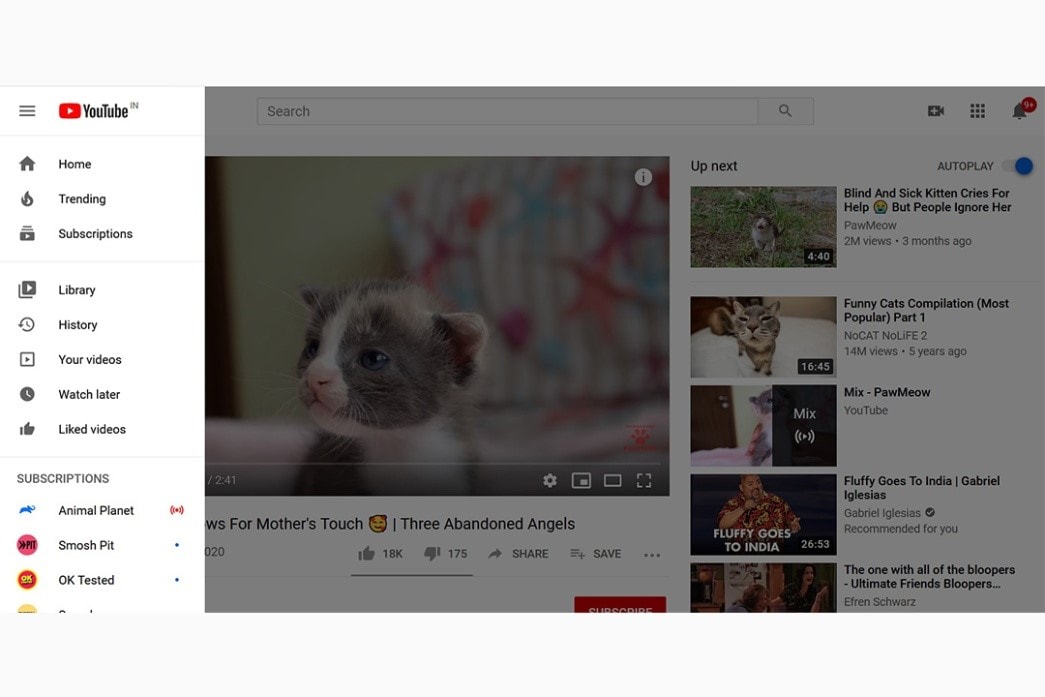
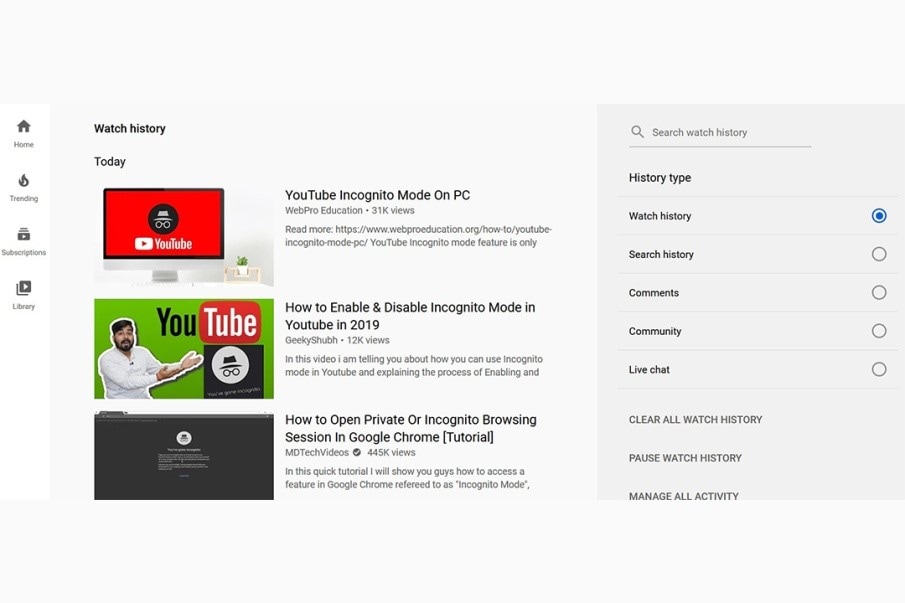
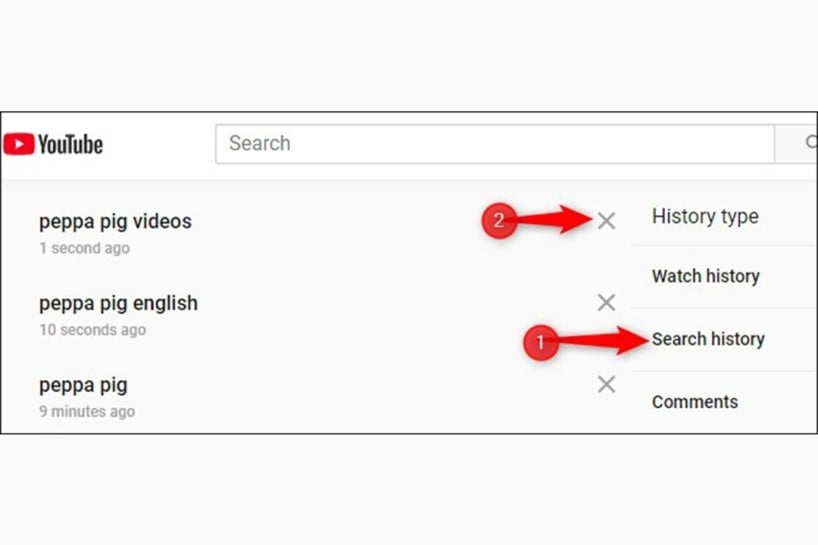
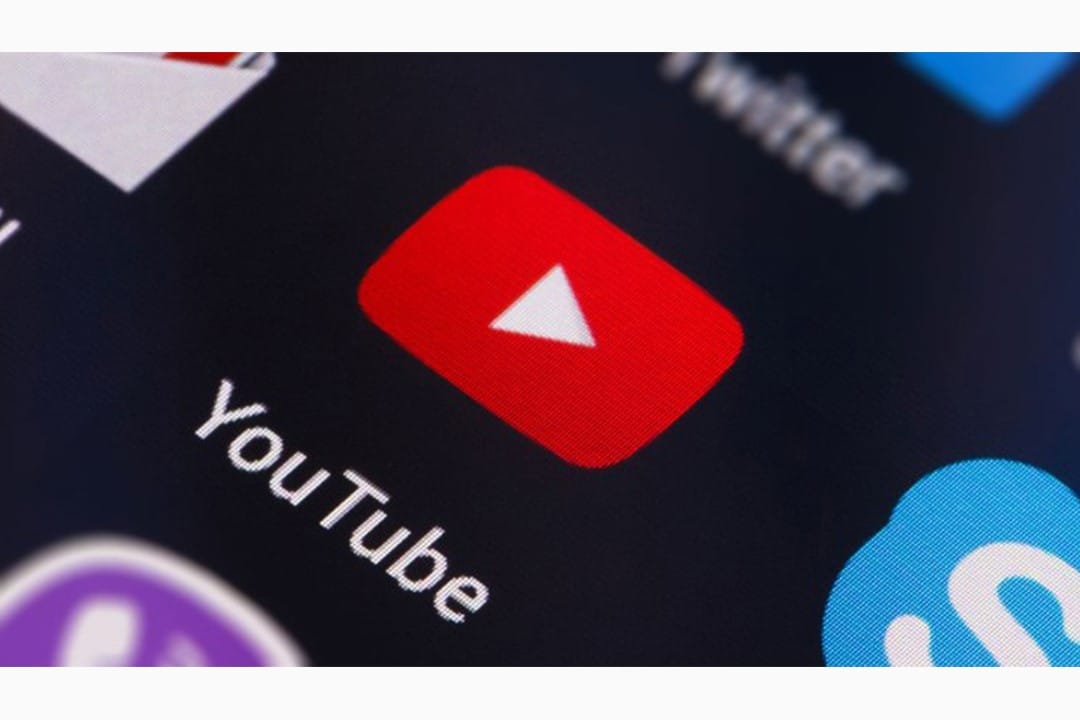
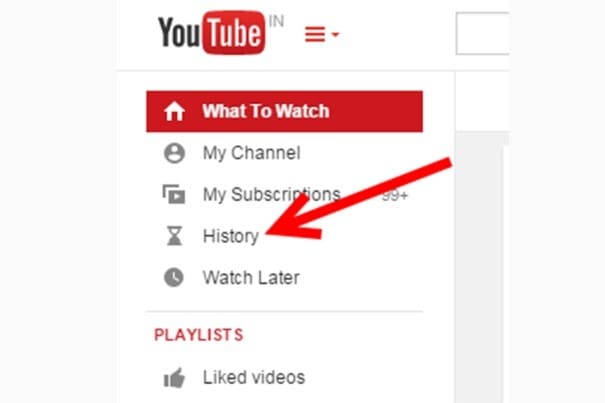
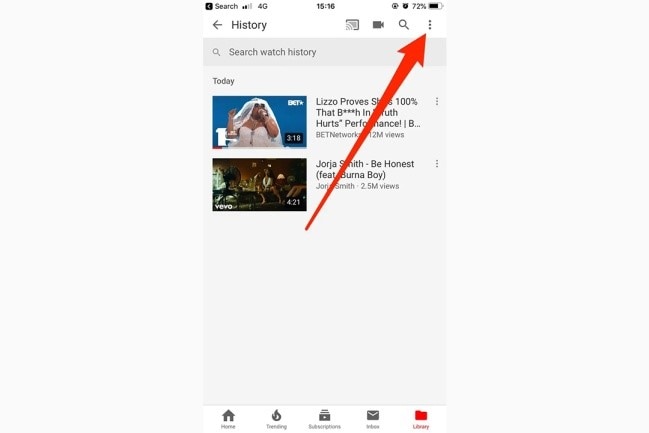
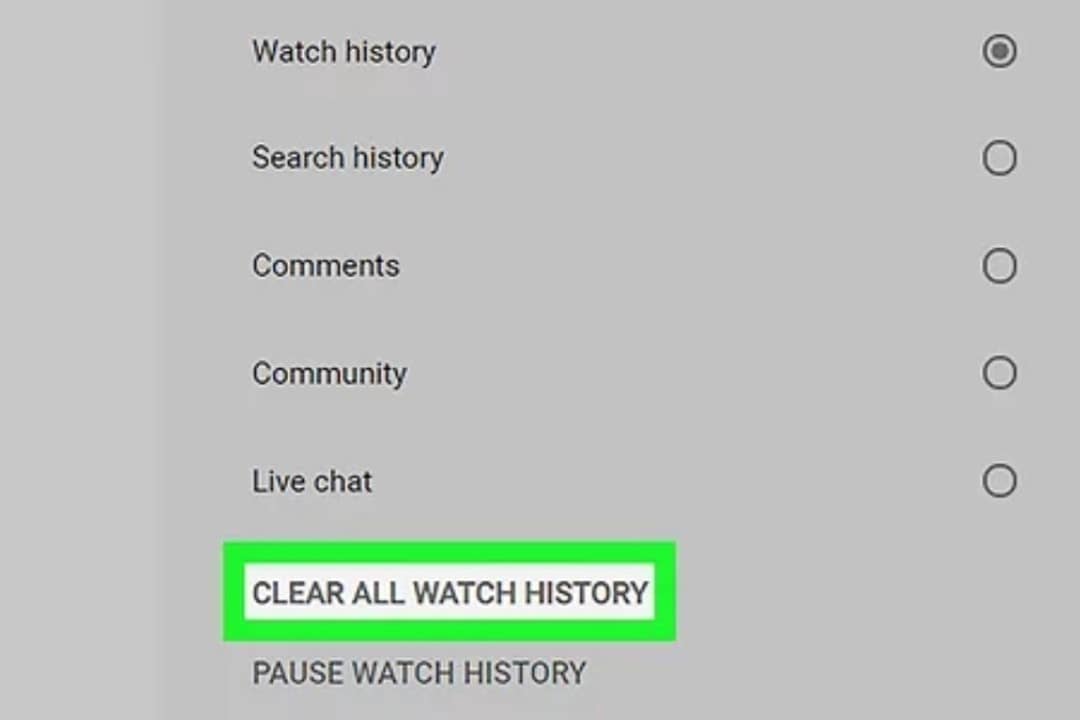
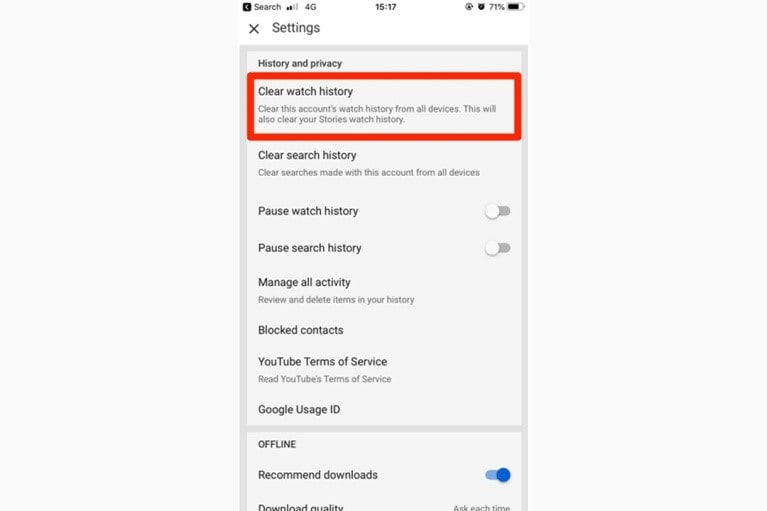
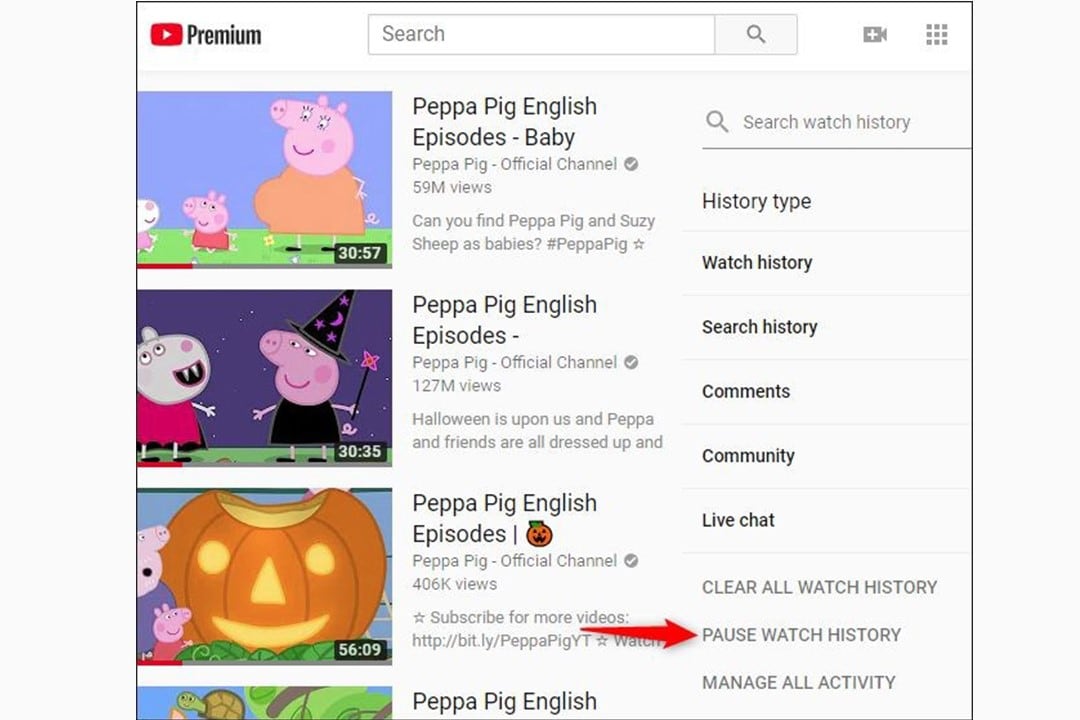
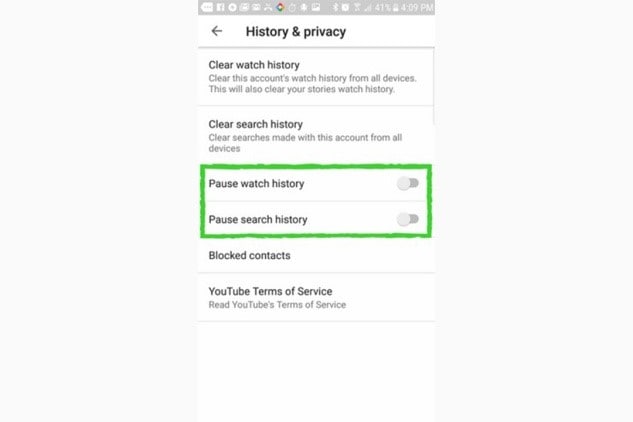
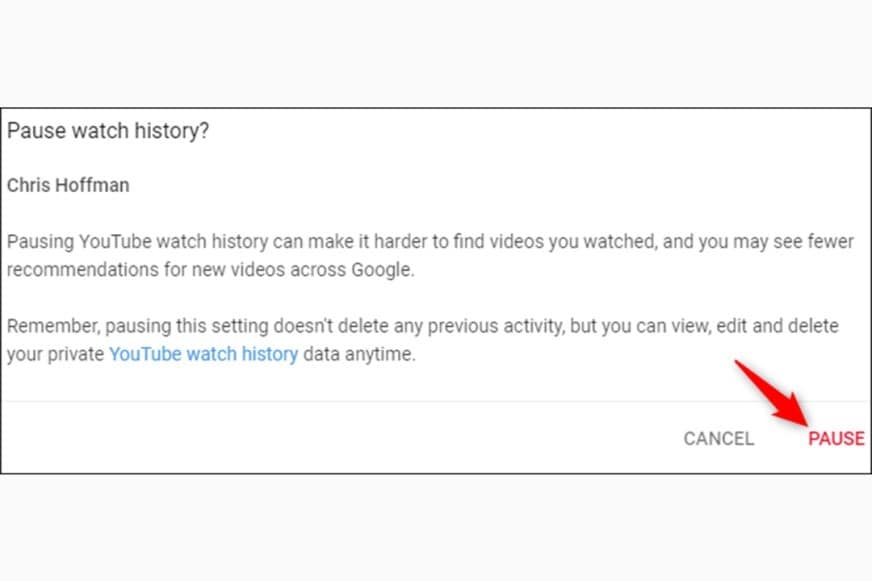
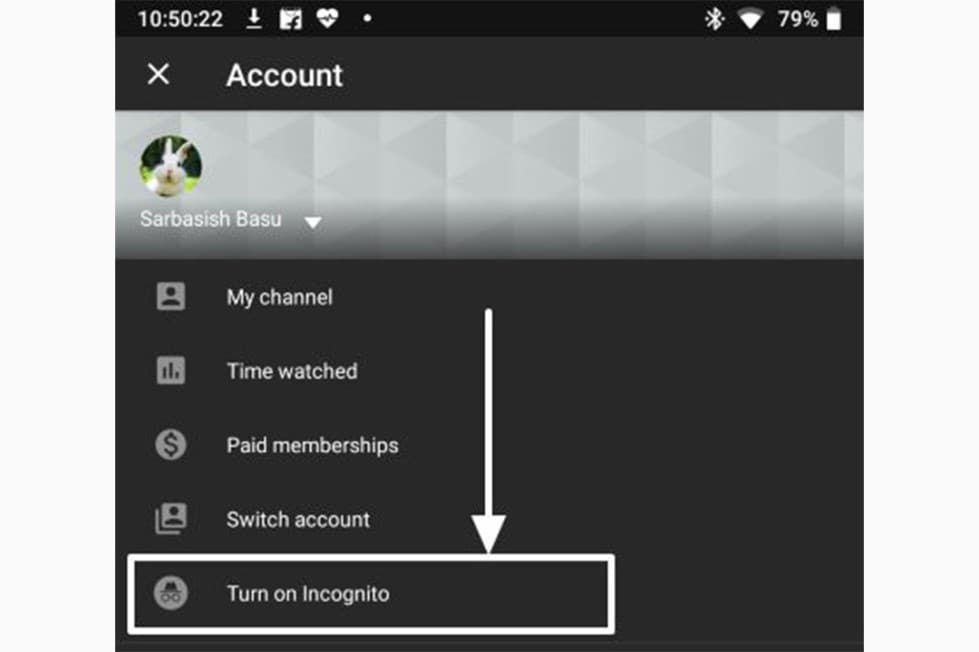
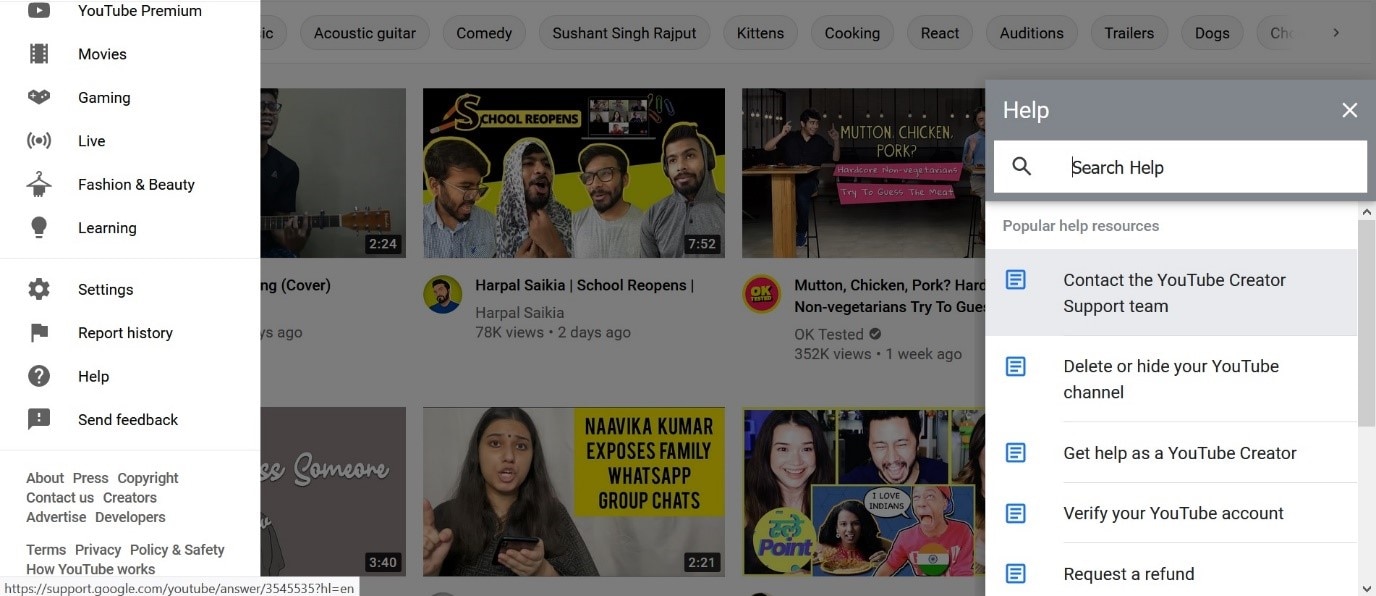









Дмитрий Соловьев
Главный редактор