Без разницы, работаете ли вы на Mac или Windows, важно, чтобы процесс удаления файлов был безопасным и надежным. В данной статье подробно описан пошаговый метод удаления всех видеозаписей из браузера Google Chrome и компьютера.
Часть 1. Как удалить видео на YouTube?
В наше время YouTube стал платформой, которая завоевала сердца многих пользователей. Эта платформа не только привлекает внимание своим разнообразием контента, но и собирает данные для предложения соответствующих видео, перед которыми сложно устоять. Если вы используете YouTube для развлечения или отдыха, следуйте нашему руководству, чтобы узнать, как удалить все видеозаписи на YouTube.

1. Последствия удаления видеороликов с YouTube
Чтобы удалить видео с компьютера, можно воспользоваться инструментом YouTube Studio на официальном сайте YouTube. Прежде чем приступить к процедуре удаления видео с канала, важно осознать возможные последствия этого действия:
- При удалении видеоролика с YouTube, к которому был предоставлен общий доступ, теперь будет появляться сообщение "Видео не найдено".
- Удалятся все оценки и комментарии.
Таким образом, при повторной загрузке видео, оно будет абсолютно чистым, без комментариев и оценок.
2. Как удалить видео на YouTube?
На настольной версии YouTube можно быстро удалить видео. Под каждым видеороликом находится панель инструментов с различными кнопками действий. Справа от этой панели расположен значок флажка, который можно использовать для отправки видео на рассмотрение сотрудникам YouTube. Просто нажмите на флажок и предоставьте подробное описание причин, по которым вы хотите удалить видео.
Если видеоролик нарушает правила сообщества YouTube, он будет немедленно удален. Однако, если сотрудники не обнаружат нарушений, видео не будет удалено. Для удаления видео с YouTube выполните следующие шаги:
Шаг 1: Перейдите на домашнюю страницу YouTube в окне браузера и войдите в систему под своей учетной записью Google.

Шаг 2: Нажмите на значок своего профиля, расположенный в правом верхнем углу.
Шаг 3: Теперь щелкните в меню пункт "Мой канал". Это позволит вам увидеть все ваши видео.
Шаг 4: После этого нажмите на кнопку "YouTube Studio", расположенную под изображением вашего профиля в центре экрана. Здесь вы можете просмотреть всю аналитику канала, включая лучшие видеоролики YouTube, выбрав в левой панели пункт "Аналитика".
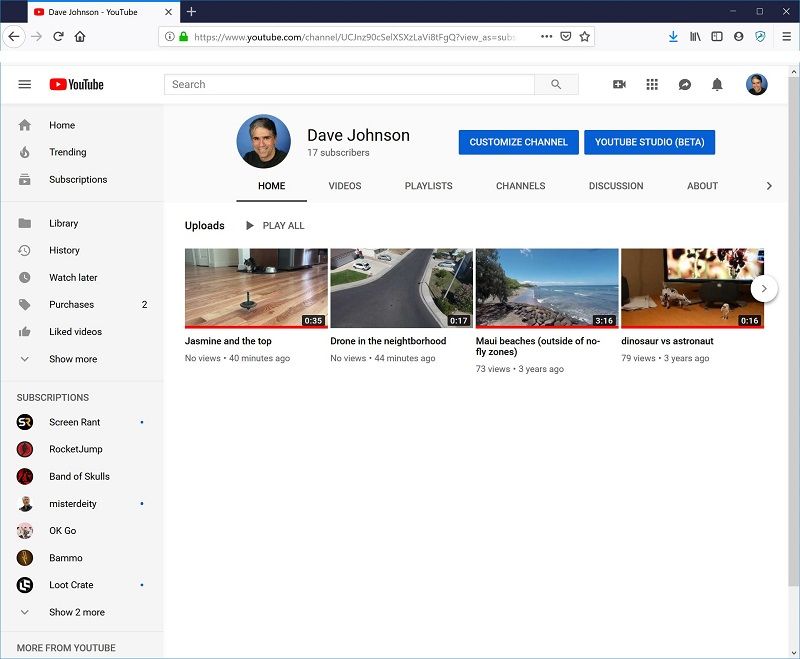
Шаг 5: Далее, нажмите на вкладку "Содержание", и вы увидите список всех ранее загруженных файлов. Поставьте отметку рядом с видео, которое вы желаете удалить, после чего наведите курсор на его название. Во время наведения мыши появятся кнопки для аналитики, сведений и комментариев.
Шаг 6: Необходимо найти кнопку "Опции". Она будет выглядеть в виде трех вертикальных точек, которые появятся на экране.

Шаг 7: Щелкните на трех точках и нажмите на значок меню, а затем на кнопку "Удалить".
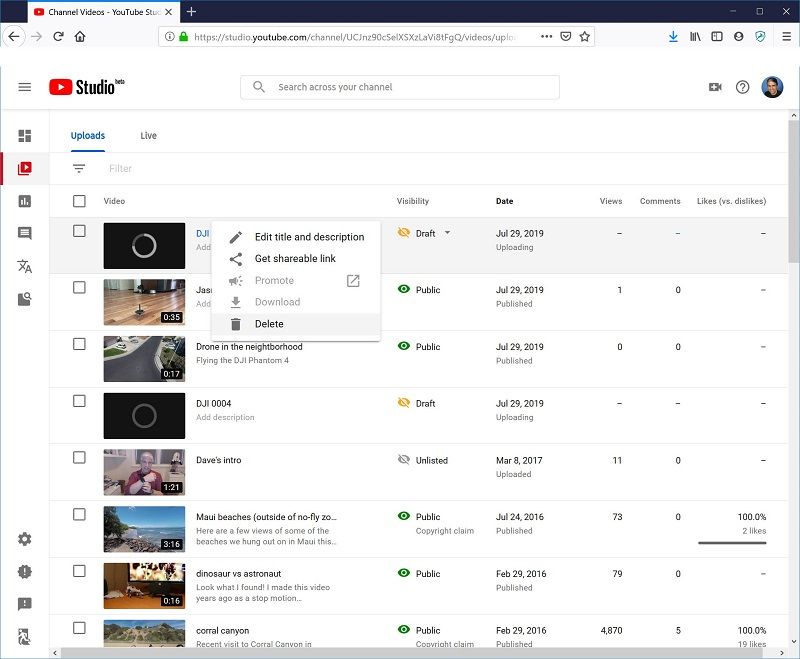
Шаг 8: В завершение, установите отметку в поле подтверждения, а затем нажмите кнопку "Удалить навсегда", чтобы окончательно удалить выбранное видео. YouTube запросит подтверждение этого решения. При уверенности в правильности принятого решения, просто подтвердите его. По завершению последнего шага, процесс будет завершен.
Примечание: Если вы хотите сохранить видеозапись для своих архивов перед окончательным удалением, вы можете выбрать "Скачать" и сохранить ее на рабочем столе или внешнем накопителе. После этого можно приступать к выполнению описанных выше действий.
3. Как удалить все видео на YouTube?
Чтобы удалить несколько видеороликов с YouTube, причем одновременно, выполните следующие действия:
Шаг 1: Войдите в YouTube Studio.
Шаг 2: В левом меню выберите пункт "Содержание", а затем - "Видео".
Шаг 3: Поставьте галочки напротив тех видеороликов, которые вы хотите удалить.
Шаг 4: Теперь выберите пункт "Другие действия" > "Удалить навсегда", чтобы удалить видео с YouTube навсегда.
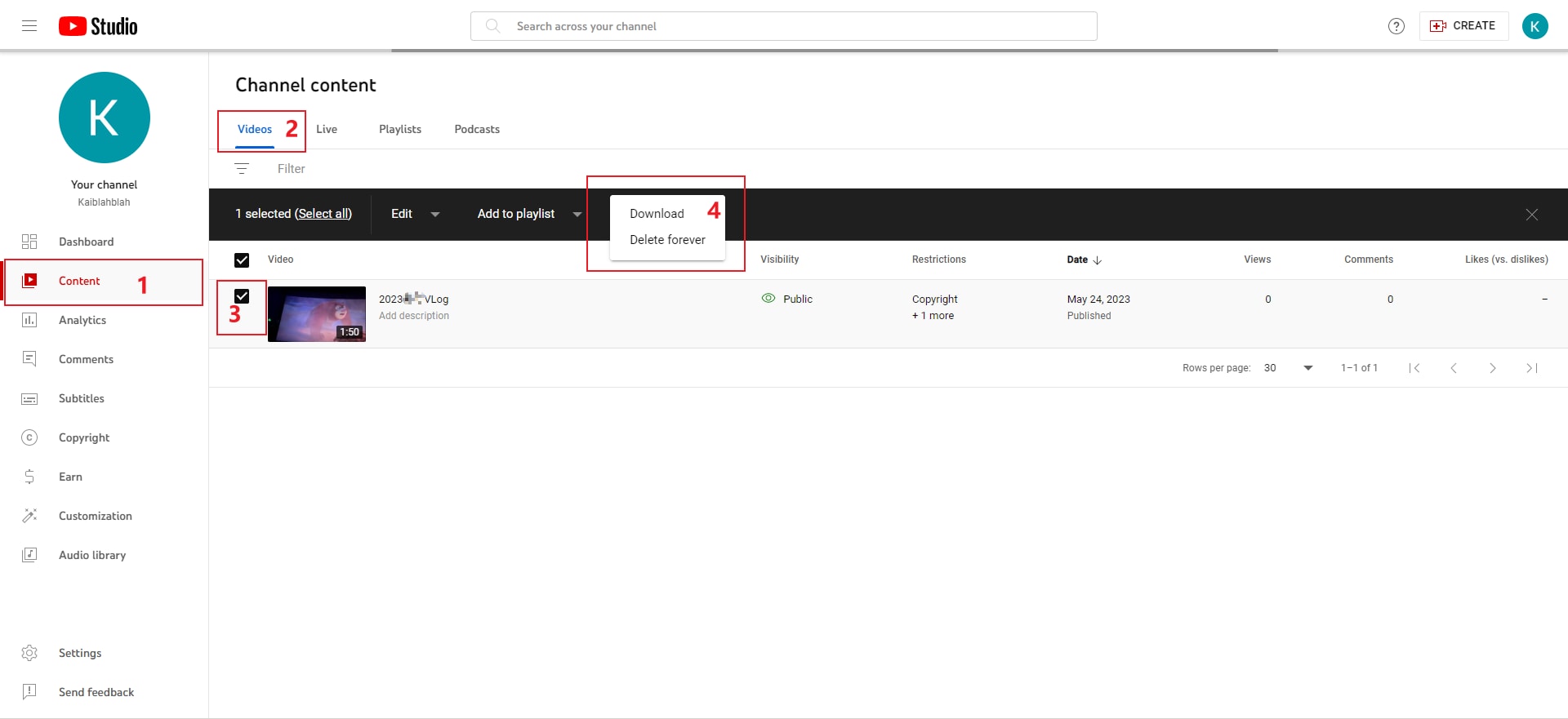
Примечание: Видео можно скрыть без удаления. Для этого нажмите кнопку "Ограниченный доступ".
После удаления видеоролика, его URL-адрес и название больше не будут отображаться на YouTube. Это означает, что видео удаляется навсегда и восстановить его через YouTube невозможно. Однако, если вы хотите посмотреть видео в будущем, убедитесь, что у вас есть резервная копия.
4. Как удалить все видео в истории YouTube?
Все просмотренные видеоролики будут храниться на вкладке "История". Если вы ищете недавно просмотренное, но еще не сохраненное видео, вы сможете найти его в этом разделе. Однако, если вы хотите удалить все видео в истории просмотров, то ниже приведено руководство:
1. Откройте YouTube и найдите на левой панели пункт "История".
2. Среди опций, перечисленных на правой боковой панели, можно найти опцию "Очистить всю историю просмотра".
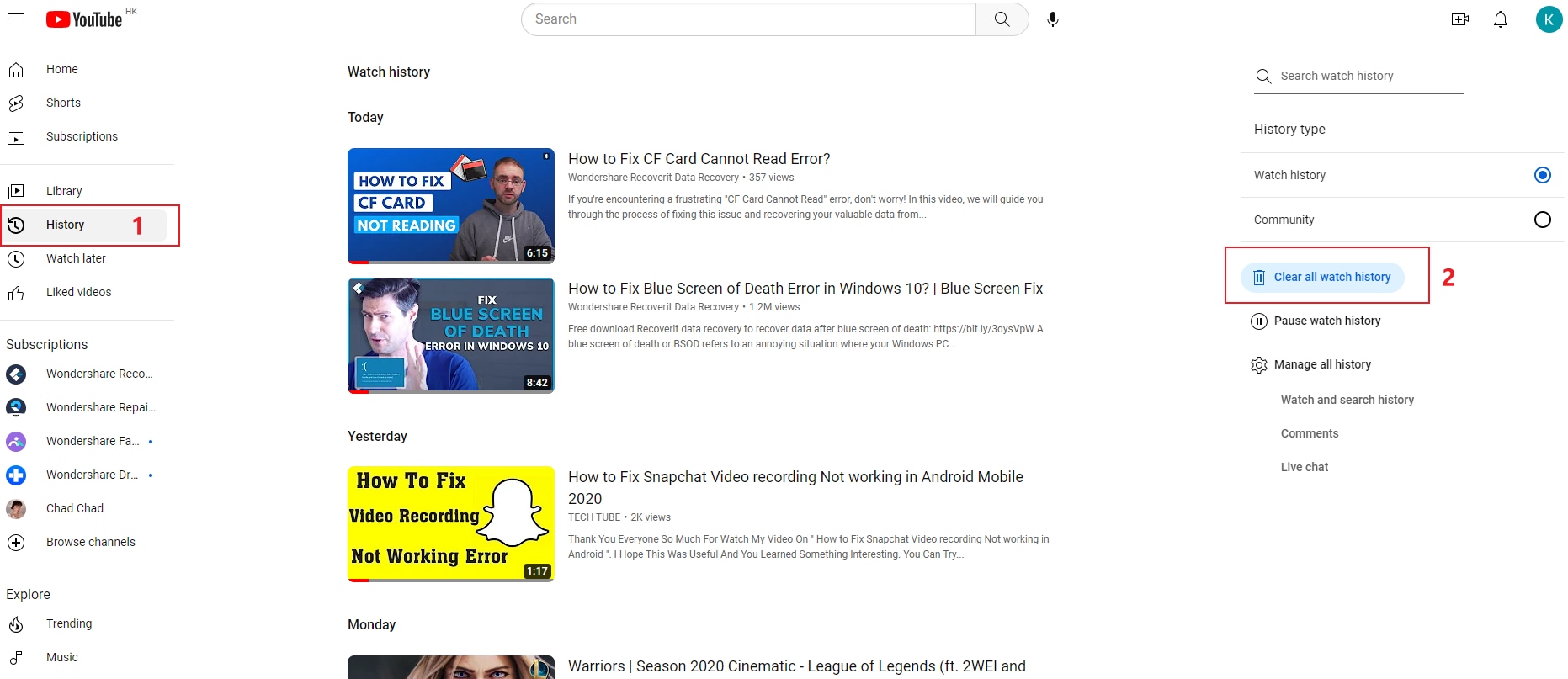
3. Нажмите на этот пункт, после чего вся история просмотра будет удалена.
Для удаления отдельного видеоролика достаточно навести курсор мыши на соответствующий видеофайл, после чего появится значок крестика в правом верхнем углу. После нажатия на этот значок, видеоролик будет удален из истории.

5. Как удалить видео из вкладки "Смотреть позже" на YouTube?
Если вы обнаружили несколько интересных видеороликов, которые вы не хотите смотреть прямо сейчас, просто кликните на опцию "Сохранить" в нижней части видео. После этого появится всплывающее окно, где вы можете выбрать "Смотреть позже", и видео будет сохранено для дальнейшего просмотра в разделе "Смотреть позже".

Если вы хотите удалить видео из вкладки "Смотреть позже" на YouTube, вы можете воспользоваться следующим способом:
1. Перейдите на YouTube и найдите на левой панели вкладку "Смотреть позже".
2. Подведите мышь к видеоролику, который вы хотите удалить, после чего в правом углу появится значок с тремя точками.
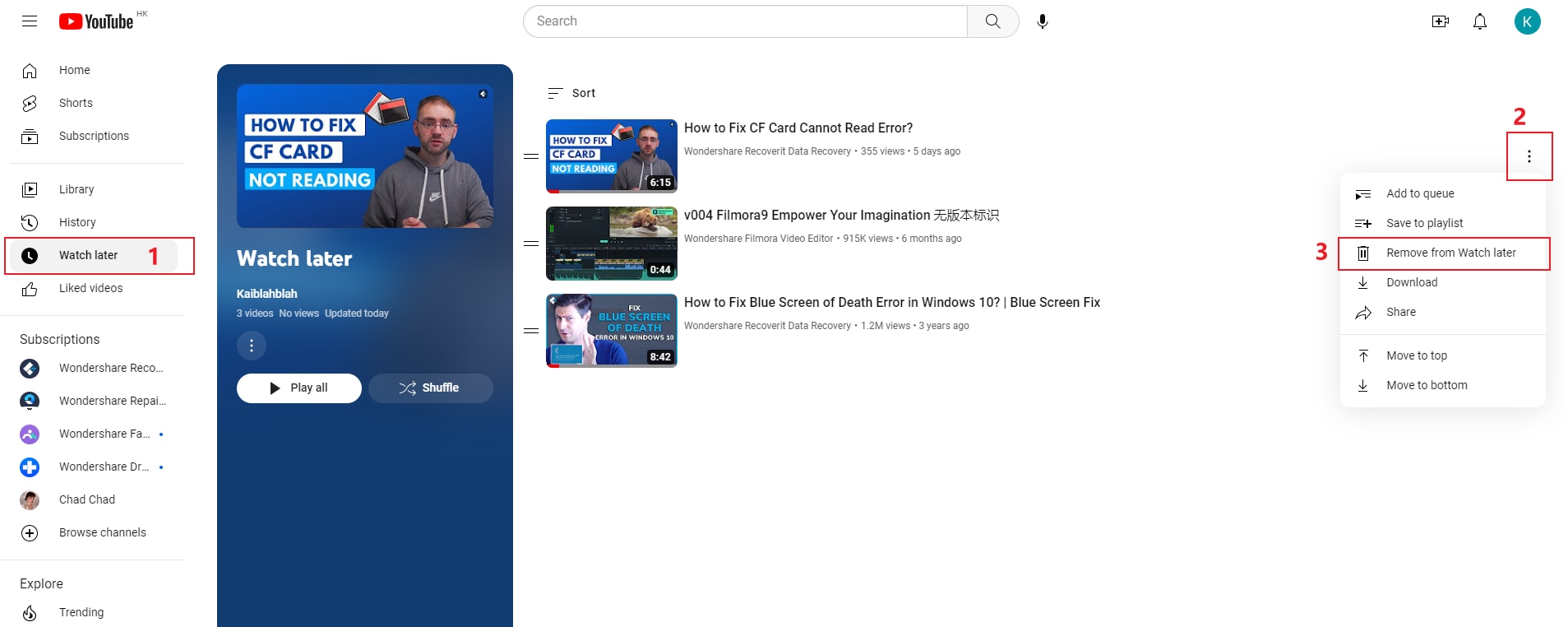
3. Щелкните на этот значок, а затем нажмите «Удалить из плейлиста "Смотреть позже"».
Часть 2. Как удалить все видео с компьютера?
Есть видеофайлы на вашем компьютере, которые вы хотите удалить? Это требует больших усилий, чем просто перетащить их в корзину на рабочем столе, поскольку корзина просто удаляет видеофайлы с рабочего стола.
При использовании комбинации клавиш "Shift+Delete" для удаления файла с компьютера, он сохраняется на жестком диске даже после удаления из корзины. Это означает, что при передаче компьютера другому пользователю, он может восстановить эти файлы и получить к ним доступ. Существует несколько эффективных методов, позволяющих окончательно удалить видеофайл без возможности их восстановления.
Это не только позволит освободить место на диске для хранения более важных файлов, но и повысит общую производительность системы. Удаление всех видеофайлов с компьютера также уменьшит вероятность возникновения проблем в будущем.
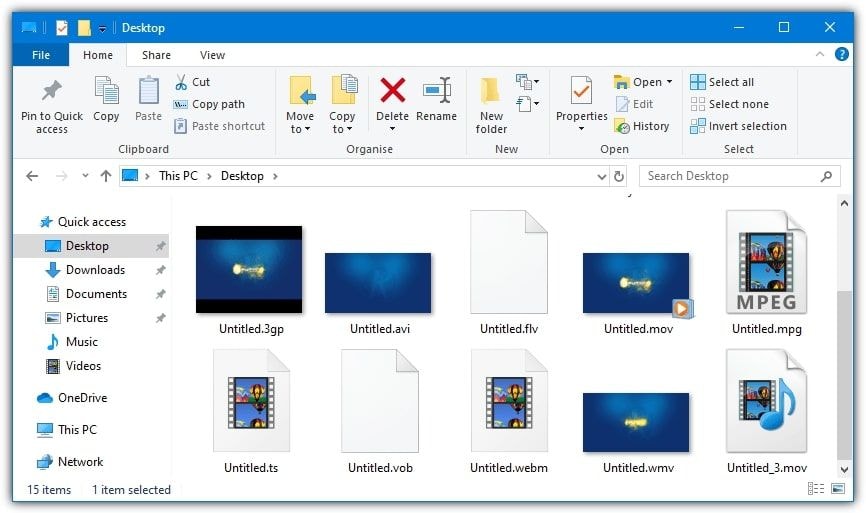
1. Преимущества удаления видео с компьютера
Избыток мусора на жестком диске не только отнимает много места, но также усложняет поиск необходимых файлов и замедляет общую работу компьютера. Если на диске не хватает места, то лучшим решением может быть удаление ненужных видео и других файлов.
Удаление ненужных видеофайлов с компьютера дает следующие преимущества:
- Освобождение дискового пространства на компьютере для хранения более важных файлов
- Обеспечение оптимальной работы ПК
- Обеспечение упорядоченности файлов
- Никто не сможет получить доступ к файлам
2. Различные способы удаления видеороликов с компьютера
Ниже описаны различные способы удаления видео с компьютеров под управлением Mac и Windows:
Для Windows
a) Удаление видеофайлов через корзину
Корзина представляет собой временное хранилище для файлов, которые были удалены пользователем. Важно отметить, что эти файлы не удаляются окончательно из файловой системы.
Поскольку Microsoft Windows использует всего 10% доступного дискового пространства, это означает, что вы всегда сможете просмотреть файлы и восстановить до тех пор, пока удаленные элементы остаются там.
Примечание: Если вы создали резервную копию видеоролика перед его удалением, он будет храниться в корзине в течение 60 дней. Чтобы окончательно удалить видео с компьютера, необходимо очистить корзину. Для этого выполните следующие шаги:
Шаг 1: Перейдите в раздел "Мой компьютер", а затем в "Корзину".
Шаг 2: Щелкните правой кнопкой мыши по корзине на боковой панели.
Шаг 3: Теперь выберите видеозаписи, которые необходимо удалить.
Шаг 4: Нажмите кнопку "Удалить навсегда" и еще раз нажмите "Удалить", чтобы очистить корзину.
Вы можете навсегда удалить видео, не отправляя его предварительно в корзину. Просто выполните следующие шаги:
Шаг 1: Выберите видеоролики на компьютере, которые необходимо удалить.
Шаг 2: Нажмите и удерживайте клавишу "Shift".
Шаг 3: Затем нажмите клавишу "Delete" на клавиатуре.
Поскольку восстановить видеозаписи уже не удастся, появится запрос на подтверждение их удаления.
Для Mac
Если вы стремитесь освободить память, избавиться от личных видеозаписей или удалить копии файлов, Mac предоставляет простой способ удаления одной или нескольких видеозаписей всего за несколько шагов.
Ниже описано, как удалить видео на Mac:
a) Использование приложения "Фото"
Если вы используете библиотеку iCloud, удаление файла на Mac приведет к удалению его на всех других устройствах с библиотекой iCloud, включая iPad и iPhone.
Восстановление удаленных фотографий и видео на Mac возможно в течение тридцати дней (за исключением случаев, когда в системе отсутствует память).
Шаг 1: Запустите приложение "Фото" на Mac.
Шаг 2: Выберите видеоролики, которые необходимо удалить.

Шаг 3: Щелкните правой кнопкой мыши на видеозаписи и выберите "Удалить" (чтобы пропустить диалоговое окно подтверждения, можно также нажать Command + delete).
Шаг 4: Нажмите кнопку "Удалить", чтобы подтвердить удаление.
b) Использование других инструментов
Если вы желаете окончательно удалить видео на Mac, вы можете воспользоваться сторонним программным обеспечением, что является простым и эффективным методом. Кроме того, стоит помнить, что после удаления видео с Windows или Mac, восстановление их будет невозможным. Поэтому рекомендуется создавать резервные копии всех важных видеозаписей на дополнительных носителях данных.
Часть 3. Рекомендации по удалению всех видеороликов
Если видеофайлы вам больше не нужны и вы хотите их удалить, просто помните о следующих рекомендациях.
1. Рекомендации по удалению всех видеороликов
- При удалении видео с компьютера, оно перемещается в папку "Корзина" и сохраняется там до момента её окончательной очистки.
- Даже после того, как вы очистите корзину, это просто удалит виртуальный путь к видеофайлу. Это означает, что сам файл все еще будет сохранен на жестком диске, но доступ к нему станет затрудненным.
- Измените настройки корзины, чтобы удалять видеоролики навсегда, не отправляя их в корзину.
- Создайте резервную копию своих данных, чтобы избежать потери важных файлов.
2. Восстановление случайно удаленных видеороликов на YouTube
Ниже описаны различные способы восстановления удаленных видеороликов с YouTube:
Способ 1: Обращение в службу технической поддержки
Шаг 1: Войдите на свой канал YouTube и нажмите кнопку "Помощь" в нижней части страницы.
Шаг 2: Нажмите "Нужна помощь", а затем перейдите к пункту "Получить помощь".
Шаг 3: Теперь выберите свою проблему и щелкните на опции "Отправить сообщение в службу поддержки по электронной почте".
Способ 2: Использование интернет-архива Wayback Machine
Ниже описаны шаги, которые позволят вам восстановить удаленные видеоролики YouTube с помощью archive.org (Wayback Machine):
Шаг 1: Войдите в свою учетную запись электронной почты YouTube и получите данные о ранее загруженных видеороликах YouTube.
Шаг 2: Откройте удаленный URL-адрес видеороликов YouTube, щелкнув по информации о видео.
Шаг 3: Теперь перейдите на сайт archive.org, вставьте URL-адрес в поле поиска и нажмите кнопку "Просмотреть историю".
Шаг 4: Когда все данные об удаленных видеороликах YouTube будут собраны, загрузите или выложите их снова.
3. Восстановление случайно удаленных видеороликов на компьютере
Если вы случайно удалили видео или отформатировали носитель, воспользуйтесь Recoverit. Это программное обеспечение для восстановления данных обеспечивает легкость восстановления удаленных или утерянных видеороликов как на платформе Windows, так и на операционной системе Mac. Ниже приведены инструкции по использованию программы для восстановления утерянных или удаленных видеороликов:
Шаг 1: Выберите местоположение для восстановления видео
Первым шагом здесь является выбор места, где были потеряны видеоролики. Теперь нажмите кнопку "Начать", чтобы начать сканирование в выбранном месте.

Шаг 2: Проведите сканирование выбранного места
Программа Recoverit начнет комплексное сканирование, завершение которого займет несколько минут. Важно отметить, что в процессе сканирования вы можете переключаться между различными видеофайлами, которые требуется восстановить.

Шаг 3: Предварительный просмотр и восстановление видеороликов
Выберите необходимые видеоролики и нажмите кнопку "Восстановить", чтобы вернуть их. Важно избегать сохранения файлов в том же месте, где они были удалены или утеряны.
Помните, что перед восстановлением видео с компьютера можно предварительно просмотреть его. Это позволит убедиться в том, что восстановленное видео - именно то, что вам нужно. После нажатия кнопки "Просмотр", появится окно предварительного просмотра.
Кроме того, при нажатии на любой видеофайл появится информация о размере файла, пути к нему, дате изменения и многое другое.

Примечание: Если требуется восстановить видео большого размера и сложной конфигурации, используйте расширенное восстановление видео.
Заключение
Например, вы давно загрузили видео на YouTube, а теперь оно устарело. Или у вас на компьютере слишком много видеофайлов, и вы хотите узнать, как удалить видео навсегда.
Просто следуйте нашему руководству, и вы сможете удалить все видео с Mac или Windows навсегда.
Если вы случайно удалили важное видео, воспользуйтесь инструментом Recoverit для восстановления удаленных видео и других данных на вашем компьютере. Вы можете нажать на ссылку для загрузки на официальном сайте программы. Загрузка Recoverit начнется автоматически через несколько секунд. Программа работает более надежно и быстро, чем другие программы для восстановления данных, представленные на рынке.
100% безопасность | Без вредоносных программ | Без рекламы



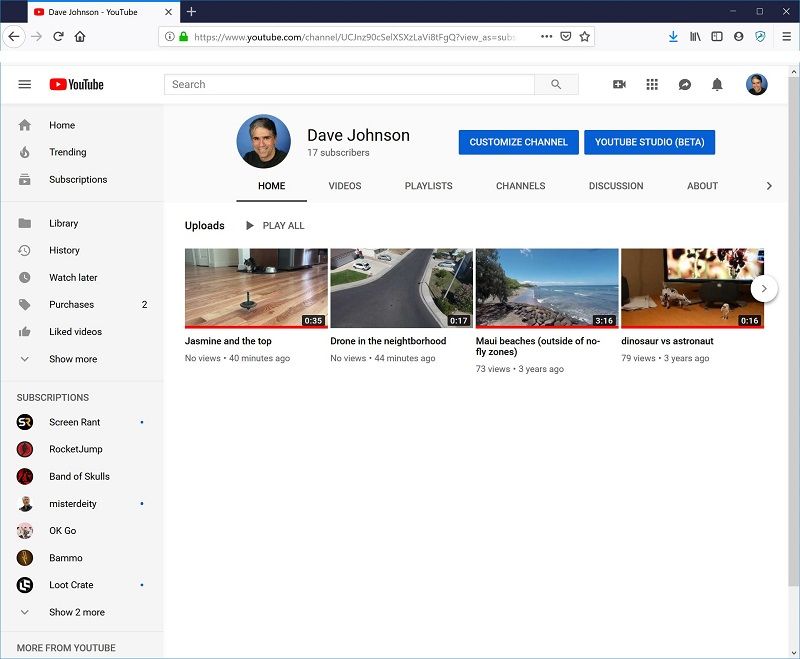

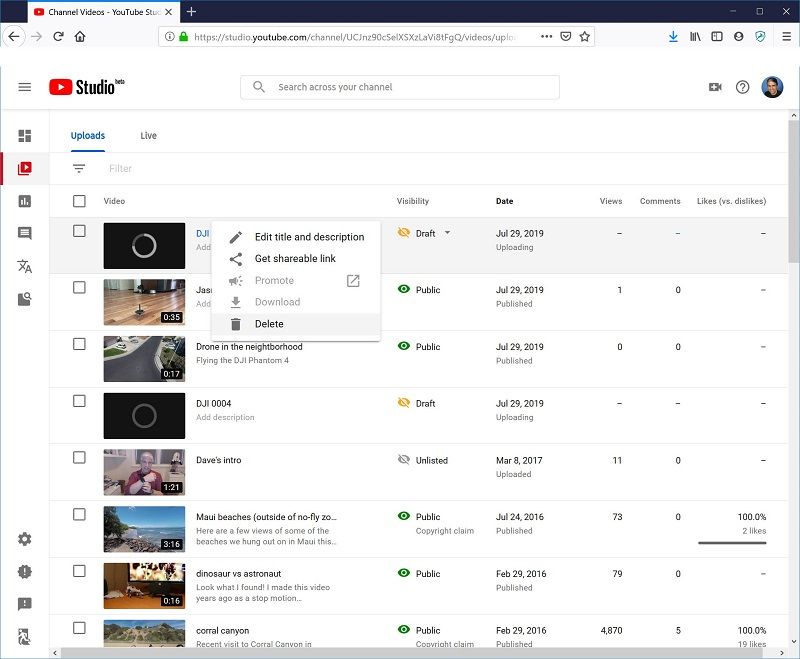
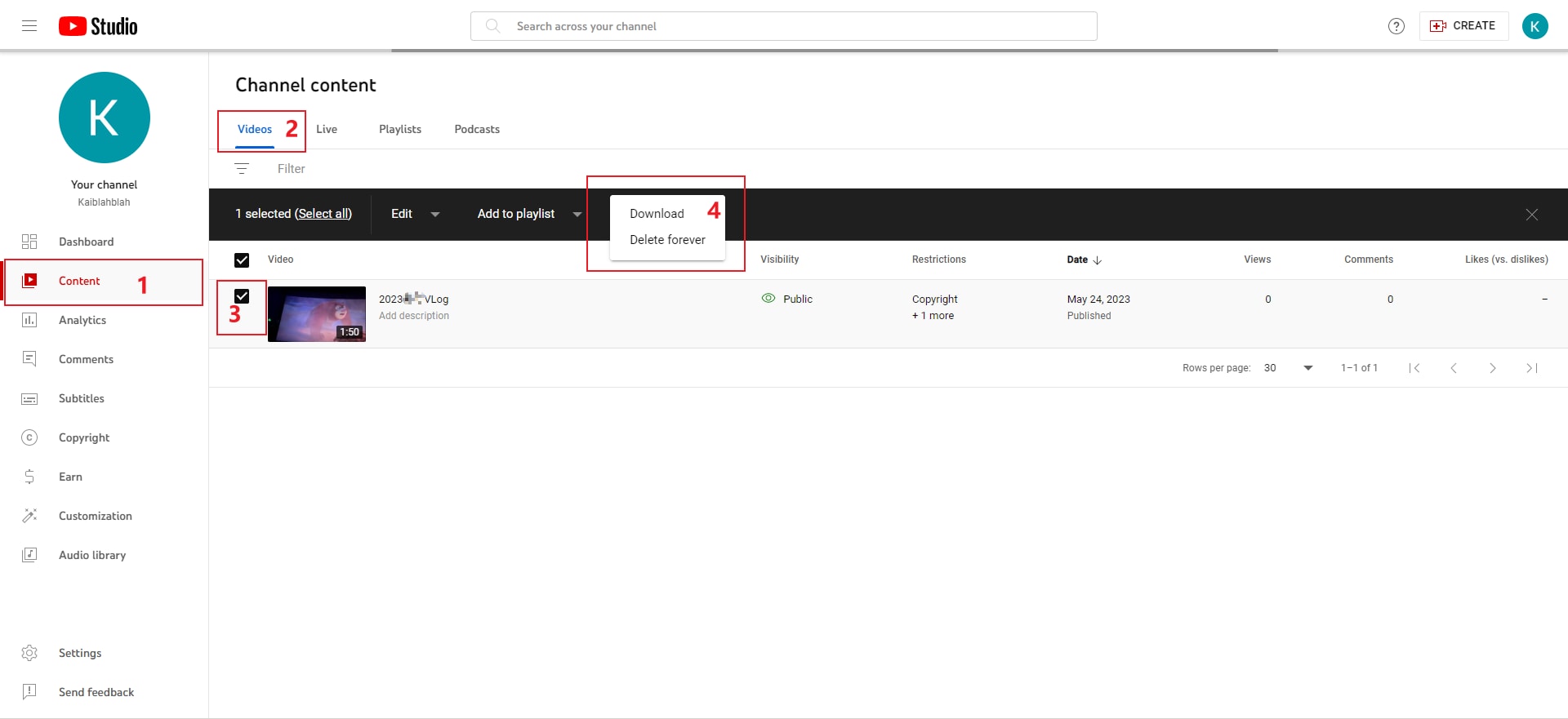
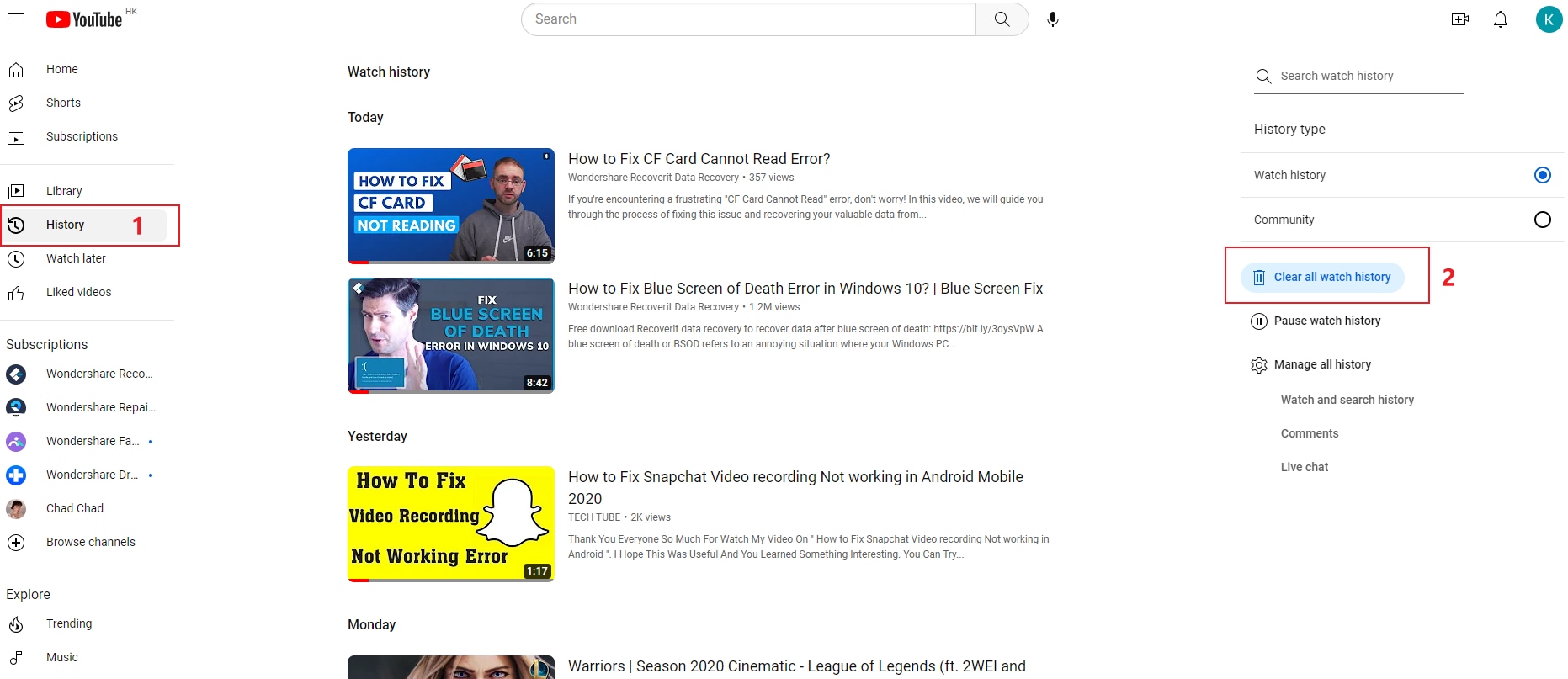


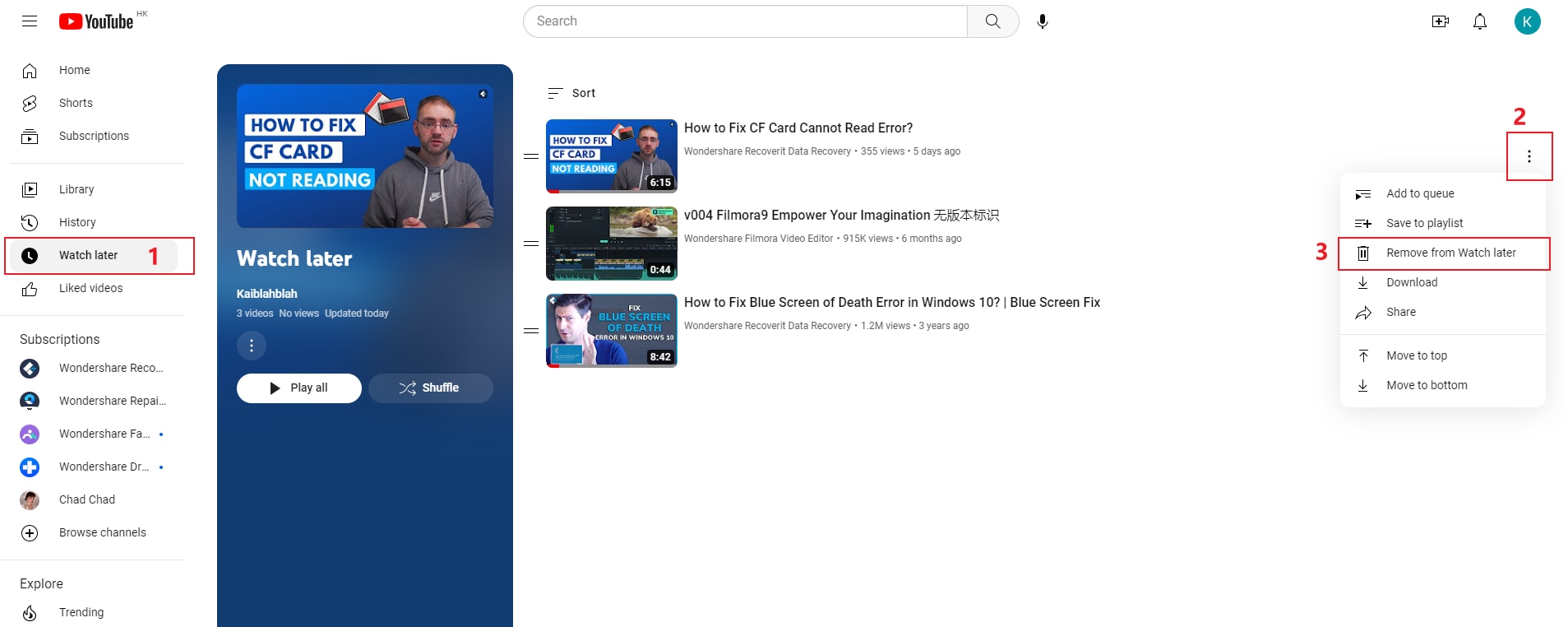
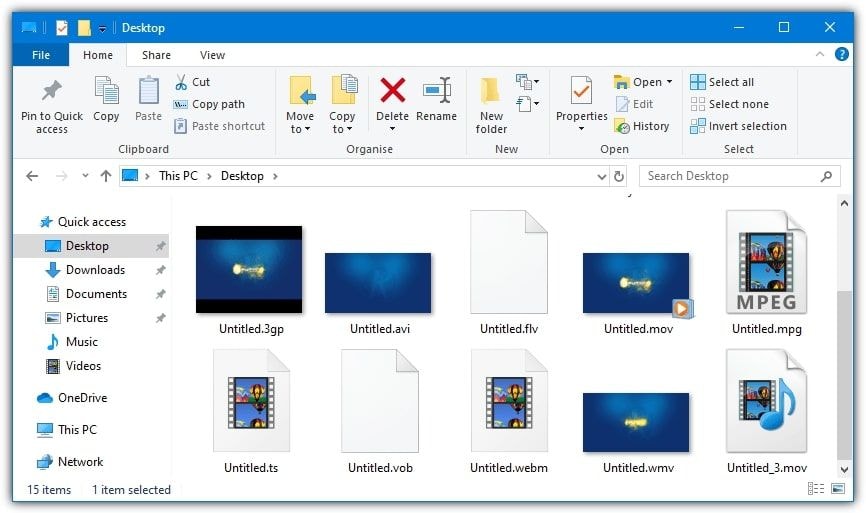










Дмитрий Соловьев
Главный редактор