В современной цифровой эпохе представители различных профессий вынуждены использовать цифровые устройства, такие как компьютеры, в своей повседневной работе. Однако, несмотря на многочисленные позитивные аспекты, существует и негативная сторона, связанная с потерей данных, от которой страдают пользователи компьютеров. Невзирая на то, насколько легко можно потерять файлы, намеренно или случайно, их восстановление не представляется таким уж простым. К счастью, в этом случае всегда приходят на помощь программы и приложения для восстановления данных.
Поэтому мы подготовили подробный материал, в котором рассмотрены все ваши вопросы и их решения.
Итак, начнем.
Восстановление данных с помощью Disk Video Recovery APK
Disk Video Recovery - это приложение для восстановления видео на Android, созданное командой разработчиков Android.
- Поддерживаемые форматы: Это приложение способно восстанавливать некоторые основные видеоформаты, включая FLV, AVI, MOV, MP4, MPG и 3GP.
- Возможные ситуации: Это небольшое приложение способно обнаруживать и восстанавливать только случайно удаленные и утерянные файлы на устройствах с операционной системой Android. Однако оно не обладает возможностью обнаруживать поврежденные файлы в системе.
- Как это работает? Disk Video Recovery – это приложение, созданное для обнаружения и частичного восстановления любых данных в удобном формате. Приложение предоставляет бесплатное сканирование и предварительный просмотр потерянных видеозаписей в виде отфильтрованных результатов, доступных для поиска, а также обеспечивает удобный процесс восстановления файлов.
Как восстановить удаленные видеоролики с помощью данного приложения?
Ниже описаны шаги по использованию Disk Video Recovery:
Шаг-1: Загрузите приложение и запустите его на телефоне Android, чтобы начать процесс сканирования.
Шаг-2: Интерфейс предложит выбрать план сканирования, как показано на рисунке.
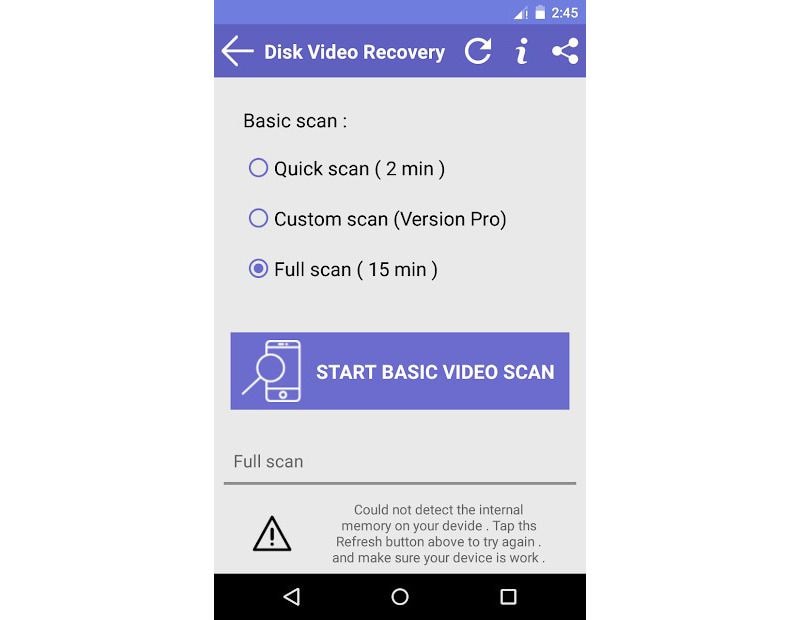
Шаг-3: Перед началом процесса Disk Video Recovery спросит, какую область необходимо исследовать для файлов, как показано на рисунке.

Шаг-4: Позвольте приложению провести сканирование файлов, подлежащих восстановлению. Время сканирования будет зависеть от конкретного файла, который требуется восстановить.

Шаг-5: Выберите файлы, которые необходимо восстановить, и нажмите кнопку "ОК". Файлы будут автоматически сохранены в выбранном месте назначения.

Ограничения приложения Disk Video Recovery
- Отсутствие возможности бесплатного восстановления данных. Сначала необходимо заплатить определенную сумму, а затем восстановить искомые данные.
- Не способен к восстановлению результатов монтирования.
- Устаревший пользовательский интерфейс.
- Мало возможностей.
Альтернативные решения для восстановления видео на ПК
У нас в системах хранится большое количество данных, которые всегда подвержены риску утраты. В связи с этим, мы предлагаем три наилучших решения для восстановления утраченных файлов на компьютере.
Эти решения представлены ниже:
Будучи эффективным и удобным средством восстановления данных, Disk Drill поможет вам вернуть утраченные файлы всего за несколько кликов. И, что особенно важно, даже в пробной версии программы предусмотрена возможность бесплатного восстановления данных объемом до 500 МБ.
Ниже приведено пошаговое руководство по использованию Disk Drill:
Шаг-1: Загрузка программного обеспечения: Прежде всего, необходимо загрузить программу восстановления данных Disk Drill и запустить ее на компьютере, чтобы начать процесс восстановления.
Шаг-2: Восстановление удаленных файлов: На следующем этапе требуется определить диск, на котором ранее находились утраченные данные, и начать процесс восстановления, используя функцию "Восстановить". Время восстановления зависит от размера файла, который требуется восстановить.
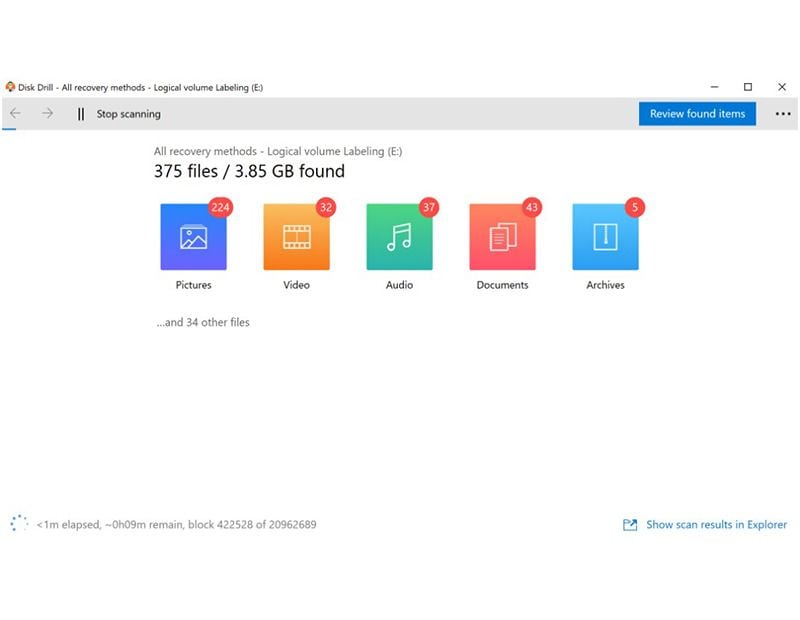
Шаг-3: Окончание сканирования данных: После завершения процесса сканирования, выполните сортировку, фильтрацию и просмотр восстановленных файлов.
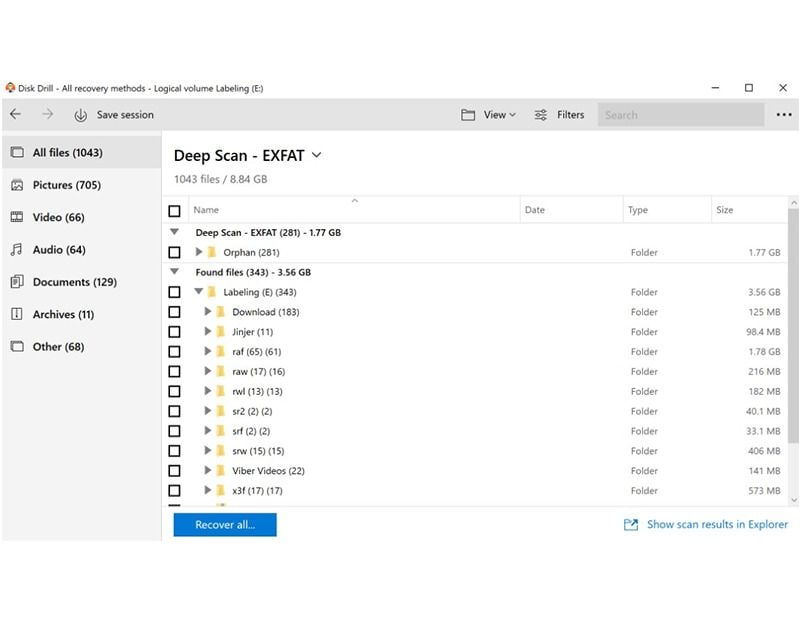
Шаг-4: Восстановление удаленных изображений и файлов: После завершения предварительного просмотра, следует повторно использовать опцию восстановления, чтобы восстановить выбранный файл. Восстановленный файл будет сохранен в указанной целевой папке.
Примечание: Никогда не выбирайте одно и то же место назначения или путь для сохранения восстановленного файла.
Ещё одной программой в нашем арсенале восстановления данных является мощный продукт для редактирования, поиска и восстановления данных на дисках. Она способна восстанавливать структуру каталогов и файлы даже в сложных случаях с применением специальных алгоритмов.
Ниже приводится пошаговое руководство по использованию данной программы:
Шаг 1: Загрузка программы DM Disk Editor: Как обычно, для использования DMDE Disk Editor необходимо загрузить и запустить программу на своем компьютере.
Примечание: Следует отметить, что DMDE работает на Windows и Linux.
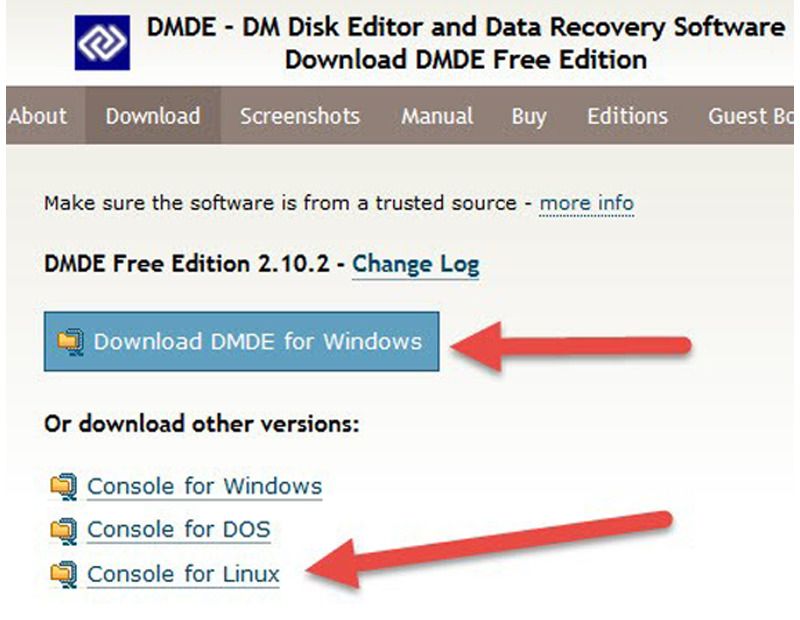
Шаг-2: Восстановление удаленных файлов: Как и многие другие программы, DMDE также предлагает удобный интерфейс, где вы можете выбрать диск/раздел и дать DMDE разрешение на его сканирование. После разрешения программа начнет восстанавливать файлы, даже если они были повреждены и не могут быть прочитаны операционной системой Windows.
Выберите диск и нажмите кнопку "Полное сканирование".
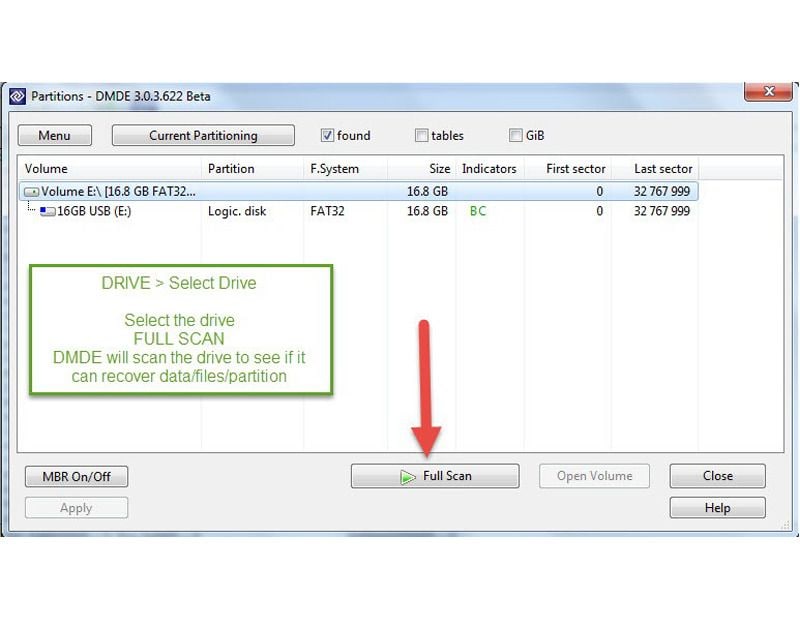
Шаг-3: На этом этапе DMDE попросит указать тип раздела, например, Raw, NTFS и FAT для восстановления на Windows и Raw, FAT и Ext2/3/4 для Linux.
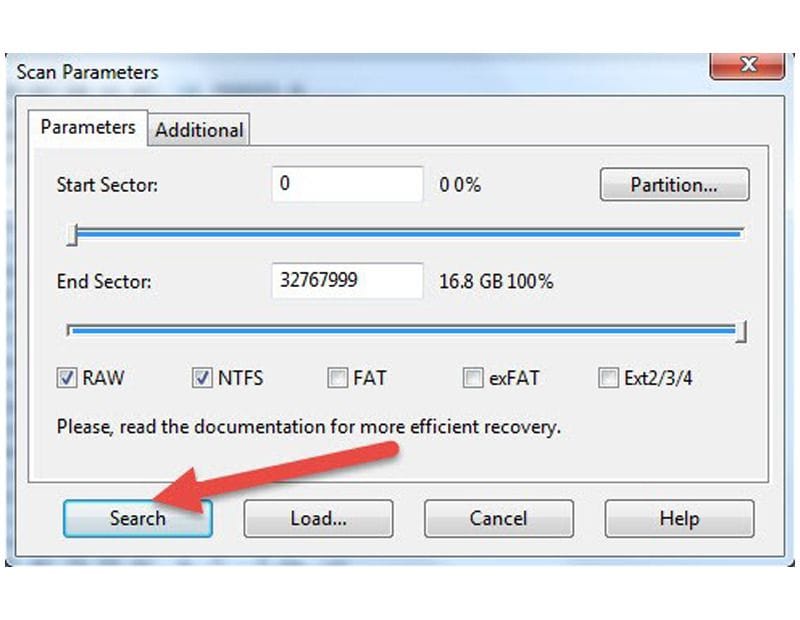
Шаг-4: Далее DMDE сообщит о найденных разделах.
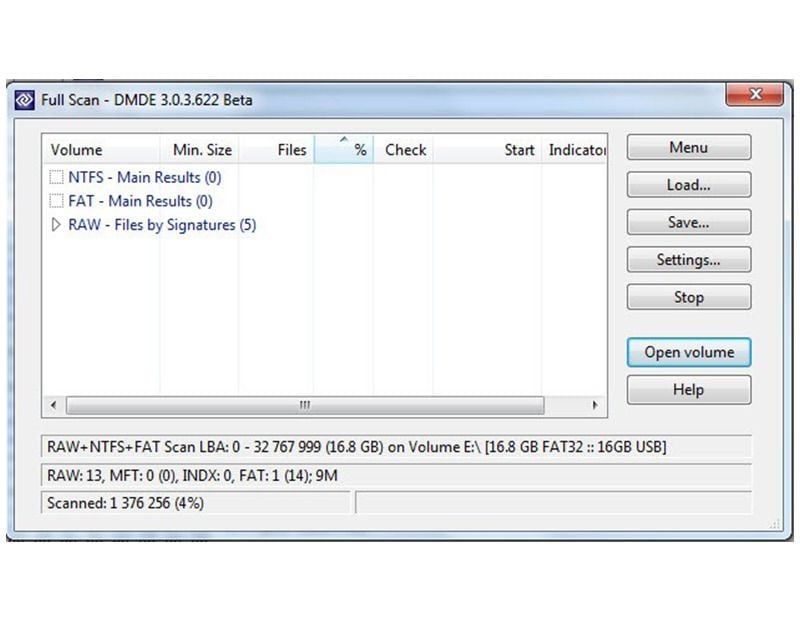
Шаг-5: Теперь просто предоставьте DMDE необходимое время для проведения сканирования, которое может занять разное количество времени в зависимости от размера файлов, подлежащих восстановлению. По завершению сканирования, выберите опцию "FAT" (или выберите соответствующий диск) и нажмите "LOAD".
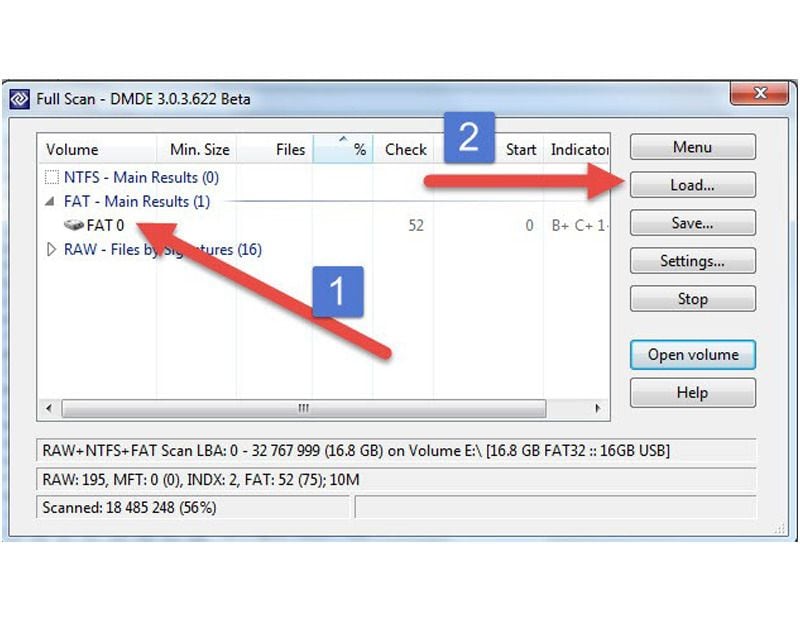
Шаг-6: Сразу после нажатия кнопки для загрузки, на экране появятся потерянные данные.
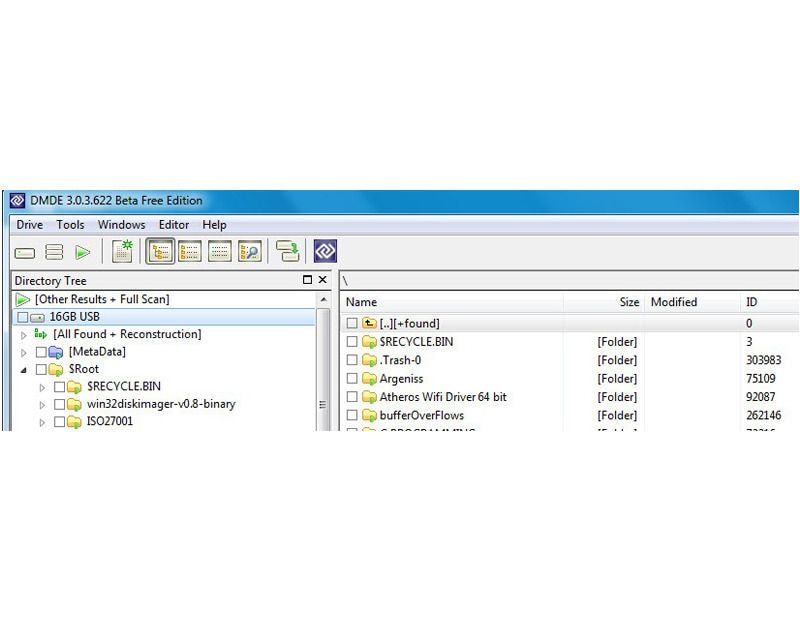
Шаг-7: Отметьте файл/папку, которую вы хотите восстановить, как показано на рисунке.
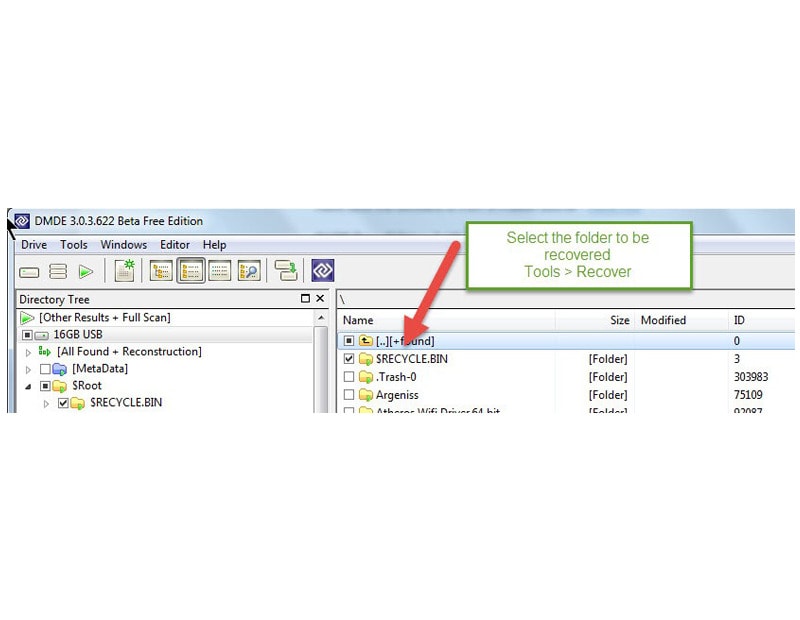
Выберите "Инструменты > Восстановить" для восстановления, как показано на рисунке.
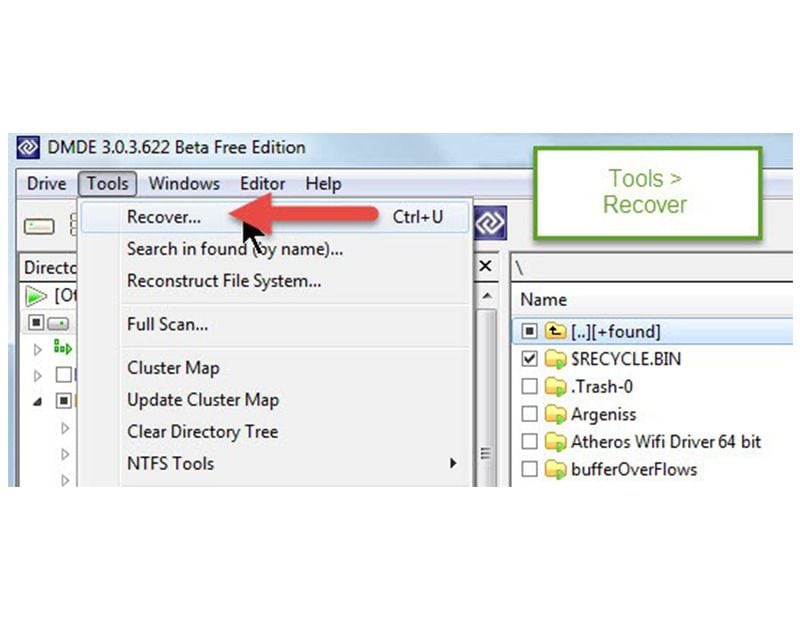
Шаг-8: Теперь отредактируйте выпадающее меню, добавив в него опцию "Удаленные файлы". Затем нажмите кнопку "ОК". Файлы будут автоматически сохранены в выбранной директории.
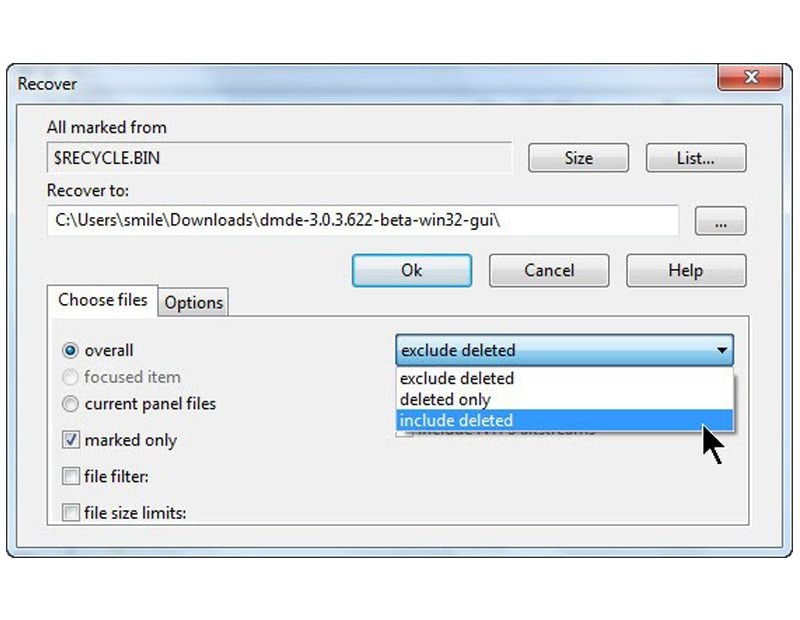
Программа Recoverit для восстановления данных
Теперь мы переходим к нашему самому простому и мощному инструменту восстановления данных на ПК. Ничто не работает так хорошо, как Recoverit. Программа восстанавливает данные за 3 простых шага и несколько секунд.
С использованием данного инструмента можно восстановить более 1000+ типов и форматов данных на различных носителях информации, включая рабочий стол, корзину, жесткий диск, внешние устройства и даже неисправные компьютеры.
Более того, программа предоставляет расширенные возможности для восстановления файлов и восстановления видео с диска, независимо от того, насколько сильно поврежден ваш файл при самых неблагоприятных обстоятельствах.
Ниже приведено руководство по использованию Recoverit:
Шаг-1: Запуск программы Recoverit в операционной системе Windows: Для начала процесса восстановления следует запустить Recoverit на компьютере.
Для этого найдите программу Recoverit в строке поиска, как показано ниже.
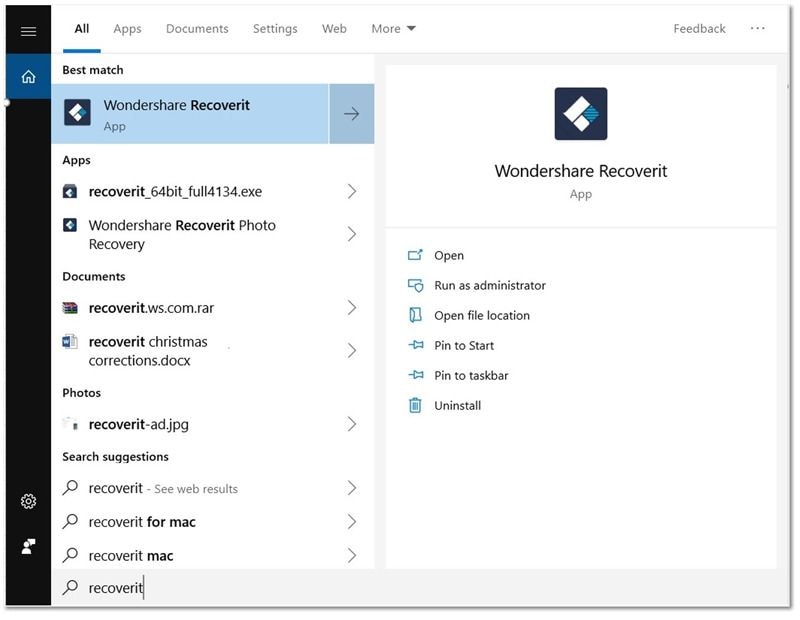
Шаг-2: Выбор расположения: Выберите диск, с которого были утрачены данные, и нажмите кнопку "Начать", чтобы запустить процесс сканирования.

Шаг-3: Сканирование выбранного места: На этом этапе Recoverit начнет выполнение полного сканирования. Обычно этот процесс занимает определенное время, зависящее от размера восстанавливаемого файла. Если восстанавливается крупный файл, процесс может занять несколько часов.

Шаг-4: Выберите место, куда вы хотите сохранить файл, и нажмите кнопку восстановления. Файл будет сохранен автоматически в выбранной папке назначения.

Другие способы восстановления удаленных видеороликов для Android
Проанализировав методы восстановления на ПК, мы предлагаем вам рассмотреть способы восстановления удаленного видео на устройствах Android. Это обусловлено тем, что примерно 75% населения земли используют смартфоны на базе операционной системы Android. Следовательно, важно предоставить решения для этого обширного круга пользователей.
Ниже приведены простые способы восстановления файлов, удаленных с устройства Android.
Способ 1: Проверка корзины
Часто мы быстро впадаем в панику, когда важные данные удаляются или теряются с устройства. Давайте оценим, насколько вам повезло. Подобно тому, как в компьютерных системах есть корзины, во многих приложениях для устройств Android также существует подобная корзина.
Как восстановить файлы из корзины приложения на Android?
Откройте приложение "Фотографии" или "Альбомы" на вашем телефоне и выберите меню в правом верхнем углу. Там вы найдете опцию "Корзина", на которую следует нажать. Ваш телефон перейдет в папку, где хранятся ранее удаленные видеоролики и фотографии.
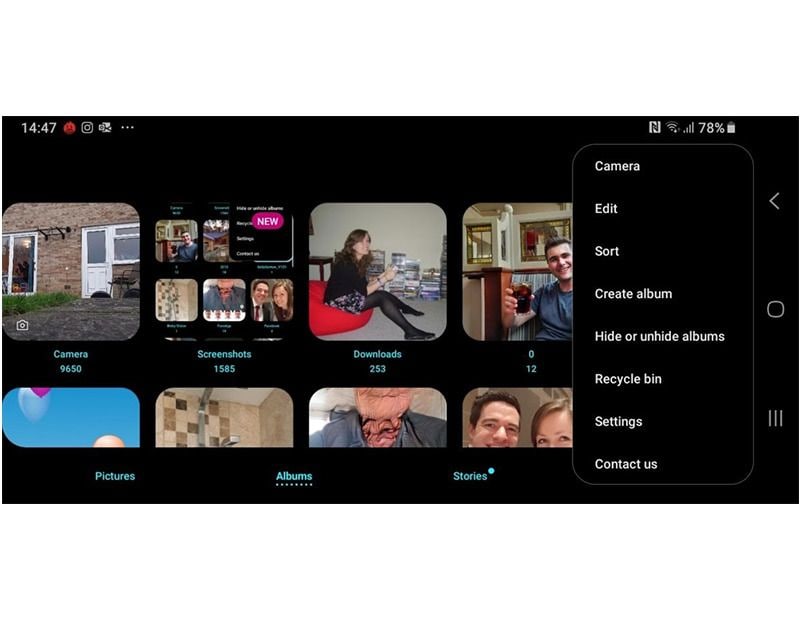
Способ 2: Проверка резервных копий в облаке
А вы знали, что в Google Фото также существует корзина, где удаленные данные сохраняются в течение не менее 60 дней? Однако для восстановления данных из нее используется немного другой метод. Требуется создать резервную копию удаленных данных с Google Диска.
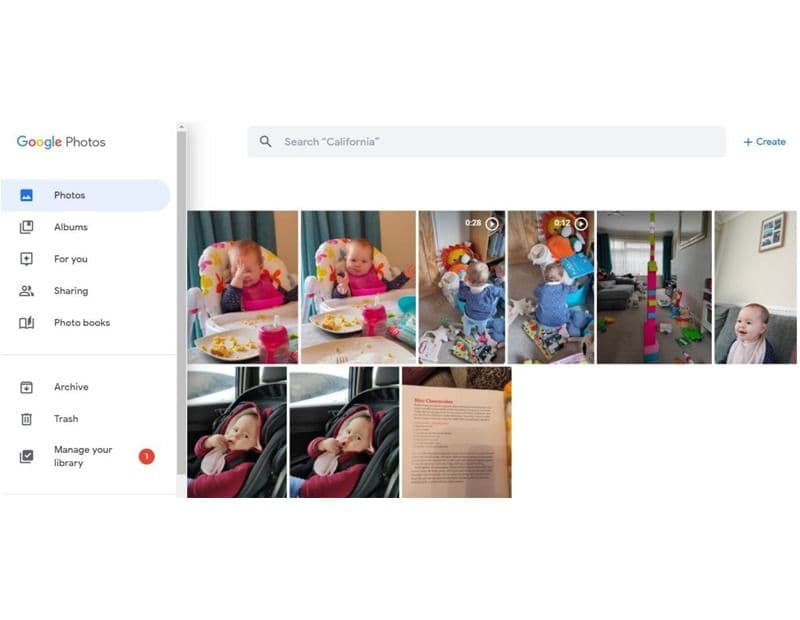
Кроме того, даже если ваши видеоролики были удалены из корзины Google Диска, у вас все равно есть возможность сохранить эти данные на Google Диске.
Как создать резервную копию облачных данных на устройстве Android?
Просто перейдите в "Настройки" вашего телефона и выберите "Резервное копирование папок устройства". После этого вы можете начать процесс резервного копирования данных на Google Диск.
Способ 3: Восстановление фотографий WhatsApp
Третий метод связан с самым популярным в мире приложением социальных сетей, которое столь тесно вплетено в нашу повседневную жизнь, что через него мы обмениваемся различными важными файлами данных. С появлением бизнес-версии приложения WhatsApp, ценность передаваемых данных через этот мессенджер стала еще более велика.
Как восстановить потерянные данные в WhatsApp?
Самый простой способ - проверить резервную копию чата из самого Whatsapp.
Перейдите в меню "Настройки" > "Чаты" > "Резервная копия чата".
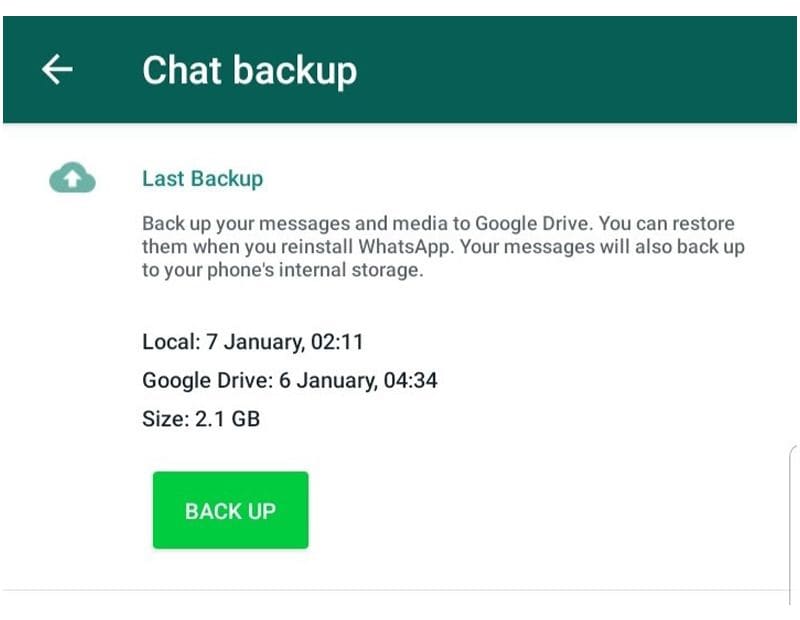
Если вам по-прежнему не удается получить все прежние данные, вы можете удалить приложение WhatsApp. При повторной установке приложения вы сможете создать резервную копию всех прежних данных, переданных и отправленных.
Затем, после входа в свою учетную запись, вы увидите файлы с названием "msgstore-2020-01-05.crypt12". Найдите самый последний из них и измените его название на "msgstore-1997.crypt12" или любое другое по вашему выбору. Таким образом, вы указываете WhatsApp использовать второй по порядку файл резервной копии при извлечении фотографий.
Полезные советы при удалении и восстановлении видеороликов
После рассмотрения всех методов восстановления утерянных файлов, в данном разделе мы поделимся несколькими советами по предотвращению потери данных в будущем. Как известно, "лучше предупредить, чем лечить".
Перед удалением файлов задайте себе следующий вопрос:
Для чего мне необходимо удалить файлы?
Перед удалением файлов важно удостовериться, что они не содержат конфиденциальной или личной информации и не будут представлять ценности для других людей в будущем.
Перед удалением данных всегда задавайте себе эти вопросы:
- Понадобятся ли мне эти файлы еще когда-нибудь?
- Может ли кто-то использовать эту информацию против меня?
- Если файлы восстановит посторонний человек, будет ли это безопасно для меня?
Если на все вышеперечисленные вопросы вы ответили отрицательно, то можно приступать к удалению файлов.
Заключение
Видеофайлы представляют собой важный источник информационно-развлекательного контента. Потеря таких файлов может быть страшной проблемой, но мы надеемся, что наша статья помогла вам изучить различные методы решения и предотвращения подобных проблем в будущем. Если вы ищете рекомендацию для одной из лучших программ, мы рекомендуем использовать Recoverit, как наилучшее решение для восстановления различных типов файлов. Это удобное средство, которое позволяет избежать необходимости обращаться за помощью при восстановлении разнообразных файлов.
Часто задаваемые вопросы
-
1. Где хранятся удаленные видеоролики на Android? Существует два возможных места, где их можно найти:
- Корзина вашего файлового менеджера
- Облачное хранилище (Google Диск)
-
2. Можно ли восстановить удаленное видео с Android?
Да, его можно восстановить следующими способами:
- Резервное копирование на Google Диск
- Корзина файлового менеджера
- Использование программного обеспечения для восстановления данных Recoverit
-
3. Как восстановить удаленные видеоролики?
Воспользуйтесь следующими способами:
- С помощью любого программного обеспечения для восстановления (самый простой способ)
- С помощью облачного резервного копирования
- Восстановление корзины
- Резервная копия социальных сетей
-
4. Какая программа для восстановления видео является лучшей?
Там, где другие средства бессильны, программа восстановления данных Recoverit восстановит ваши утерянные данные всего за три простых шага.
-
5. Может ли Recoverit восстановить удаленное видео с диска?
Да, конечно, Recoverit позволяет восстановить более 1000+ файлов, в том числе и видео с удаленного диска.
100% безопасность | Без вредоносных программ | Без рекламы

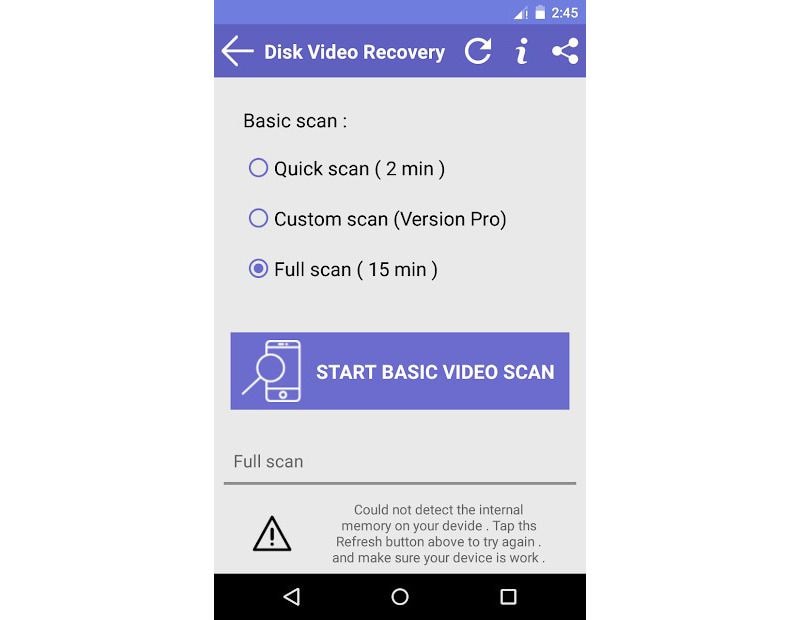



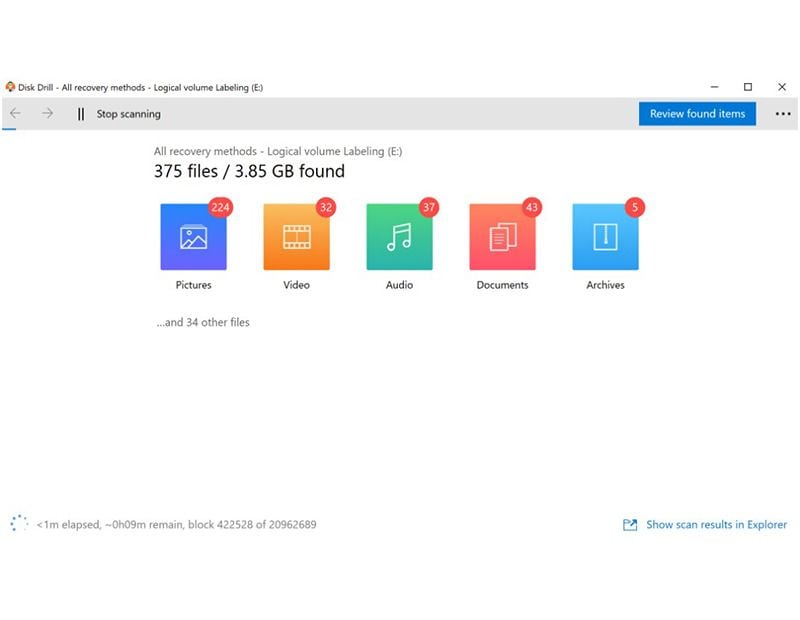
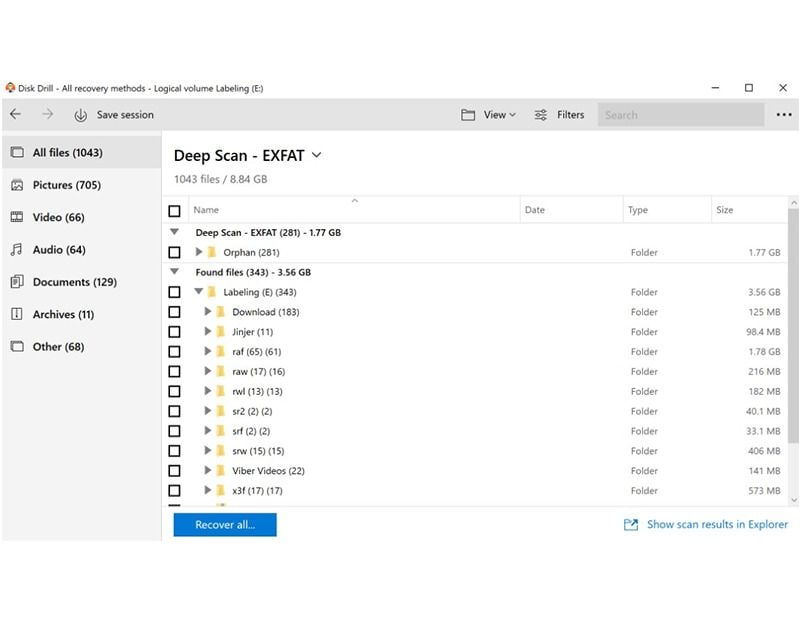
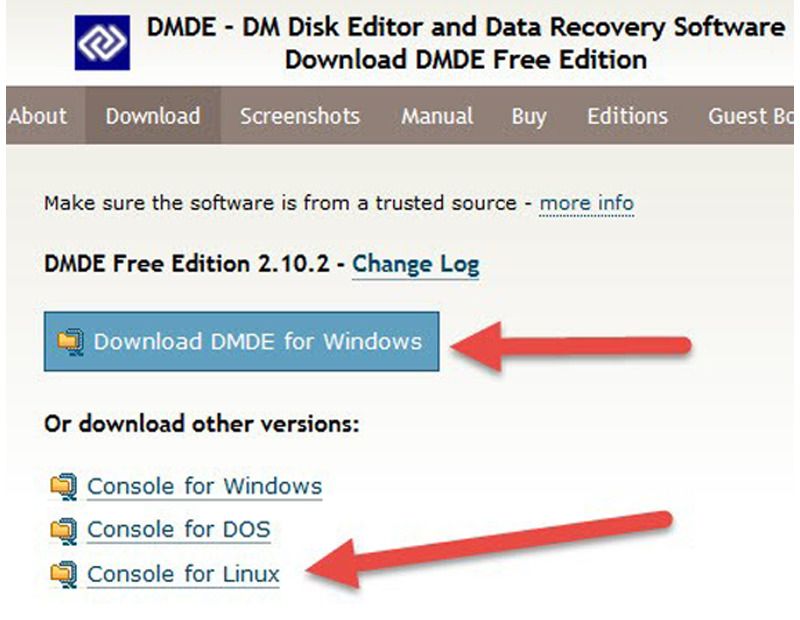
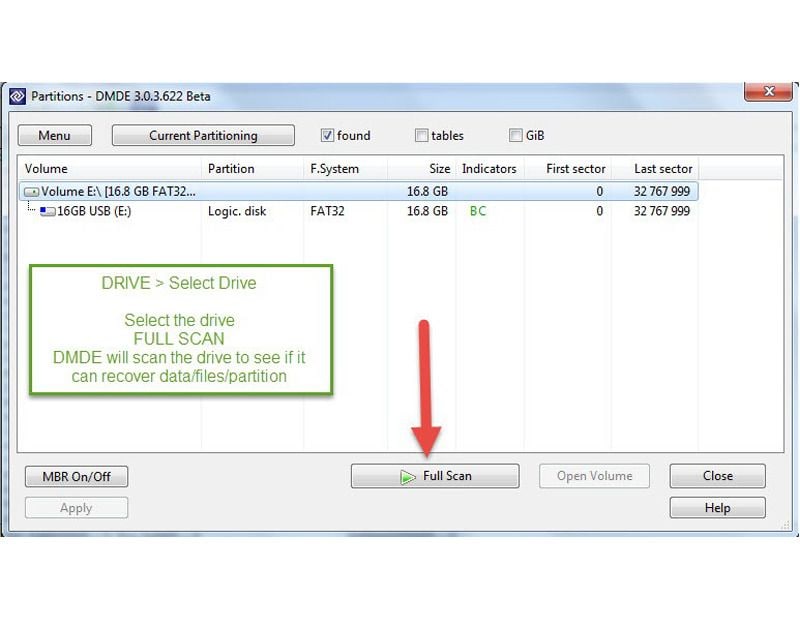
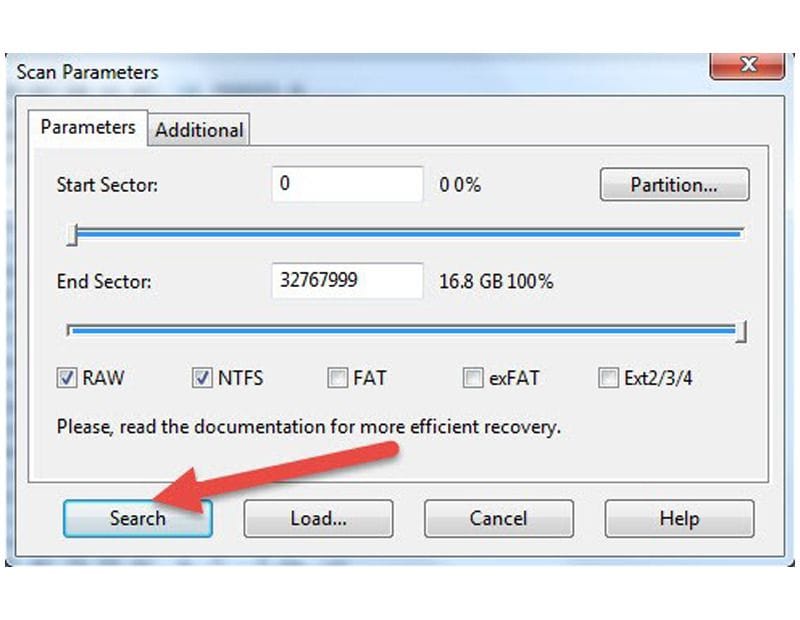
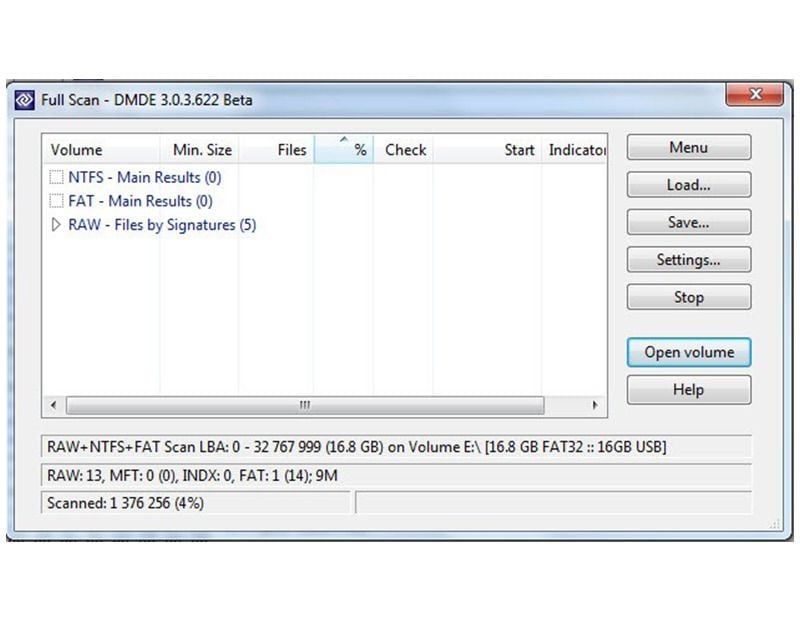
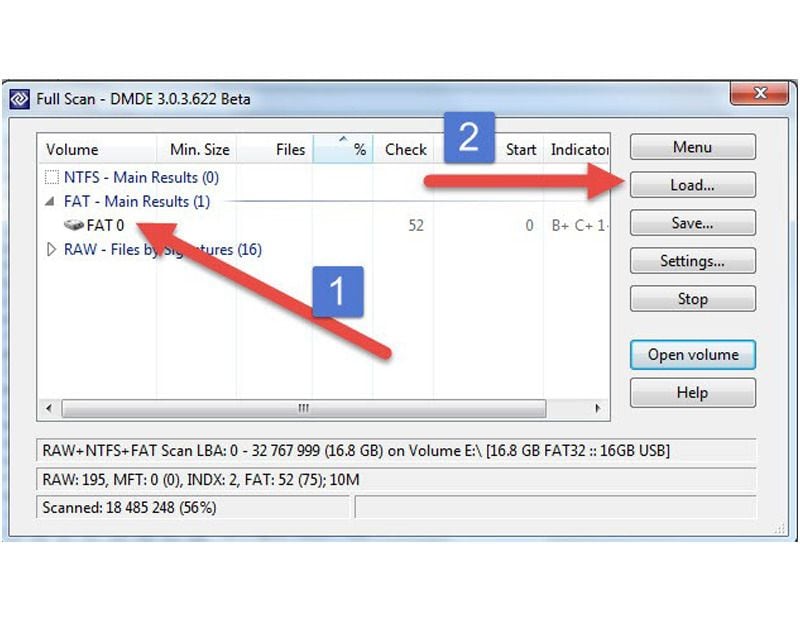
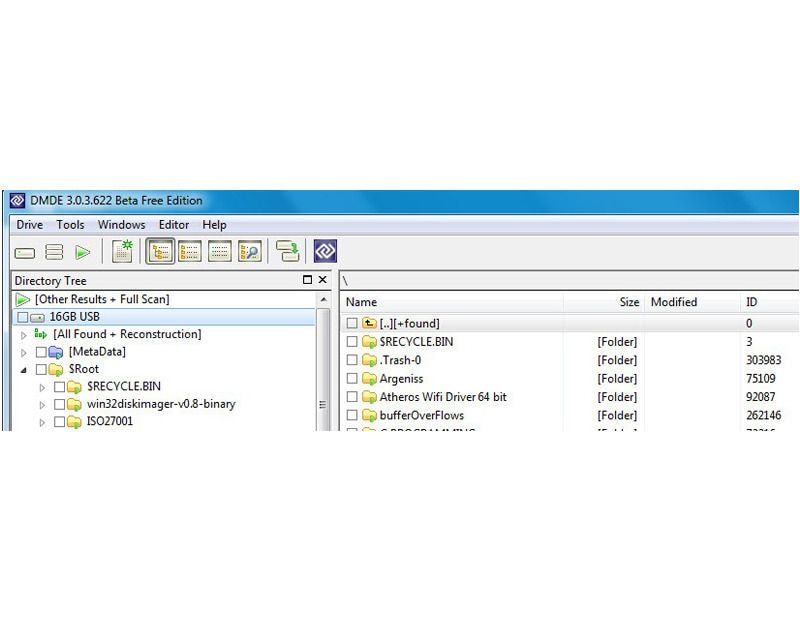
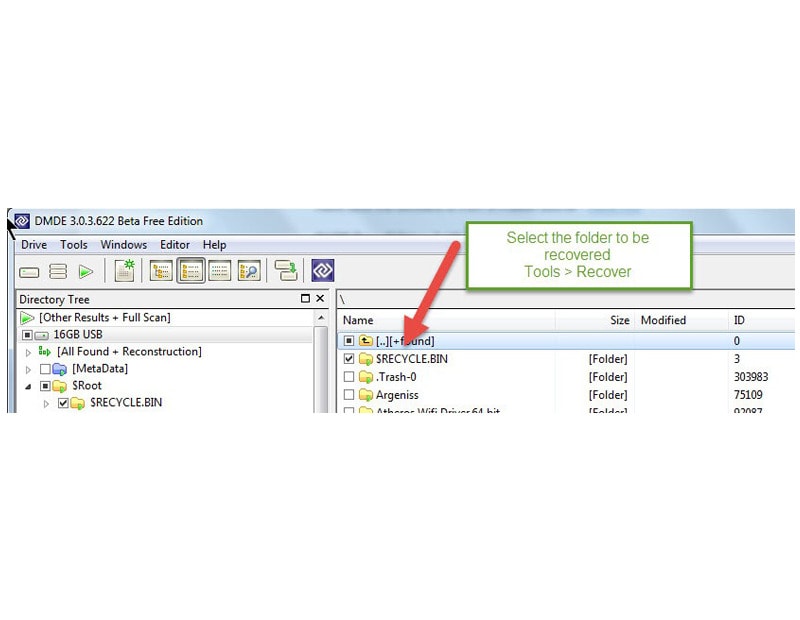
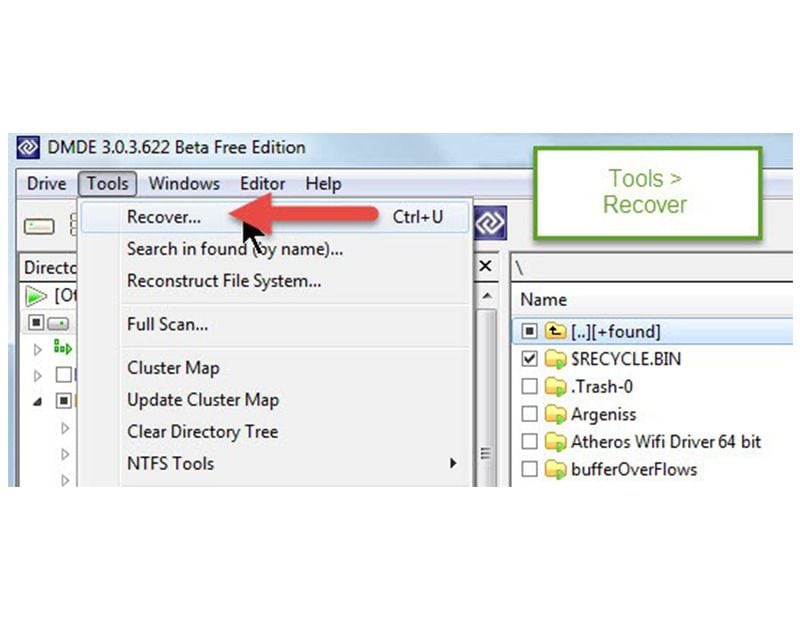
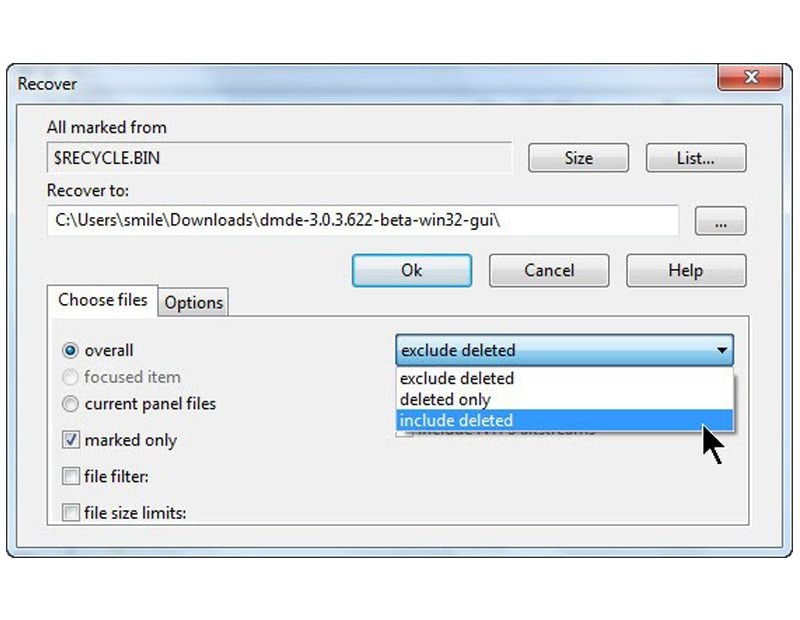
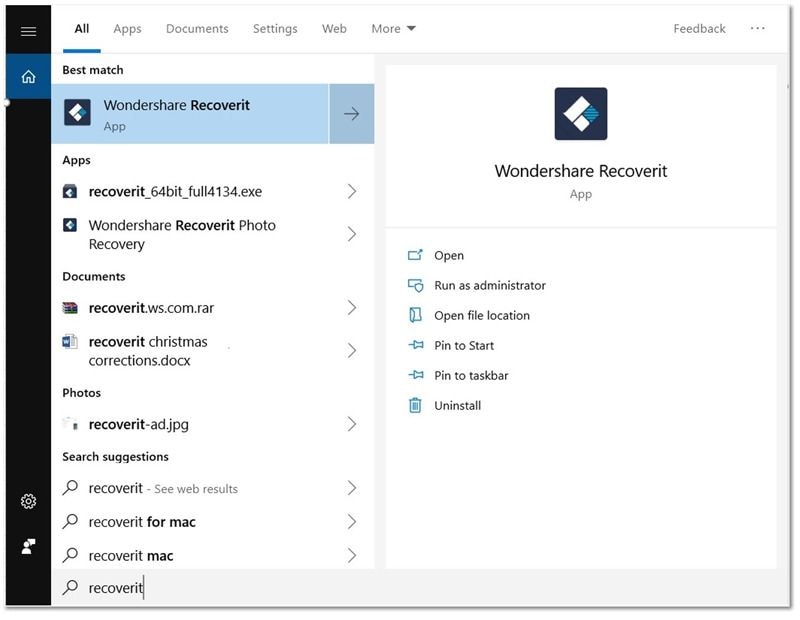



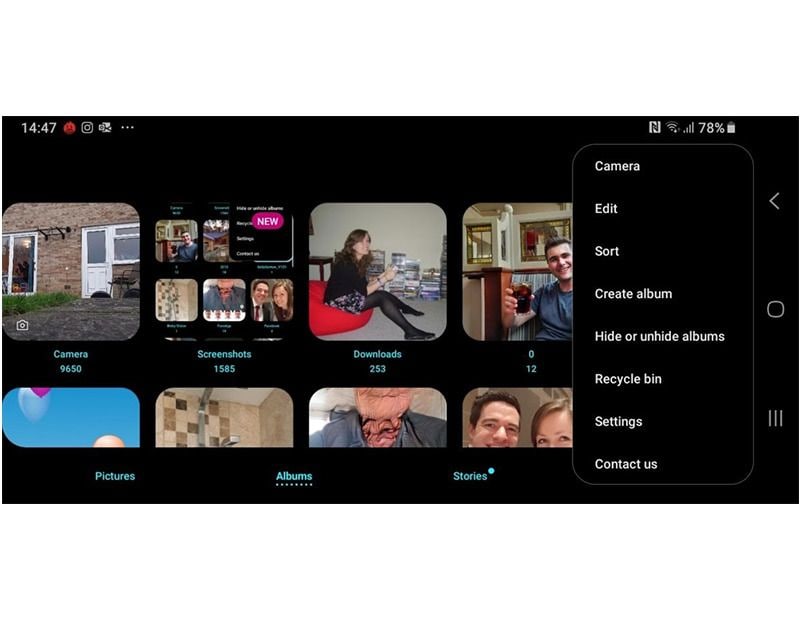
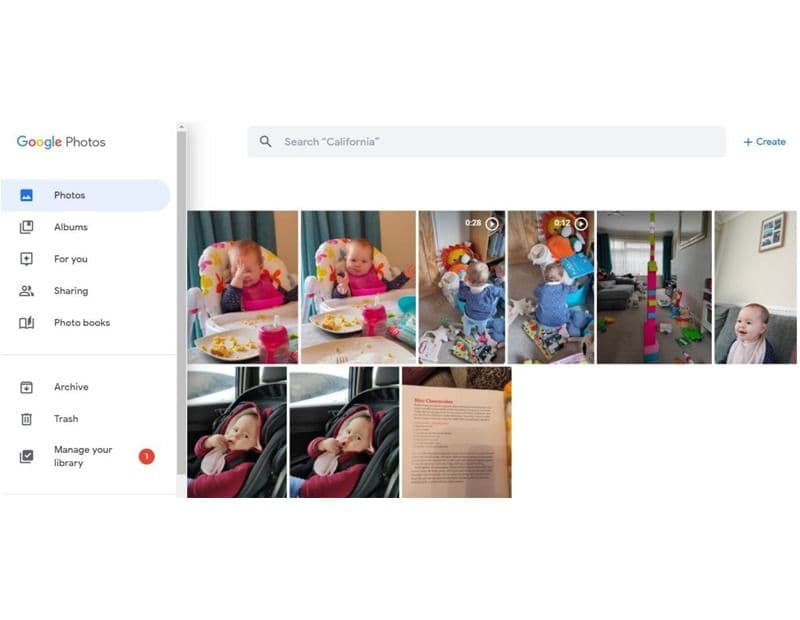
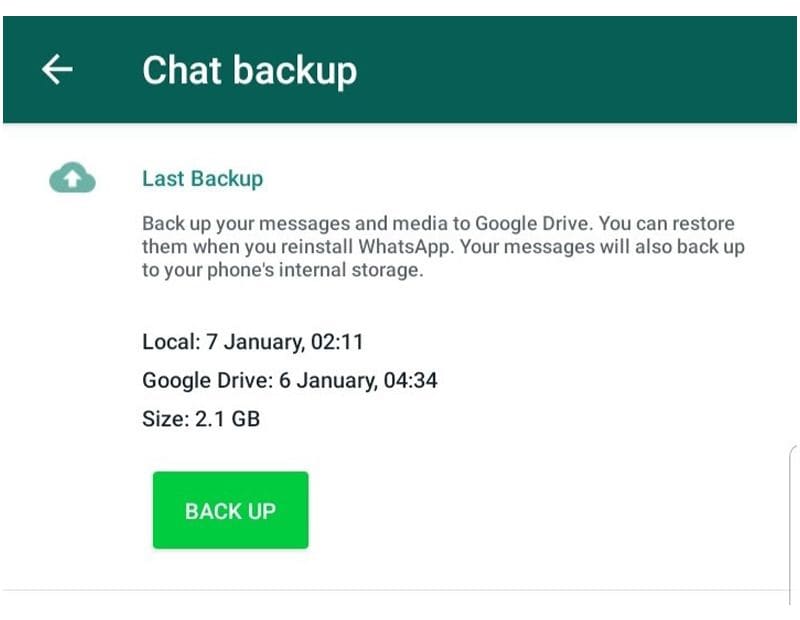






Дмитрий Соловьев
Главный редактор