Есть вероятность, что ваш ноутбук может выйти из строя или экран погаснет, что также может привести к потере данных, включая файлы. Если вы столкнулись с подобной ситуацией, в этом руководстве мы расскажем вам, как восстановить удаленные видео на ноутбуке.
Существует несколько простых методов для восстановления файлов и видео, которые были безвозвратно удалены и не имеют резервной копии. Давайте рассмотрим подробнее, как можно восстановить видео.
Две возможные ситуации удаления видео на ноутбуке
Потеря видео из системы — это довольно неприятная ситуация. Некоторые видеозаписи могут быть чрезвычайно важными для пользователя, будь то в работе или в личных целях. Удаленные видеозаписи могут быть потеряны навсегда или они могут находиться в корзине ноутбука.
1. Что подразумевается под безвозвратно удаленными видеороликами?
Видеофайлы окончательно удаляются из системы при очистке корзины и отсутствии резервной копии. Это обычно происходит по следующим причинам:
- Случайное удаление видеороликов нажатием клавиши Delete.
- Вы отформатировали диск на ноутбуке, но у вас нет резервной копии.
- При очистке корзины удалились находящиеся в ней видео и другие файлы.
- Потеря данных при переносе файлов с внешнего накопителя на ноутбук.
- Антивирусная программа выполнила проверку и удалила некоторые файлы и видео.
2. Что подразумевается под недавно удаленными видеороликами?
Недавно удаленные видео обычно перемещаются в корзину. Когда конкретное видео удаляется с диска, оно не удаляется окончательно, а переходит в корзину.
Вы можете либо окончательно удалить видео, либо восстановить его. Восстановление видео вернет его на исходное место.
Ситуация 1. Восстановление удаленных видеороликов на ноутбуке
Если недавно вы заметили, что на вашем ноутбуке отсутствуют некоторые видеозаписи, нет необходимости беспокоиться - их можно восстановить.
Решение 1: Программа Recoverit для восстановления данных
Recoverit обеспечивает надежное восстановление данных как для операционных систем Windows, так и для Mac. Восстановление данных возможно из различных ситуаций и форматов файлов, включая видео, документы, фотографии и многое другое. Программа также позволяет восстановить фотографии со сломанного ноутбука.
Для этого необходимо загрузить и запустить программу восстановления данных Recoverit и выбрать вариант потери данных. Это эффективное программное обеспечение с расширенными функциями восстановления файлов, которое позволяет восстанавливать удаленные файлы всего за несколько минут. Поделитесь опытом использования программы Recoverit на вашем ноутбуке.
Скачайте программу для восстановления данных Recoverit на свой ноутбук, чтобы восстановить утраченные видеозаписи и файлы, выполнив следующие шаги:
Шаг 1. Выберите местоположение для начала восстановления
Необходимо вспомнить диск или расположение, откуда была утеряна видеозапись или другие данные. Для начала процесса восстановления следует выбрать указанное место.
Перейдите на вкладку "Жесткие диски" и выберите один из жестких дисков. Вы также можете выбрать рабочий стол на вкладке "Выбрать местоположение". После выбора нужного расположения, нажмите кнопку "Начать", чтобы начать процесс сканирования.

Шаг 2. Отсканируйте выбранное местоположение
После выполнения данной команды, начнется процесс сканирования. Обычно это занимает несколько минут, но в случае большого объема и крупных файлов, сканирование может занять несколько часов.
Можно воспользоваться функцией "Расширенное восстановление видео", которая обеспечивает глубокое сканирование для поиска видео большого размера. Recoverit предоставляет возможность указать файлы для сканирования. Выберите путь и тип файла, чтобы уточнить поиск и исключить из сканирования ненужные данные.
Кроме того, вы можете приостановить сканирование и завершить его, когда найдете необходимые файлы.

Шаг 3. Предварительный просмотр файлов после сканирования
Для предварительного просмотра можно кликнуть на файле или видеоролике. После клика по файлу, справа появится его миниатюра. При выборе опции "Предварительный просмотр", появится окно с информацией о названии, размере, расположении и дате изменения файла. Recoverit позволяет просматривать разнообразные типы файлов, такие как видео, изображения, аудио, документы и др.

После оценки результатов сканирования и предварительного просмотра файлов и видео, выберите те, которые вы хотите восстановить. Выберите место для сохранения восстановленных файлов и нажмите кнопку "Восстановить", чтобы восстановить все необходимые видеозаписи и файлы.
Решение 2: Использование резервной копии для восстановления видеороликов
Если у вас есть резервная копия Windows, проверьте последние резервные копии и воспользуйтесь ими для восстановления недавно удаленных видеозаписей на ноутбуке.
Шаг 1. Откройте панель управления
Шаг 2. Откройте раздел "Система и обслуживание" и выберите пункт "Резервное копирование и восстановление"
Шаг 3. Затем нажмите кнопку "Восстановить файлы" и следуйте указаниям мастера восстановления.
Если вы не видите опцию "Восстановить файлы", нажмите на кнопку "Выбрать другую резервную копию для восстановления файлов" и следуйте инструкциям мастера восстановления удаленных видеороликов.
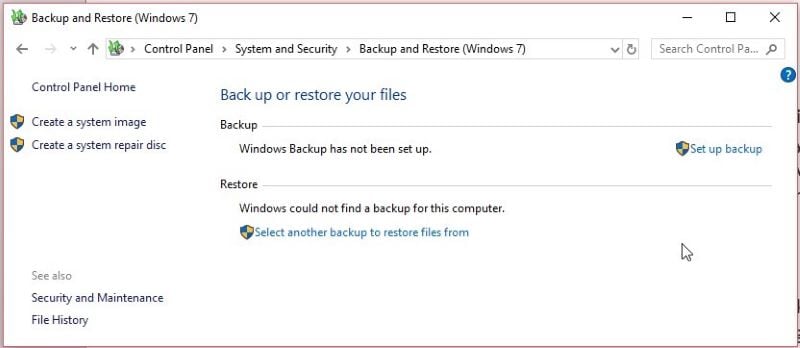
Решение 3: Восстановление видео из резервной копии истории файлов
Этот способ также считается заменой резервному копированию и восстановлению. Этот вариант можно использовать и в предыдущих операционных системах для восстановления видеофайлов.
Выполните следующие действия:
Шаг 1: Нажмите кнопку "Пуск" и введите "Восстановить файлы" для поиска папок, в которых сохранены удаленные файлы.
Шаг 2: Нажмите кнопку восстановления, чтобы вернуть все удаленные файлы на прежнее место.

Если вы не видите папки, в которых хранятся удаленные файлы, то это связано с тем, что параметр "История файлов" не включен.
Ситуация 2. Восстановление недавно удаленных видеороликов на ноутбуке
Если вы случайно удалили несколько видеороликов на своем ноутбуке и хотите их восстановить, это вполне возможно. Часто происходит так, что удаляются не те файлы, и иногда из-за сбоев и ошибок могут быть потеряны как видеоролики, так и другие файлы. Чтобы избежать окончательной утраты ценных данных, важно знать, как их можно восстановить.
Решение 1: Восстановление видеороликов из корзины ноутбука
Когда файл удаляется случайно или преднамеренно, он временно перемещается в корзину, где остается до тех пор, пока вы ее не очистите. Восстановление удаленных файлов из корзины обычно является простым и быстрым процессом.
Шаг 1. Дважды щелкните на значке корзины, чтобы открыть ее.
Шаг 2. Проверьте имеющиеся там файлы и видеоролики и выберите те, которые вы хотите восстановить.
Шаг 3. Выбрав нужные видеоролики, щелкните правой кнопкой мыши и нажмите кнопку "Восстановить". Удаленные видеоролики будут возвращены в исходное место.
Если вы не помните первоначальное местоположение видеороликов, выполните щелчок правой кнопкой мыши на файле и выберите "Свойства". Здесь вы сможете увидеть информацию о местоположении видео.

Решение 2: Восстановление предыдущих версий файлов или видеороликов
Для восстановления недавно удаленных видеороликов на ноутбуке доступна функция "История файлов".
Шаг 1. Щелкните правой кнопкой мыши по папке, в которой хранились удаленные видеозаписи или файлы.
Шаг 2. Щелкните на "Восстановить предыдущие версии".
Шаг 3. Появится несколько версий. Выберите ту, которая была в момент наличия видео.
Шаг 4. Нажмите кнопку "Восстановить", и выбранная вами версия может быть сохранена в любом месте.
Убедитесь, что вы сохранили видеоролики в новом месте, а не в том, откуда они были удалены.

Советы для защиты видео на ноутбуке
Никто не хочет терять свои важные данные, будь то файлы, фотографии, документы, видео и так далее. Хотя существуют способы восстановления удаленных видео и других файлов, лучше всего принимать меры предосторожности, чтобы избежать случайного удаления ценных данных.
Иногда восстановление удаленного видео может быть невозможным, поэтому предпочтительно предпринять меры предосторожности. Знание различных методов восстановления видеозаписей важно, однако приложение усилий для обеспечения безопасности видео поможет избежать необходимости восстановления. Принятие определенных мер позволяет эффективно защитить видео и снизить риск потери данных.
- Если видеозаписи имеют высокую важность, убедитесь, что у вас есть их резервные копии, хранящиеся на ноутбуке или во внешних носителях данных. Для создания резервных копий видеозаписей также можно воспользоваться Google Диском.
- Антивирусное программное обеспечение ноутбука должно быть обновлено, а вирусы и ошибки должны отсутствовать. Они могут привести к потере данных и нанести вред ноутбуку.
- Обеспечьте безопасность папок или дисков с важными файлами и видео с помощью надежных паролей. Это поможет предотвратить несанкционированный доступ к вашим данным.
- Выбирайте современные технологии для обеспечения высокой производительности и безопасности. Старые модели ноутбуков, возможно, не обеспечивают достаточный уровень безопасности и эффективности, что может поставить в опасность ваши видеозаписи и данные.
Заключение
Иногда ваши данные и видеозаписи могут быть случайно удалены. Это может произойти из-за ошибки пользователя, сбоя системы или других непредвиденных ситуаций. Потеря ценных видеозаписей - неприятный момент, который хочется избежать.
Если вы случайно удалили какие-то видеозаписи, не волнуйтесь – есть способы их восстановления. В данной статье мы предоставили подробные инструкции о том, как вернуть удаленные видеозаписи на вашем ноутбуке. Следуйте этим шагам, и вы быстро восстановите утраченные видеоматериалы и данные.
100% безопасность | Без вредоносных программ | Без рекламы




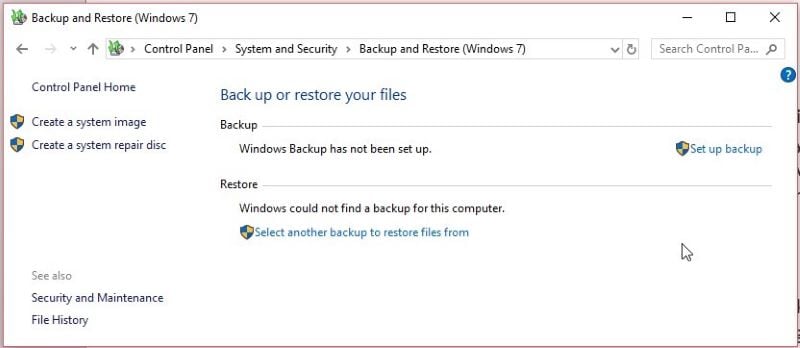









Дмитрий Соловьев
Главный редактор