При компиляции фильма в Adobe Premiere Pro могут возникнуть такие проблемы, как "неизвестная ошибка компиляции фильма". Эти проблемы очень расстраивают, поскольку все усилия, которые вы вложили в видео, будут потрачены впустую. Не волнуйтесь, есть несколько способов решить и даже предотвратить эту проблему.
Часть 1. Как определить ошибку при компиляции фильма в Premiere Pro
Чтобы иметь возможность решать проблемы, вызывающие ошибку компиляции, важно понимать, каковы причины этой проблемы и что это означает. Вот почему ниже приведены некоторые сведения, которые могут оказаться жизненно важными для лучшего понимания ошибки.
Что означает ошибка при компиляции фильма?
Эта ошибка означает, что программа не смогла обработать ваш запрос на компиляцию и редактирование фильма. Это может быть из-за ошибки при рендеринге или редактировании видео. Из-за этой ошибки ваши видео не будут скомпилированы полностью, и все ваши тяжелые работы и усилия пойдут на убыль. Поскольку это может произойти по разным причинам, людям сложно определить и выделить причину. Поэтому есть необходимые меры для его предотвращения.
Можете ли вы указать причины ошибки при компиляции фильма?
Существует множество причин, которые могут быть причиной "неизвестной ошибки компиляции фильма". Некоторые из основных перечислены ниже.
Эта ошибка возникает, когда диск, на котором выполняется рендеринг файла, заполняется.
Если в том же месте присутствует другой файл с тем же названием и форматом, вы можете увидеть эту ошибку.
Вы получаете эту ошибку, если исходные файлы проектов не связаны должным образом.
Если целевой диск, на котором вы хотите рендерить видео, недоступен или защищен правом, эта ошибка будет отображаться на вашем экране.
Если причина ошибки неизвестна алгоритму Adobe Premiere Pro, он отобразит неизвестную ошибку.
- Невозможно создать кадры.
Это может произойти, если частота кадров, которую вы установили для определенного временного кадра видео, сталкивается с проблемами с дополнительными VFX и эффектами, которые вы могли добавить, из-за которых он не может создавать кадры.
Это сообщение об ошибке информирует о неподдерживаемом размере кадра, что может быть связано с проблемой с системной памятью или с каким-либо другим оборудованием.
- Ошибка ускоренного рендерера
Эта ошибка появится, если текущее средство визуализации, которое вы используете, не может визуализировать файлы. Средство визуализации можно изменить в настройках кодировщика мультимедиа.
Убедитесь, что на вашем жестком диске достаточно места и у вас есть разрешение на запись в место вывода. Удалите файлы кеша, доступные из папок кеша мультимедиа и базы данных кеша мультимедиа.
Часть 2. Как устранить неизвестную ошибку компиляции
Чтобы устранить ошибки, возникающие по неизвестным причинам, сначала необходимо убедиться, что все файлы, используемые в фильме, поддерживаются должным образом, или попытаться удалить некоторые нежелательные клипы или эффекты. Если не получится, попробуйте воспользоваться методами, приведенными ниже.
1. Убедитесь, что в имени файла нет специальных символов.
Убедитесь, что в имени файла нет специального символа. Если в имени файла есть какие-либо специальные символы, возможно, он не сможет быть скомпилирован и покажет ошибку, поскольку система не сможет прочитать. Вот почему убедитесь, что вы переименовали этот конкретный файл и удалили специальные символы.
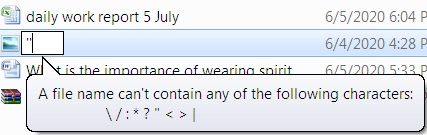
2. Попробуйте другой формат.
Если один формат вам не подходит, попробуйте использовать другой формат для экспорта видео. Иногда в какой-то части вашего видео-компиляции может быть клип, формат которого не поддерживается для редактирования и рендеринга. Если это так, преобразуйте этот файл в какой-нибудь другой формат, который широко поддерживается.

3. Удалите эффекты и отключите специальные функции.
Иногда из-за чрезмерных эффектов и функций, таких как интеллектуальный рендеринг или рендеринг с помощью графического процессора, могут возникать проблемы при рендеринге видео. Чтобы решить эту проблему, вы можете удалить лишние эффекты и отключить такие специальные функции, как интеллектуальный рендеринг и принудительный рендеринг с помощью графического процессора. Также иногда клипы, присутствующие между видео, имеют неподдерживаемые форматы или какой-то кодек, который невозможно воспроизвести. Их также необходимо удалить перед рендерингом видео.
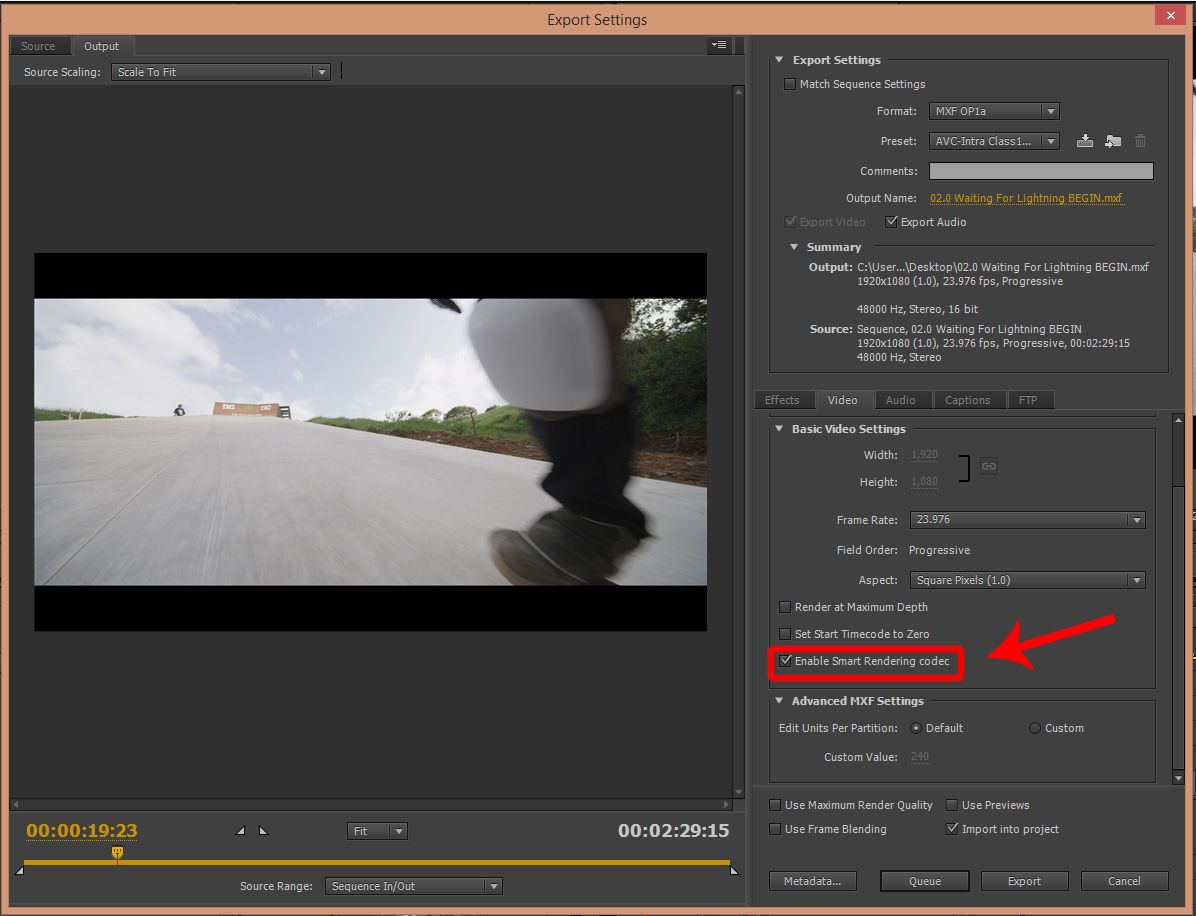
4. Перезагрузите компьютер.
Поскольку причины проблемы неизвестны, попробуйте перезагрузить компьютер. Прежде всего, сохраните редактирование и закройте программное обеспечение Adobe Premiere Pro, а также все другие фоновые процессы. После всего этого перезагрузите компьютер. После перезагрузки обновите компьютер, снова запустите программное обеспечение, откройте тот же сеанс редактирования видео и снова выполните рендеринг видео.

5. Перезапустите Adobe Premiere Pro.
Иногда просто перезапуск Adobe Premiere Pro может помочь, поскольку в программе могли возникнуть сбой или ошибка во время последней попытки рендеринга. Перед выходом из Adobe Premiere Pro убедитесь, что вы сохранили прогресс редактирования, иначе вы потеряете весь достигнутый прогресс. Закройте программное обеспечение и обновите систему несколько раз, а затем снова запустите программное обеспечение.

Часть 3. Как исправить ошибку при компиляции фильма из-за определенных причин
Ошибки, имеющие известное объяснение, можно легко исправить. В диалоговом окне, в котором отображается ошибка, обычно указывается проблема, с которой сталкивается приложение, чтобы вы могли принять контрмеры, чтобы избежать или решить ее. Ниже приведены некоторые решения, позволяющие часто находить определенные ошибки в Adobe Premiere Pro.
Ошибка переполнения диска
Ошибка переполнения диска возникает, когда в месте, где вы пытаетесь визуализировать файл, недостаточно места. Вы можете освободить место на жестком диске, удалив ненужные файлы и кэш, имеющиеся на вашем компьютере. Adobe Premiere Pro также создает большой кеш для ваших файлов, когда вы импортируете клипы для редактирования. Убедитесь, что вы очистили все это, так как это позволит вам сэкономить много места на жестком диске.

Дубликат файла
Если файл с таким же именем существует в вашей системе и в том же месте, что и файл, который вы визуализируете, Adobe покажет эту ошибку. Это связано с тем, что ни одна система не позволяет иметь 2 разных файла с одинаковым именем и форматом. Чтобы решить эту проблему, просто измените имя файла, который вы визуализируете, добавив букву или слово в конце, или вы можете просто визуализировать и сохранить файл в другом месте, где вы можете найти свободное место.

Файл не найден
Убедитесь, что все вставленные входные или исходные файлы правильно связаны. Используйте параметр "Связать мультимедиа" или диалоговое окно "Найти файл", чтобы найти и снова связать автономные мультимедийные файлы, что вернет их в онлайн-режим в программном обеспечении, чтобы вы могли использовать его в своем проекте без каких-либо проблем.
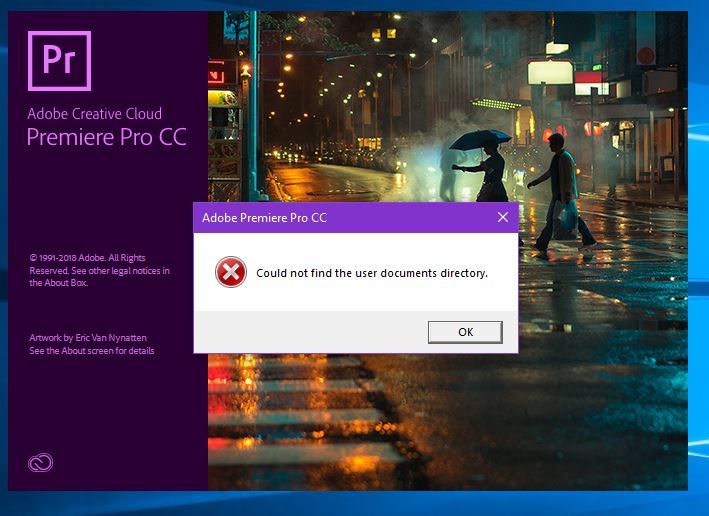
Невозможно произвести кадр
Когда эта ошибка появится, вы сможете увидеть временной интервал, в течение которого произошла ошибка. Это будет написано в появившемся диалоговом окне ошибки. Чтобы решить эту проблему, перейдите к этому кадру, упомянутому в ошибке, и поищите такие вещи, как ускоренные эффекты, во временном диапазоне, в котором возникла проблема. Вы можете попробовать отключить эффекты для тестового прогона. Рекомендуется, чтобы эффекты были минимальными, если это возможно. Кроме того, ищите фотографии с очень высоким разрешением или формируйте слои с эффектами и старайтесь сделать их более низкими.
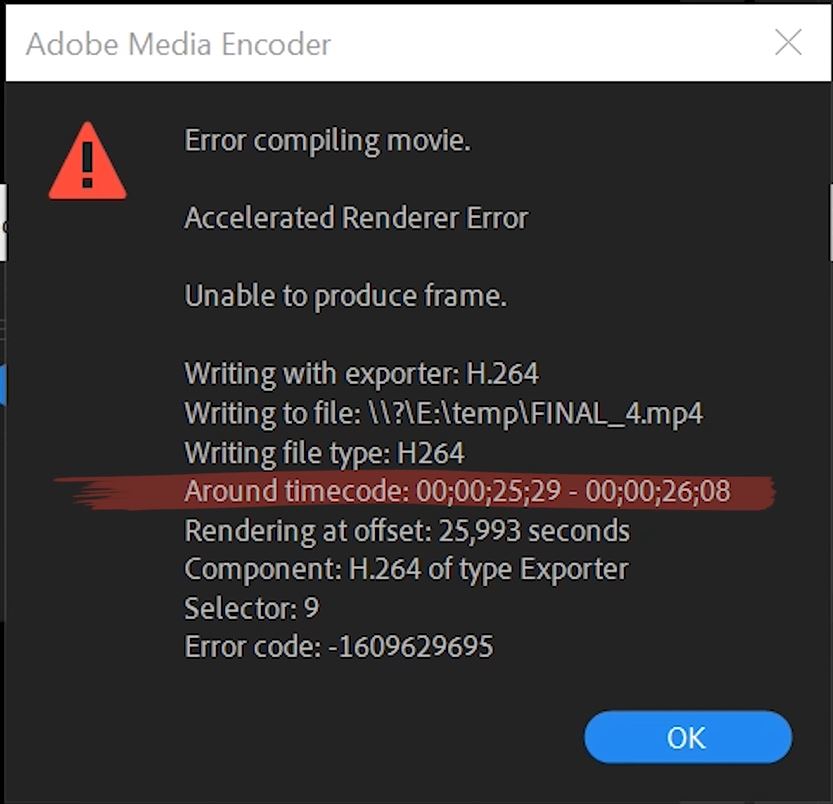
Недостаточно памяти. Чтобы максимально увеличить доступную память, установите предпочтение оптимизации рендеринга на Память.
Adobe Premiere Pro позволяет максимально увеличить доступную память на вашем компьютере. Для этого вам нужно будет изменить настройки оптимизации рендеринга. Этот параметр обычно переключается на производительность, но вам придется переключить его на параметр памяти. После завершения работы вы можете легко вернуть эту настройку к исходной. Следующие шаги помогут вам в этом.
Шаг 1: Откройте "Редактировать" > Настройки > Оптимизируйте рендеринг и выберите параметр "Память".
Шаг 2: В раскрывающемся меню рядом с "Оптимизировать рендеринг для" выберите "Память". Теперь нажмите "ОК", закройте Premiere Pro, перезапустите его и снова откройте тот же проект для его рендеринга.

Ошибка сжатия кодека. Этот кодек может не поддерживать запрошенный размер кадра, либо возникла проблема с оборудованием или памятью.
Это, пожалуй, наиболее распространенная проблема, и для ее решения вы можете использовать неограниченный кодек, например параметр "Нет", который можно найти в файлах AVI. В файлах QuickTime вы можете установить анимацию, чтобы быть уверенным, что размер кадра вызывает проблему. В диалоговом окне ошибки также будет ссылка на поддерживаемые форматы в Adobe Premiere Pro. Вы также можете обратиться к нему, чтобы найти лучшее решение

Неверный выходной диск
Если у вас нет разрешения на запись в выбранном вами месте вывода или если система не может его прочитать, вы получите эту ошибку. Решение простое: вы можете либо получить права администратора для доступа, либо выбрать другой диск для рендеринга видео.

Часть 4. Как восстановить не найденные файлы на компьютере
Если вдруг ваши файлы пропадут с вашего компьютера, вы забеспокоитесь. Предположим, это произошло с важным файлом с работы, и подумайте о проблемах, с которыми вы можете столкнуться. Вот почему вы должны знать о программном обеспечении, которое отвечает за восстановление файлов, например Recoverit. Это программное обеспечение поддерживается в различных форматах, таких как Mac и Windows.
 100% безопасность | Нет вредоносных программ | Нет рекламы
100% безопасность | Нет вредоносных программ | Нет рекламы
Вы можете скачать это программное обеспечение бесплатно и использовать его, чтобы восстанавить файлы любого типа, включая фильмы, изображения, видео, музыка, текстовые документы и т. д. Эта программа поддерживает почти все основные форматы файлов для восстановления файлов и очень проста в использовании. Она может похвастаться очень чистым и свободным от помех пользовательским интерфейсом, который позволяет новым пользователям легко понимать функции программного обеспечения и без проблем перемещаться по нему. Это программное обеспечение также имеет расширенный режим восстановления для видео, который требует, чтобы вы загрузили образец файла, созданного с того же устройства и имеющего тот же формат.
Ниже приведены шаги по использованию Recoverit для восстановления недостающих файлов с вашего компьютера.
Шаг 1. Выберите и запустите
Теперь установите программу установки, запустите инструмент, выберите место, где, по вашему мнению, изначально хранился файл, и нажмите "Начать", чтобы начать сканирование.

Шаг 2. Сканирование локации
Теперь программа просканирует расположение файлов, которые можно восстановить, и отобразит их на вашем экране. Вы можете применять фильтры, чтобы сузить область поиска. Сканирование займет некоторое время.

Шаг 3. Предварительный просмотр и сохранение видео.
Как только сканирование будет завершено, вы получите возможность предварительно просмотреть файлы и проверить, работают они или нет. Если они работают нормально, нажмите на опцию сохранения, и файлы будут сохранены на вашем устройстве.

Часть 5. Как обеспечить плавное воспроизведение видео в Premiere Pro?
Если вы понимаете типы файлов, ограничения программного обеспечения и свой компьютер, вы сможете добиться плавного воспроизведения видео. Чтобы убедиться, что Adobe Premiere Pro может без проблем запускать видео, вы можете следовать приведенным ниже советам.
- Держите вашу систему в курсе
Продолжайте проверять свою операционную систему, Adobe Premiere Pro и видео/аудио драйверы на наличие обновлений. Постоянное обновление этих вещей гарантирует, что все последние кодеки и драйверы присутствуют на вашем компьютере, что, в свою очередь, гарантирует, что ваши видео безупречно воспроизводятся на Adobe Premiere Pro.
- Убедитесь, что видео в правильном формате
Перед воспроизведением видео проверьте, правильный ли формат. Неправильные или неподдерживаемые форматы всегда будут вызывать проблемы при воспроизведении файла.
- Проверьте системные требования
Adobe Premiere Pro - это продвинутое программное обеспечение, и для воспроизведения всех файлов ему требуется поддержка одинаково мощного оборудования. Убедитесь, что ваш компьютер соответствует системным требованиям Adobe Premiere Pro, иначе вы можете столкнуться с проблемами воспроизведения или постоянными сбоями.
- Проверьте кеш медиафайлов
Время от времени очищайте кэш мультимедиа. Кроме того, в Premiere Pro есть сложное управление файлами, то есть файлы передаются из его местоположения, и когда вы его открываете, создается кеш мультимедиа во время его загрузки. Хотя они очень маленькие по отдельности, со временем медиа-кеш заполнит вашу память. Вот почему старайтесь время от времени очищать его и устанавливать место, в котором может быть размещен большой объем кеша.
Каждый процесс использует оперативную память, особенно редактирование и воспроизведение видео. Вот почему большое количество программ, открытых в фоновом режиме, может съесть большую часть доступной оперативной памяти, в результате чего интенсивные задачи, такие как воспроизведение и редактирование видео, могут сталкиваться с задержками и заиканием.
Вывод
Adobe Premiere Pro - это основной инструмент для редактирования видео для Mac, а также для компьютеров под управлением Windows. Это редактор профессионального уровня, который используется для редактирования видео высокого уровня. Часто в процессе компиляции могут возникать ошибки, из-за которых видео становится непригодным для использования или ухудшается их качество или удобство использования.
Вы должны понимать причины и последствия этой проблемы, чтобы лучше ее решить. Если у вас отсутствует файл, который вызывает эту проблему, стороннее программное обеспечение для восстановления, такое как Recoverit, также может оказать большую помощь для восстановления этих файлов.
 100% безопасность | Нет вредоносных программ | Нет рекламы
100% безопасность | Нет вредоносных программ | Нет рекламы
100% безопасность | Без вредоносных программ | Без рекламы

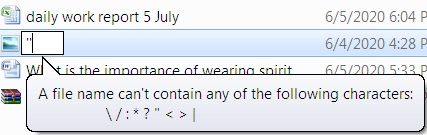

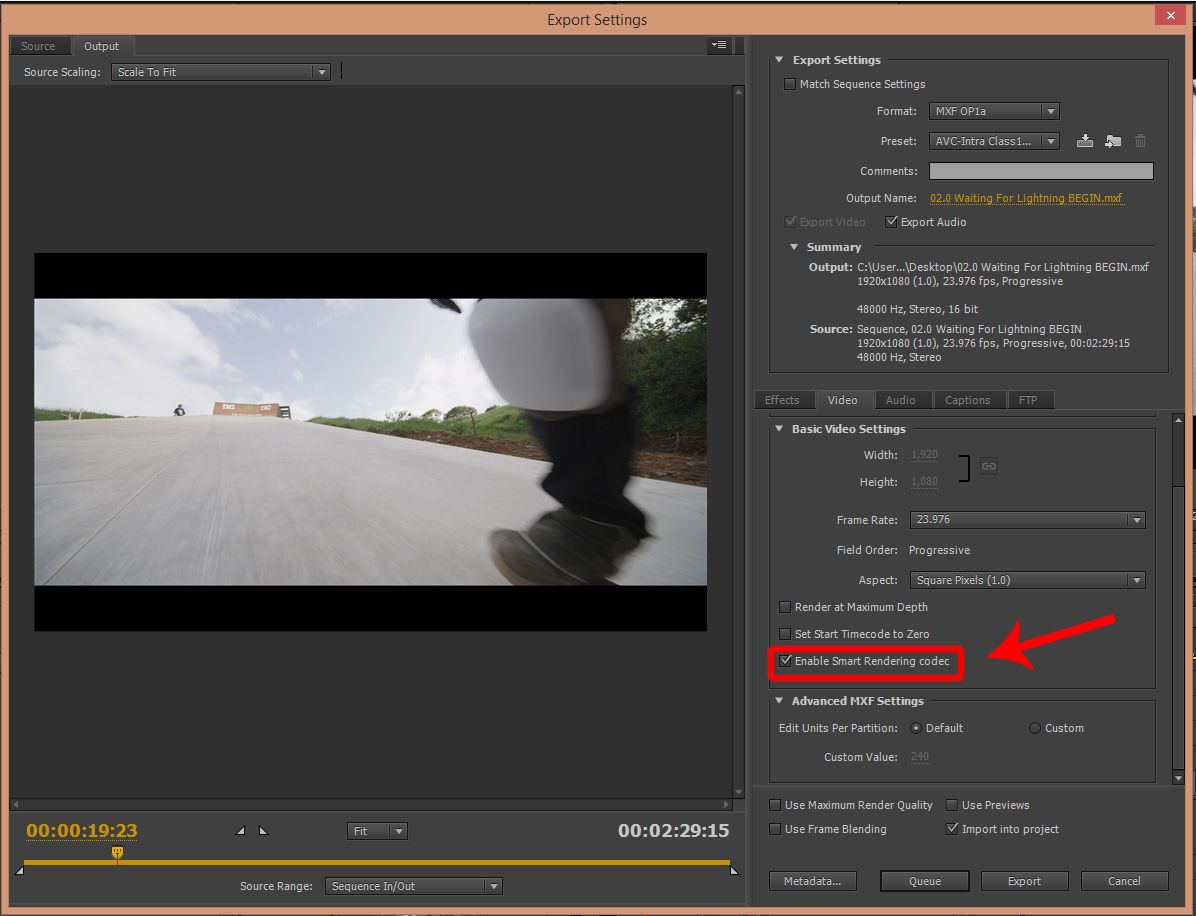




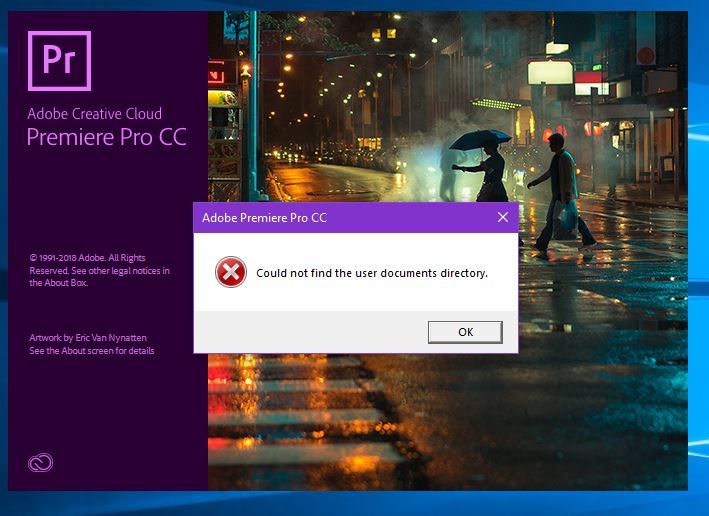
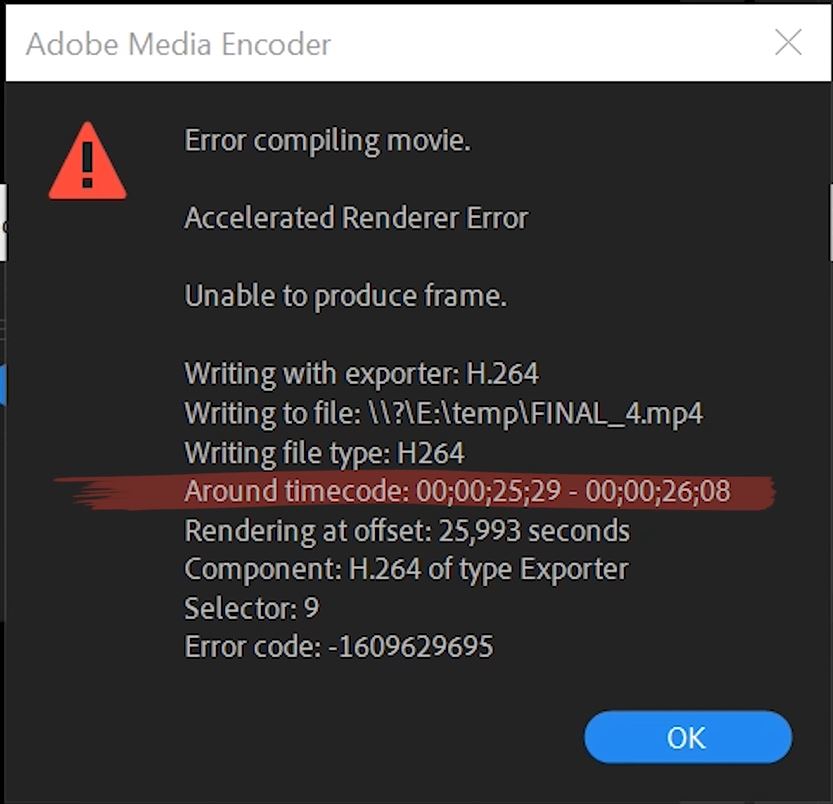












Дмитрий Соловьев
Главный редактор