Просматривая драгоценные воспоминания, записанные на цифровой фотоаппарат, иногда вы случайно нажимаете кнопку удаления. Это самая раздражающая и нервозная ситуация.
Вы тоже испытывали то же самое и дошли до этой статьи, когда искали способы восстановления видеоданных, чтобы восстановить потерянные или удаленные видео с цифровых камер? Вы находитесь в нужном посте, здесь вы узнаете о различных сценариях потери видео с камеры, методах их восстановления, а также получите дополнительные знания о видео с цифровой камеры.
Часть 1. Различные сценарии потери видео с камеры
Запись видео с помощью камеры - это самый простой способ сохранить ваши драгоценные моменты. Но они могут быть повреждены в любое время. Поэтому, прежде чем узнавать о различных методах восстановления потерянных видео, сначала ознакомьтесь с различными сценариями, при которых видео с камеры теряется.
- Камера не работает должным образом: Когда ваша цифровая камера не работает должным образом, иногда вам нужно сбросить ее до заводских настроек. Это необходимо для правильной работы камеры. Но при этом все ваши сохраненные данные теряются.
- Проблемы с объективом камеры: Иногда из-за пыли на камере она может застревать и не записывать видео, которое вы снимаете.
- Низкий заряд батареи: Когда вы записываете видео с помощью камеры с низким зарядом батареи, это также приводит к потере записанного видео. Это из-за резкого выключения камеры.
- Случайное удаление: Это частая причина потери данных. Иногда при удалении видео, которое вам не нравится, или при удалении ненужных изображений с запоминающего устройства камеры, вы случайно нажимаете кнопку удаления на некоторых из ваших столь необходимых видео. Только после нажатия кнопки удаления вы понимаете, какую ошибку совершили.
- Форматирование карты памяти: Иногда возникают проблемы с картой памяти цифровой камеры, и вам необходимо ее отформатировать. В таких случаях, если у вас нет резервной копии, вы потеряете все сохраненные видео.
- Вирусная атака: Вредоносное ПО или вирусное заражение также приводит к потере сохраненных данных, поскольку вирус заражает всю карту данных.
- Поврежденная карта памяти: Извлечение карты памяти, когда она используется, игнорирование таких сообщений, как нехватка места для хранения, использование камеры при низком заряде батареи, могут привести к повреждению карты памяти и потере данных.
Часть 2. Как восстановить удаленные или утерянные видео с камеры
Теперь вы знаете о различных сценариях, при которых видео с вашей камеры повреждается, теперь изучите различные способы восстановления видео с камеры. Следуйте пошаговой инструкции, чтобы правильно выполнить восстановление всех удаленных видео.
Meтод 1. Лучшее Восстановление Видеоданных для Камеры
Когда вы думаете о восстановлении потерянных видеозаписей с цифровой камеры, Recoverit - лучшее программное обеспечение для восстановления данных, которое поможет вам восстановить потерянные видеофайлы за три простых и быстрых шага. Программа с максимальной скоростью восстановления может восстановить видео любого расширения и размера файла. Не имеет значения, по какому сценарию потеряно видео. Вы сможете успешно получить к нему доступ после того, как Recoverit завершит процесс восстановления:
 100% безопасность | Нет вредоносных программ | Нет рекламы
100% безопасность | Нет вредоносных программ | Нет рекламы
Шаг 1: Выберите место, где вы потеряли свои видео

Загрузите и установите программу восстановления данных Recoverit на свой компьютер. Теперь подключите карту памяти камеры к компьютеру. Запустите программу и выберите подключенную карту памяти. Сделав выбор, нажмите "Начать", чтобы начать процесс восстановления.
Шаг 2: Просканируйте Расположение

Программа начнет всестороннее сканирование карты памяти в поисках потерянных или удаленных видеофайлов. Ход процесса виден на экране.
Шаг 3: Выберите Advanced Video Recovery
Если вы не можете найти нужные видео с помощью всестороннего сканирования, перейдите к опции "Расширенное Восстановление Видео". Эта функция в Recoverit выполняет углубленное исследование файлов и восстанавливает все потерянные или удаленные видео с камеры. Вы можете найдите эту опцию в нижнем левом углу экрана.
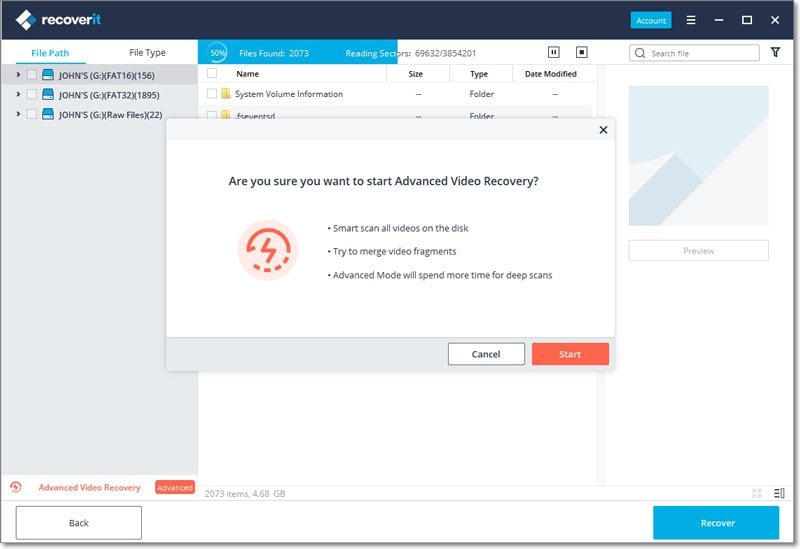
Шаг 4: Предварительный просмотр и сохранение восстановленных видео с камеры

Recoverit имеет функцию предварительного просмотра, которая позволяет просматривать все восстановленные файлы. Нажмите, чтобы увидеть те файлы, которые вы считаете потерянными. Если восстановление прошло успешно, выберите файлы и нажмите "Восстановить", чтобы сохранить их в желаемом месте.
После восстановления сделайте резервную копию файлов, чтобы не потерять их в будущем. Однако, если вы каким-то образом потеряете их снова, Recoverit будет рядом с вами, чтобы выполнить восстановление.
Meтод 2. Переустановите драйвер
Вы хотите сохранить копию файлов камеры на своем компьютере. Но после подключения карты памяти вы не можете просматривать на ней файлы или ваш компьютер не может распознать карту памяти. Вы можете прийти к выводу, что вы потеряли сохраненные видео или ваша карта памяти повреждена.
Но прежде чем что-либо делать, попробуйте сначала переустановить драйверы. Скорее всего, драйверы вашего компьютера повреждены или устарели. Попробуйте удалить и переустановить драйверы, это может решить проблему.
Шаг 1: Откройте "Мой компьютер" и щелкните его правой кнопкой мыши.
Шаг 2: Откройте "Диспетчер устройств" после нажатия на "Управление".
Шаг 3: Дважды щелкните на опции "Дисковые накопители".

Шаг 4: Щелкните правой кнопкой мыши свою SD-карту, а затем нажмите "ОК".
Теперь перезагрузите ноутбук или компьютер и снова подключите карту памяти. Возможно, теперь вы сможете получить доступ к сохраненным файлам.
Meтод 3. Запустите CHKDSK
Другой метод, которым вы можете попытаться восстановить потерянные видео с цифровой камеры, - это использовать командную строку. Выполните следующие шаги:
Шаг 1: Подключите карту памяти к компьютеруr
Шаг 2: Удерживайте Win + R вместе и введите cmd в поле запуска. Теперь нажмите "enter"

Шаг 3: Введите: chkdsk E: / f (E - буква диска, введите букву, назначенную вашей карте памяти) и нажмите Enter
Шаг 4: Введите: Y и нажмите Enter
Шаг 5: Теперь введите: E (имя диска) и нажмите Enter
Шаг 6: Введите: E:\>attrib -h -r -s /s /d *.* и нажмите Enter (E здесь буква диска)
Когда эта команда запускается, она создаст папку на вашей карте памяти, в которой будут храниться все восстановленные видео. Вы можете скопировать и сохранить их в любом другом месте.
Часть 3. Что нужно знать о видео с камеры
Теперь вы узнали о различных методах, которые помогут вам вернуть удаленные видео с цифровой камеры. Узнайте больше о видео с камеры, чтобы избежать ошибок.
#1, чтобы Знать. Как Видео Хранятся на Цифровой Камере
Когда вы снимаете видео с помощью цифровой камеры, они сохраняются на вашей камере сразу после записи, но задумывались ли вы, как эти видео записываются и сохраняются.
Ваша цифровая камера такая же, как и обычная пленочная камера, но работает совершенно иначе. Когда вы нажимаете кнопку для записи видео, открывается апертура на передней панели камеры, и из линзы проникает свет. Этот процесс такой же, как и в других обычных пленочных камерах.
Здесь процесс отличается. Пленки в фотоаппарате нет, но электронное оборудование присутствует. Он улавливает световые лучи и преобразует их в электрические сигналы и записывает сцену, чтобы сохранить ее.
#2, чтобы Знать. Как Снимать и Сохранять Видео с Камеры
Съемка - ответственный этап в процессе видеозаписи. Все дело в том, чтобы снимать лучшее видео с лучшими настройками, только тогда вы сможете наслаждаться просмотром этих драгоценных воспоминаний в любой момент своей жизни.
Прежде чем нажимать кнопку видеозаписи на цифровой камере, сначала возьмите фокус в руки. Функция автофокусировки камеры хороша, но ручная фокусировка не менее важна. Возможно, вам захочется записать все за один раз, но это может привести к перегреву камеры, поэтому попробуйте снимать сравнительно короткие последовательности, чтобы сделать интересное видео.
Используйте разные объективы для создания отличных снимков и выбирайте выдержку, чтобы получить минимально размытое видео для тщательного анализа реальной жизни.
#3, чтобы Знать. Как Перенести Видео с Камеры на ПК
Хранение копий снятых вами видео на вашем компьютере - лучший способ сохранить их в безопасности. Но вам нужно аккуратно переносить видео на компьютер, чтобы избежать повреждения или потери данных.
Когда вы подключаете камеру или карту памяти к компьютеру, они действуют так же, как и любой другой внешний диск. Компьютер присваивает ему букву диска. После подключения выполните следующие действия:
Шаг 1: Нажмите "Мой компьютер" и откройте диск с указанием подключенной камеры или карты памяти.
Шаг 2: Щелкните папку DCIM, вы увидите все видео, хранящиеся на камере.
Шаг 3: Скопируйте и перенесите нужные на компьютер. Если вы хотите скопировать все, нажмите ctrl + A и вставьте файлы в нужное место на компьютере.
#4, чтобы Знать. Советы, как Сделать Видео Профессиональным
Повысьте качество съемки видео с камеры, снимая видео при большом количестве света. Всегда сосредотачивайтесь на съемке видео на чистом фоне с чистым звуком и старайтесь держать камеру неподвижно. Никто не любит смотреть шаткие видео.
Во время съемки держите объект посередине и старайтесь снимать под разными углами, чтобы сделать лучшие снимки.
Вывод
Все любят записывать свои любимые моменты, чтобы сохранить их на всю жизнь. Но когда вы внезапно теряете эти записанные моменты из-за одного неправильного щелчка, это расстраивает вас. Но теперь вы, должно быть, научились превращать это разочаровывающее время в счастливое с помощью методов восстановления данных.
Мы рекомендуем использовать программу восстановления данных Recoverit, чтобы восстановить потерянные файлы. Это отличная программа с максимальной скоростью восстановления. Мы также обсудили различные сценарии потери данных. Так что постарайтесь не попасть в такие ситуации.
Мы надеемся, что наше руководство окажется для вас полезным!
 100% безопасность | Нет вредоносных программ | Нет рекламы
100% безопасность | Нет вредоносных программ | Нет рекламы
100% безопасность | Без вредоносных программ | Без рекламы



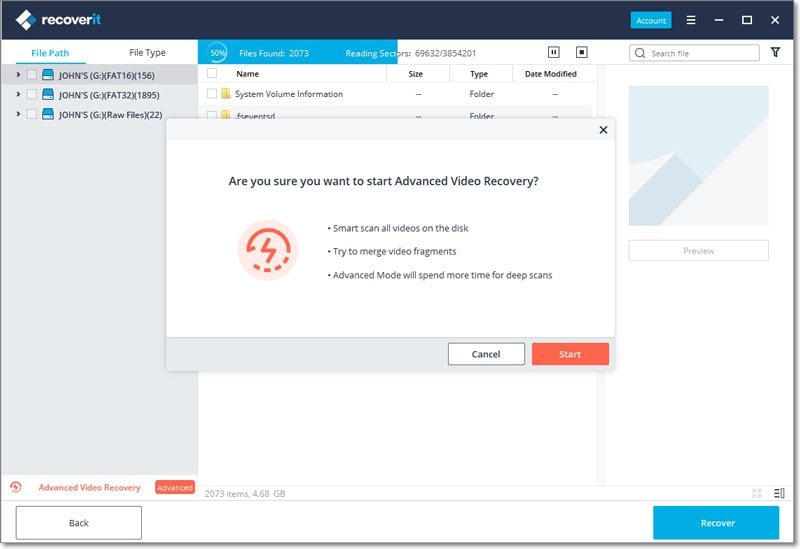









Дмитрий Соловьев
Главный редактор