Довольно ужасно, когда видео вылетает прямо посреди воспроизведения. Wondershare Repairit может помочь вам восстановить поврежденные видео на Windows и Mac.
Он обладает такими преимуществами, как восстановление большого количества поврежденных видеофайлов, одновременное восстановление видео в разных форматах, отсутствие ограничений на размер восстанавливаемых видеофайлов, удобный интерфейс и т.п. Вам нужно всего три шага, чтобы исправить свои поврежденные видео.
1. Запустите Wondershare Repairit
Для восстановления видео необходимо запустить Wondershare Repairit на Windows или Mac
Чтобы запустить Wondershare Repairit на компьютере с Windows, пожалуйста, дважды щелкните на значок "Wondershare Repairit" на рабочем столе.
Если Wondershare Repairit нет на вашем рабочем столе, вы можете ввести "Wondershare Repairit" в поле поиска на вашем компьютере с Windows. Затем нажмите на приложение. Ниже вы можете увидеть изображение с примером на Windows 10.
Чтобы запустить Wondershare Repairit на Mac, выполните следующий простой шаг.
Дважды щелкните по значку "Wondershare Repairit" на рабочем столе Mac.
Его там нет? Попробуйте следующий путь: Finder-Приложения-Wondershare Repairit. После этого дважды щелкните по программе.

Добейтесь успеха
Вы можете получить доступ к нашему центру решений на YouTube.
Там вы можете найти решения сложных проблем.
Легкий доступ и плавный успех.
2. Исправьте видео на Windows
Чтобы восстановить видео на компьютере, пожалуйста, выполните 3 шага, описанные ниже.
- Добавьте поврежденное видео
- Исправьте видео
- Сохраните видео
Видеоурок по восстановлению битого видео на Windows
Шаг 1. Добавьте поврежденное видео
- Для начала добавьте поврежденное видео в интерфейс программы. Вы можете добавить поврежденное видео двумя способами. Щелкните по средней области интерфейса "Добавить видео и начать восстановление" или нажмите кнопку "Добавить".
- Инструмент Video Repair поддерживает следующие форматы видео: MOV, MP4, M4V, M2TS, MKV, MTS, 3GP, AVI, FLV. Он может одновременно восстанавливать видео различных форматов.

- После добавления поврежденного видео интерфейс отображает информацию о поврежденном видео в виде имени файла, пути к файлу, размера файла, времени просмотра видео, разрешения видео и оборудования, использованного для съемки.

Шаг 2. Исправьте видео
Нажмите на кнопку "Восстановить". После завершения операции восстановления появится окно с предложением сохранить и просмотреть восстановленное видео. Нажмите ОК, чтобы сохранить исправленное видео.

1. Просмотрите исправленное видео
Нажмите на кнопку "Предварительный просмотр", чтобы просмотреть исправленное видео. Прежде, чем сохранять свой видеоконтент, вы можете проверить его, чтобы убедиться в его подлинности.

Если восстановленное видео соответствует вашим ожиданиям, нажмите на кнопку 'Сохранить', чтобы выбрать путь для сохранения восстановленного видео. Но, пожалуйста, не сохраняйте свои видео туда, где вы их потеряли.

Подождите несколько секунд, пока идет сохранение исправленного видео.

2. Расширенное исправление - добавьте образец видео
Если видео сильно повреждено и после восстановление оно все еще не соответствует вашим ожиданиям, выберите опцию расширенного исправления видео.
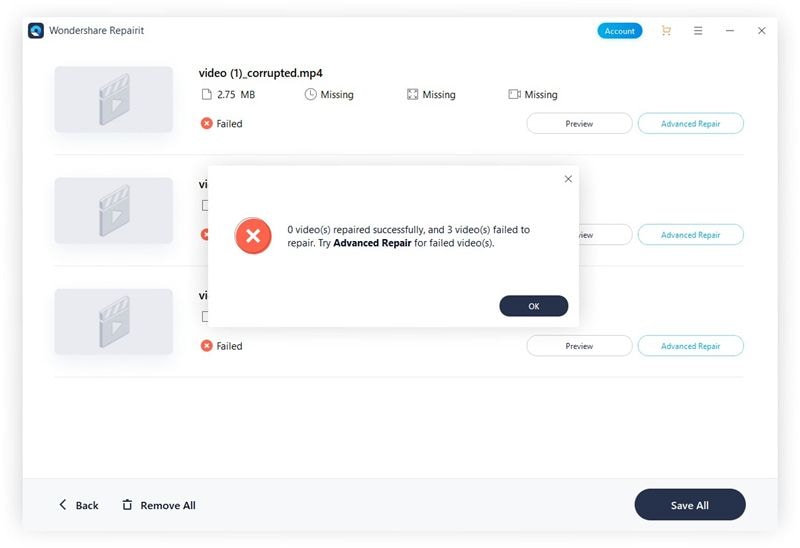
Нажмите на значок папки, добавьте образец видео для исправления. Образец файла - это действительный файл, созданный на том же устройстве и в том же формате, что и поврежденное видео. Инструмент Advanced Repair (расширенное исправление) использует информацию из образца файла и восстанавливает поврежденное видео.

Затем он автоматически проверит, доступно ли ваше поврежденное видео для функции расширенного исправления.
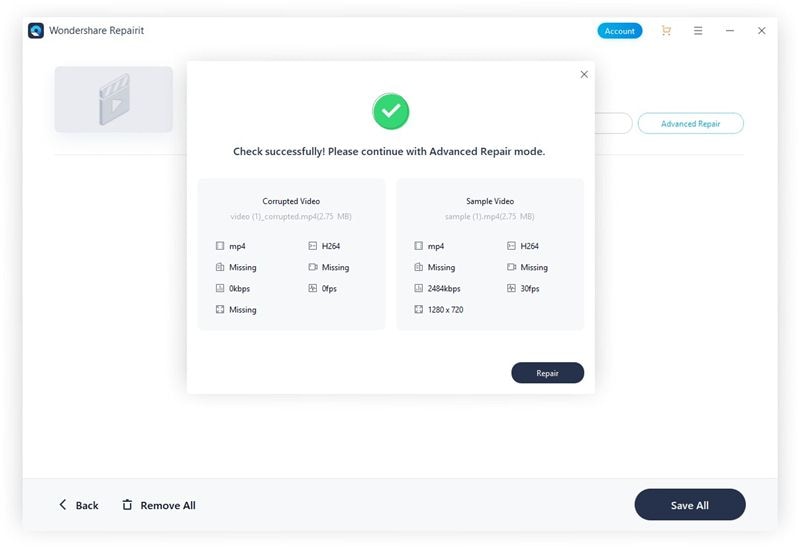
Нажмите на кнопку "Исправить". На восстановление уйдет некоторое время.
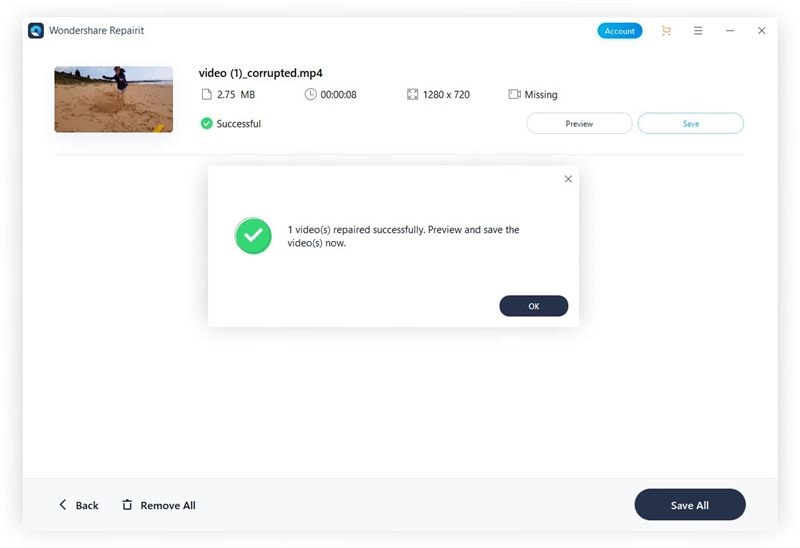
Шаг 3. Сохраните видео
Нажмите на кнопку "Сохранить", после чего в интерфейсе вы увидите следующую подсказку: "Выберите путь для сохранения восстановленных файлов. Пожалуйста, не сохраняйте файлы в том же пути, где они были утеряны."

Например, выберите E: Локальный диск, чтобы сохранить восстановленное видео. Есть два варианта: нажмите на кнопку "Сохранить все", после чего исправленное видео будет сохранено на диске E, или сначала нажмите на кнопку "Новая папка", а затем на кнопку "Сохранить все", в результате чего исправленное видео будет сохранено в новой папке и вы сможете сами дать название этой новой папке. Исправленное видео будет удобно находить на диске с большим количеством файлов.
Сохранение исправленного видео займет несколько секунд.


Добейтесь успеха
Вы можете получить доступ к нашему центру решений на YouTube.
Там вы можете найти решения сложных проблем.
Легкий доступ и плавный успех.
3. Исправьте видео на Mac
Независимо от того, исправляете ли вы видео на Windows или Mac, этапы восстановления будут очень похожи. Чтобы восстановить видео на Mac, выполните следующие 3 шага.
- Добавьте поврежденное видео
- Исправьте видео
- Сохраните видео
Видеоурок по восстановлению поврежденного видео на Mac
Шаг 1.Добавьте поврежденное видео
Скачайте программное обеспечение на свое устройство, перетащите поврежденное видео в интерфейс программного обеспечения.

После добавления поврежденного видео интерфейс отобразит информацию о поврежденном видео в следующем виде: имя файла, размер файла, время просмотра видео, разрешение видео, оборудование, использованное для съемки, и путь к файлу.

Шаг 2. Исправьте видео
Нажмите на кнопку "Восстановить". По завершению работы механизма восстановления появится окно, сообщающее о завершении исправления видео. Нажмите OK, чтобы сохранить и просмотреть восстановленное видео.

1. Просмотрите исправленное видео
Нажмите на кнопку "Предварительный просмотр", чтобы просмотреть исправленное видео.
Программа предлагает возможность предварительно просмотреть свой файл перед его сохранением в любом месте. Таким образом, результат восстановления будет полностью соответствовать тому, что вы увидите во время предварительного просмотра. Просмотрите содержимое видео, чтобы предсказать результат восстановления.

Если восстановленное видео соответствует вашим ожиданиям, нажмите кнопку 'Сохранить', чтобы выбрать путь для сохранения исправленного видео. Но, пожалуйста, не сохраняйте видео туда, где вы их потеряли.

Для сохранения исправленного видео понадобится всего пара секунд.
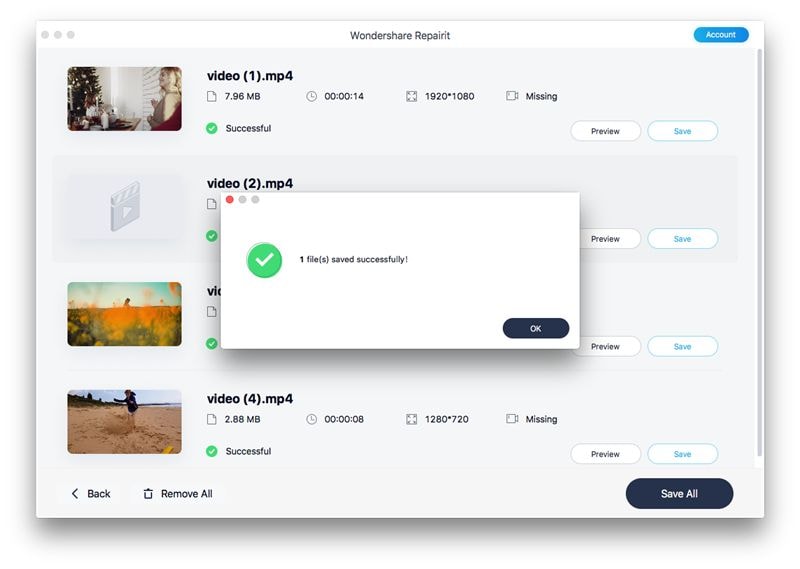
2. Расширенное исправление - добавьте образец видео
Если видео сильно повреждено и после восстановление оно все еще не соответствует вашим ожиданиям, выберите опцию расширенного исправления видео.
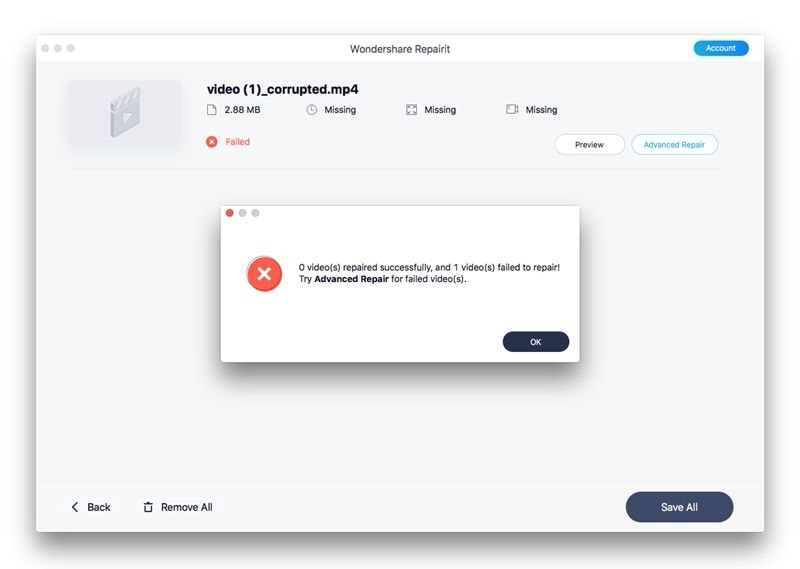
Если вы используете расширенное исправление, добавьте образец видео с вашего устройства. Нажмите на значок папки, чтобы продолжить.

После чего данный инструмент автоматически проверит, доступно ли ваше поврежденное видео для функции расширенного исправления (восстановления).
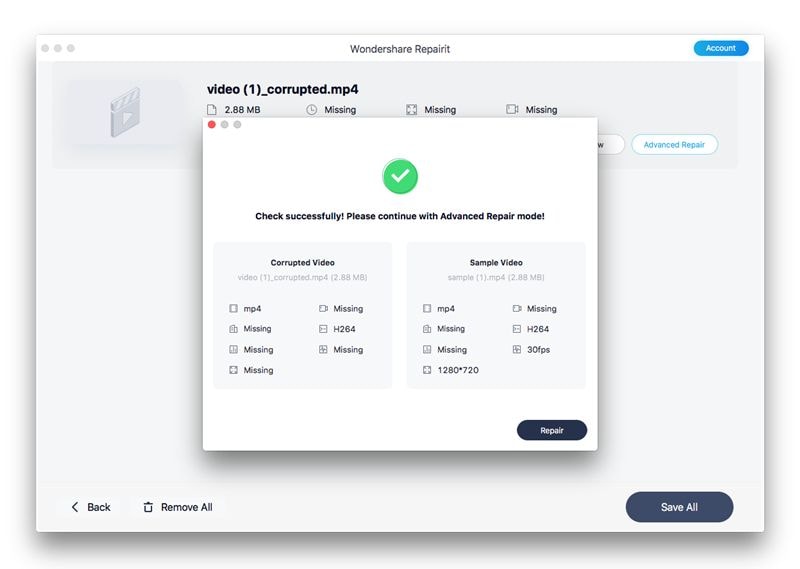
Нажмите на кнопку "Исправить", чтобы запустить процесс восстановления.
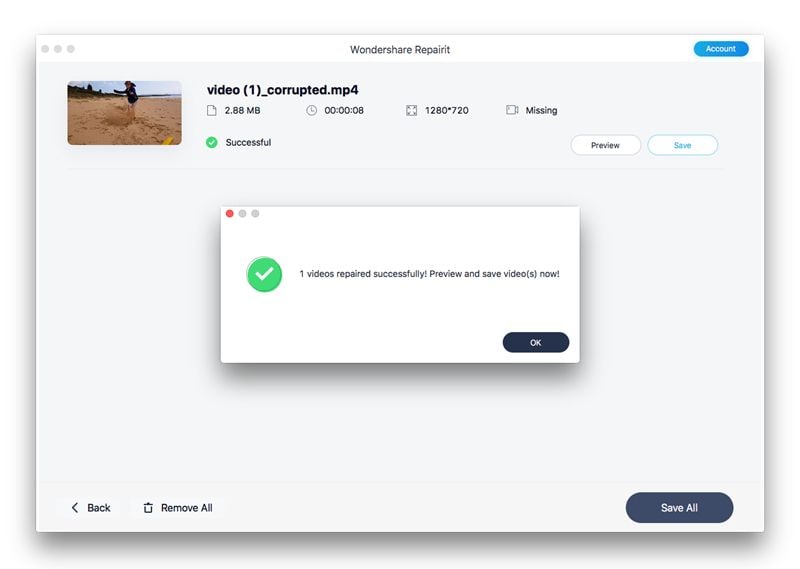
Шаг 3. Сохраните видео
Теперь вы можете сохранить исправленное видео. Вы можете назвать файл, добавить теги и сохранить его в выбранном вами месте. Вы также можете создать новую папку для сохранения исправленного видео.

После завершения работы механизма восстановления и сохранения исправленного видео, ваше ранее поврежденное видео будет снова работать исправно.

Руководство пользователя Wondershare Repairit
Вы можете получить доступ к нашему центру решений на YouTube.
Там вы можете найти решения сложных проблем.
Легкий доступ и плавный успех.
4. Справка по Wondershare Repairit
Типы видео, подлежащие восстановлению
MOV, MP4, M4V, M2TS, MKV, MTS, 3GP, AVI, FLV.
Поддержка сценариев повреждения видео
- Повреждение заголовка видеофайла
- Повреждение файловой системы видео
- Повреждение звуковой части видеофайла - содержит только видео
- Повреждение визуальной части видео - содержит только аудио
- Повреждение видеослайдера
- Повреждение видеокадра
- Проблемы с синхронизацией аудио и видео
- Ошибки видео, такие как "видео не воспроизводится" или ошибка "не удается воспроизвести загрузку медиафайла"
- Ошибки в движении видео
- Зернистые видео
- Видео виснут
- Размытые видео
- Мерцание в видео
- Прерывистое воспроизведение видео или воспроизведение с задержкой
- Прерывание воспроизведения видео
Восстановите видео, поврежденные по следующим причинам
- Ошибка карты памяти
- Ошибка передачи файла
- Неправильное выключение системы
- Восстановленные видео повреждены
- Вирусные атаки
- Неправильная загрузка
- Проблемы со сжатием видео/li>
- Изменение формата видео
- Ошибки чтения и записи файлов
- Сбой компьютерной системы
- Воспроизведение видео на ненадежных сторонних медиаплеерах

Добейтесь успеха
Вы можете получить доступ к нашему центру решений на YouTube.
Там вы можете найти решения сложных проблем.
Легкий доступ и плавный успех.

Инструмент исправления видео
- Инструмент исправления MP4-видео предназначен для того, чтобы вы могли эффективно восстановить поврежденное видео.
- Программное обеспечение для исправления видео с бесплатной загрузкой для восстановления поврежденных видео.
- Инструмент исправления видео, предназначенный в особенности для восстановления видео на Mac.
Почему стоит выбрать Wondershare
У нас
5,000,000+
пользователей программного обеспечения для восстановления данных.
Из более чем
160+
стран!

Эксперты по восстановлению
с 2003-го

7-дневная гарантия
возврата средств

В настоящее время мы обслуживаем
5 миллионов клиентов

100% гарантия
отсутствия вирусов

Бесплатная техническая поддержка
в режиме 24 x 7


