Прерывистое, скачкообразное воспроизведение видео не только портит впечатление от просмотра, но и иногда может быть чрезвычайно неприятным. Большинство людей думают, что они ничего не могут с этим поделать, что неправильно, и если вы столкнулись с проблемой скачкообразного воспроизведения видео, то вы находитесь в нужном месте, так как здесь вы узнаете, как быстро исправить эту проблему.
Решение 1. Проверьте Другой Медиаплеер
Прерывистое воспроизведение видео может быть связано с повреждением видеофайла или настроек видео вашего видеоплеера. Первое решение — попробовать любой другой медиаплеер для потоковой передачи видео. Существуют десятки медиаплееров, и некоторые из самых популярных перечислены ниже.
- VLC
- Windows Media Player
- Media Player Classic
- Winamp
- KMPlayer
- DivX Player
- Kodi
Эти медиаплееры могут воспроизводить практически любое видео, особенно VLC и Media Player Classic. Лучшее в этих медиаплеерах то, что они легко доступны и очень просты в установке. Вы можете переключиться на любой из них, если ваш существующий медиаплеер не работает. Если переключение медиаплеера не работает, вы можете изменить его настройки медиаплеера. Вот как вы можете это сделать.
При воспроизведении видео в проигрывателе Windows Media иногда возникает проблема - видео не воспроизводится и показывает ошибки. Вы можете следить за страницей, чтобы
исправить код ошибки 0xc00d36c4.
- 2 минуты на прочтение.
Установите Настройки в VLC
VLC — один из лучших медиаплееров, который может автоматически регулировать свои настройки в соответствии с требованиями видео, чтобы обеспечить наилучшее качество просмотра для своих пользователей без каких-либо суеты, но иногда он также не может воспроизводить видео плавно. В этом случае вы можете сделать несколько вещей.
1: Отключите Аппаратное Ускорение Декодирования
Для этого вам нужно перейти в "Настройки" в разделе "Инструменты". Вы также можете нажать ctrl+p, чтобы открыть диалоговое окно настроек, как показано на рисунке ниже.
Откройте VLC и выберите "Настройки" в раскрывающемся меню "Инструменты".

Следующим шагом будет отключение декодирования с аппаратным ускорением. Таким образом, VLC не будет проверять видео на совместимость и плавно воспроизводет видео.

2: Измените Настройки Видеовыхода
Если вышеупомянутое решение не работает, вы можете изменить видеовыход. Для этого перейдите в настройки и во вкладке "видео" измените вывод. Вы можете попробовать разные варианты вывода, пока не получите желаемый результат.

Решение 2. Используйте ПО для Восстановления Видео
Иногда видео не воспроизводится плавно из-за неправильного преобразования, повреждения видеофайла, неправильной загрузки или загрузки из непроверенных источников. Эти проблемы нельзя решить, просто заменив медиаплеер. Эти глубоко укоренившиеся технические проблемы требуют инструментов для восстановления видео, чтобы исправить прерывистое воспроизведение видео. Существует множество инструментов, которые могут помочь вам восстановить поврежденное видео.
Wondershare Repairit Поддерживает Сценарии Повреждения
Он может восстанавливать широкий спектр поврежденных файлов с любыми сценариями повреждения, включая повреждение заголовка видеофайла, проблемы синхронизации аудио-видео, ошибку загрузки видео в медиаплеере, а также прерывистое видео или пропуск воспроизведения видео.
Причины Повреждения Видео Могут Быть Устранены с помощью Wondershare Repairit
Видео может быть повреждено во время съемки, передачи файлов, редактирования, преобразования или обработки, и Recoverit может восстановить все эти поврежденные видео. Ошибка карты памяти/устройства хранения, ошибка передачи файлов, неправильное завершение работы системы и вирусные атаки также могут повредить видеофайлы, и Wondershare Repairit Video Repair может восстановить все эти поврежденные видео.
Дополнительные Возможности Wondershare Repairit
Этот инструмент также может восстанавливать несколько видео одновременно в разных форматах. Это позволяет пользователям просмотреть видео перед его сохранением. Он совместим со всеми популярными операционными системами, включая Windows 10/8.1/8/7/Vista/XP и macOS. Нет ограничений на размер и количество файлов, так как с помощью этого инструмента вы можете восстановить любое количество видео любого размера.
Этот инструмент поддерживает все популярные форматы видео, включая MOV, MP4, M2TS, MKV, MTS, 3GP, AVI и FLV.
Шаг 1. Добавьте поврежденное видео
Добавить поврежденное видео легко. Для этого нажмите кнопку "Добавить" или "Добавить видео и начать восстановление", чтобы загрузить нужное видео.

Шаг 2. Восстановите поврежденное видео
Нажмите кнопку "Восстановить видео", чтобы начать процесс восстановления. Программное обеспечение будет эффективно восстанавливать ваше видео.

И после успешного завершения вы сможете просмотреть и сохранить отремонтированное видео.

Режим Быстрого Ремонта
Это быстрый режим для восстановления видео. Он лучше всего подходит для тех видео, которые не слишком сильно затворяются. Этот режим быстро восстанавливает видео, и для этого пользователям нужно всего лишь открыть программное обеспечение и загрузить свое прерывистое видео.
Расширенный Ремонт
Это также расширенный режим для восстановления видео. Чтобы запустить эту модель, вам понадобятся несколько примеров видео, снятых тем же устройством. Образец видео представляет собой видеофайл того же формата, что и поврежденный файл, но он должен быть создан на том же устройстве и должен работать правильно.
Recoverit восстановит ваши поврежденные видео, проанализировав данные и технологию образца видео. Этот режим лучше всего подходит, если ваши видеофайлы сильно повреждены и у вас есть образец видео.
В этом режиме Wondershare Repairit Video Repair использует информацию из файлов рабочих примеров и восстанавливает поврежденные файлы. Он также восстанавливает поврежденные заголовки данных.

Шаг 3. Сохраните видео
После успешного восстановления вы можете создать новую папку для сохранения видео или сохранить видео в нужном месте.

Решение 3. Обновите Программное Обеспечение Драйвера
Иногда видео не воспроизводится плавно не из-за повреждения видео, а из-за видеодрайверов на вашем устройстве. На вашем устройстве должны быть установлены соответствующие видеодрайверы для непрерывного воспроизведения видео. Поэтому рекомендуется проверить видеодрайверы, прежде чем предпринимать какие-либо действия. Обычно новые Windows, такие как Windows 8 и Windows 10, автоматически устанавливают важные драйверы, но иногда эти драйверы удаляются или устаревают, из-за чего вы можете столкнуться с такими проблемами, как прерывистая потоковая передача видео. Чтобы решить проблему рывкового воспроизведения видео в Windows 10 или любой другой операционной системе Windows, у вас есть следующие два варианта.
- Обновите Видеодрайвер
- Переустановите Видеодрайвер
Обновите Видеодрайвер
Для обновления видеодрайвера нужно зайти в "диспетчер устройств", а затем нажать на "видеоадаптер". В раскрывающемся списке будут показаны все драйверы, относящиеся к вашему дисплею. Вам необходимо обновить их, щелкнув по ним правой кнопкой мыши, а затем нажав кнопку "Обновить программное обеспечение драйвера".

После этого откроется следующее диалоговое окно. Вы можете нажать на опцию "Поиск автоматически". Таким образом, ваша система автоматически найдет обновленную версию выбранного драйвера на вашем компьютере и в Интернете.
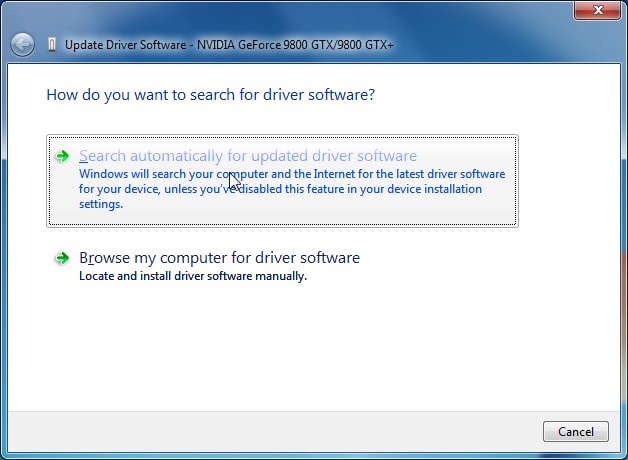
После этого шага вы можете обновить другие драйверы, связанные с видео и дисплеем, такие как драйвер монитора и драйверы видеокарты.
Установите/Переустановите Видеодрайвер
Иногда операционная система или пользователь могут установить неправильный драйвер, и для установки правильного драйвера можно удалить существующий, просто нажав кнопку "Удалить" в раскрывающемся меню.
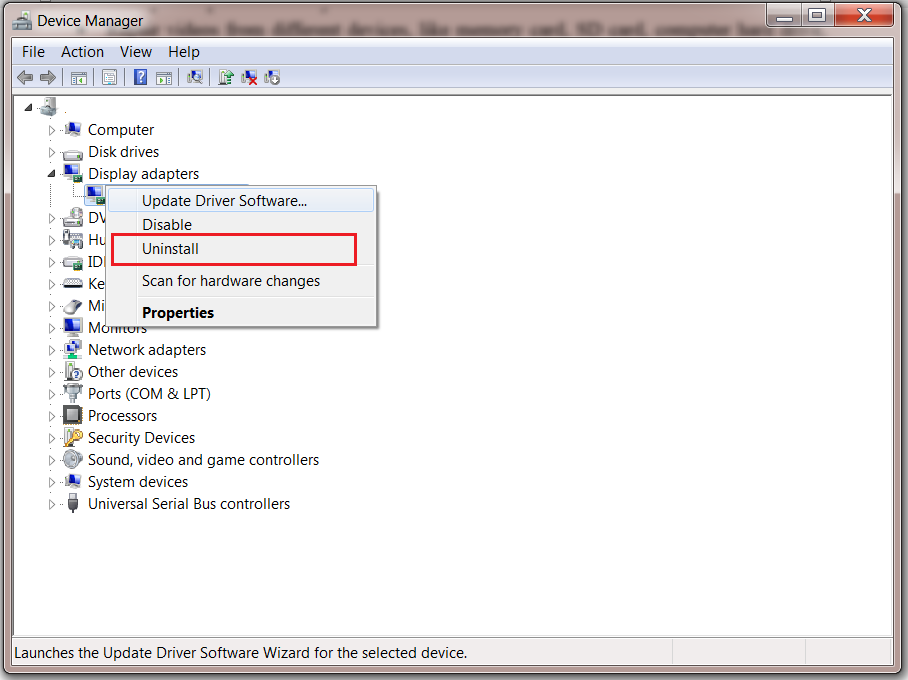
Это удалит существующий драйвер, а затем вам нужно будет загрузить соответствующий драйвер в соответствии с вашим устройством и операционной системой. После установки нового драйвера ваши видео будут работать без сбоев. Хотя изображения относятся к Windows 7, вы можете решить проблему прерывистого видео в Windows 10, выполнив тот же процесс. Все, что вам нужно сделать, это загрузить обновленную версию драйверов дисплея.
Решение 4. Измените Параметры Видео
Размер и разрешение вашего видео могут помешать вашему устройству воспроизводить его плавно. Вы можете уменьшить разрешение и размер прыгающего видео, чтобы сделать его совместимым с вашим устройством. Существует множество веб-сайтов и бесплатных инструментов, которые могут помочь вам уменьшить разрешение и размер вашего видео, но лучший способ сделать это — использовать медиаплеер VLC. Чтобы использовать VLC для прерывистого воспроизведения видео в Windows 10, вам необходимо сначала загрузить и установить VLC. Рекомендуется установить последнюю версию с их официального сайта.
После установки VLC откройте его и перейдите к кнопке "Медиа" в правом верхнем углу. Нажмите на кнопку "конвертировать/сохранить" в раскрывающемся меню.

Следующим шагом является добавление исходного файла и нажатие кнопки "конвертировать/сохранить".
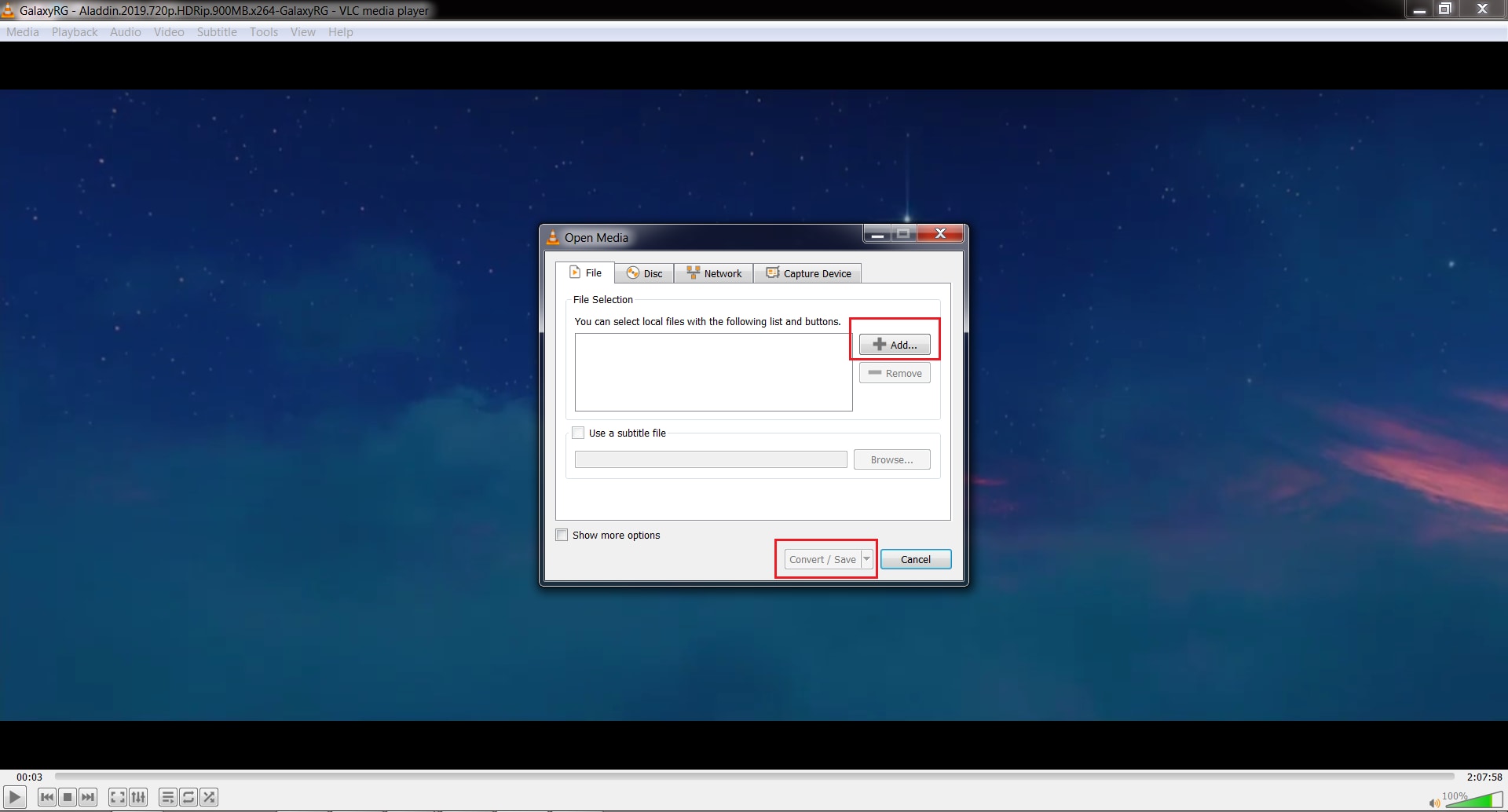
В следующем диалоговом окне, как показано на рисунке ниже, выберите опцию "конвертировать".

В разделе профиля вы можете изменить размер файла, разрешение, частоту кадров и формат. Вы можете уменьшить видео 1080p, 60 кадров в секунду до 720p, 30 кадров в секунду, чтобы воспроизводить его плавно. Единственная проблема с этим решением заключается в том, что оно снижает качество вашего видеофайла, и вы можете не захотеть это делать, особенно если вы не хотите ставить под угрозу свое визуальное восприятие.
Решение 5. Проверьте Совместимость Компьютера
Одной из наиболее распространенных причин прерывистого видео является несовместимость устройства с видео, которое пользователь хочет транслировать. Мир технологий очень быстро расширяется, и теперь видео в формате Ultra HD доступно в Интернете. Эти видео обеспечивают чрезвычайно реалистичное визуальное восприятие, но не все устройства могут эффективно передавать эти видео. По этой причине рекомендуется оснастить ваше устройство всеми теми инструментами, которые необходимы для их воспроизведения.
Например, для потоковой передачи видео 1080p с частотой 60 кадров в секунду ваше устройство должно соответствовать следующим минимальным требованиям.
- Процессоры 3,0 ГГц
- 6 ГБ оперативной памяти
- Видеокарта вроде GeForce GT 650M
Если ваше устройство не соответствует этим минимальным требованиям, то видео 1080p будет пропущено и прервано на вашем устройстве. Чтобы проверить системную информацию вашего компьютера, вам нужно зайти в "Мой компьютер", а затем щелкнуть правой кнопкой мыши в любом месте. Выберите "свойства" в раскрывающемся меню.

После нажатия на кнопку "свойства" появится окно со всеми характеристиками вашей системы.

Чтобы проверить свою графическую карту, вы можете нажать кнопку "Диспетчер устройств" в правом верхнем углу, как показано на изображении выше. Таким образом, перед загрузкой любого видео вы должны убедиться, что ваш компьютер поддерживает это видео, иначе видео не будет воспроизводиться плавно.
Решение 6. Повторно Загрузите Свои Видео
Вы можете столкнуться с проблемой скачкообразного видео из-за неправильной загрузки видео. Многие пользователи используют инструмент загрузки своего браузера для загрузки видео. Эти инструменты загружают видео правильно, но они не используют скорость интернета должным образом и требуют слишком много времени для загрузки видео. Более того, как правило, эти инструменты даже не позволяют пользователям приостанавливать и возобновлять загрузку.
По этим причинам пользователи могут устанавливать ненадежные загрузчики видео или пиратскую версию любого популярного загрузчика видео. Эти сторонние инструменты загрузки могут привести к неправильной загрузке, что, в свою очередь, может привести к прерыванию видео. Лучший способ решить эту проблему — повторно загрузить видео с помощью любого надежного загрузчика.
Это решение является последним средством, потому что, если у вас есть видео на жестком диске и некоторые его части транслируются, вероятность того, что повторная загрузка сработает, очень мала. Это решение может работать лучше всего, если ваше видео вообще не транслируется, а формат видео является странным. Вы можете проверить формат видео, щелкнув правой кнопкой мыши на видео. В выпадающем меню нажмите на кнопку "Свойства". Откроется диалоговое окно, в котором вы сможете проверить формат видео.

Что такое заикание видео и как его предотвратить
Заикание видео — это ошибочное воспроизведение видео, при котором видео или аудио видеофайла прыгают, пропускают, обрываются или дергаются вместе или по отдельности во время потоковой передачи видео. Это портит впечатления от просмотра видео и может помешать отображению важной информации в видео. Это также включает отставание видео или звука, что делает просмотр видео практически невозможным.
Было обсуждено множество причин остановки видео, и вот обзор всех этих причин.
Проблемы с медиаплеером:
Если медиаплеер устарел, непопулярен, ненадежен или загружен из ненадежного источника, вы можете столкнуться с обрывом видео.
Проблемы с компьютером:
Устаревший графический драйвер и Windows (операционная система), зараженная операционная система, неправильное завершение работы системы и неспособность компьютера воспроизводить определенные видео также вызывают затвор видео.
Проблемы с созданием файлов:
Неправильное восстановление, преобразование, редактирование, сжатие, загрузка и передача файлов могут привести к повреждению файла, что может привести к закрытию видео.
Уникальный формат видео:
Иногда уникальные или новые форматы видео также создают проблемы. Видео с прерывистым воспроизведением MKV также было связано с тем, что большинство медиаплееров не поддерживали этот формат. Даже сейчас многие медиаплееры не воспроизводят видео MKV плавно.
Советы по предотвращению затвора видео
Вот несколько советов, как предотвратить затвор видео. Эти советы могут избавить вас от всей суеты, связанной с восстановлением ваших видео.
Совет 1: Обновляйте операционную систему — таким образом все системные драйверы будут обновляться автоматически, и вам не нужно будет проверять наличие обновлений.
Совет 2: Используйте популярные медиаплееры и загружайте их из надежного источника. Медиаплеер рекомендуется скачивать с официального сайта его разработчиков.
Совет 3: Установите надежный антивирус и регулярно проверяйте свой компьютер. Это защитит ваш компьютер от всех вредоносных программ, которые могут повредить ваши видеофайлы.
Совет 4: Скачивайте видео с безопасных веб-сайтов, используя надежное программное обеспечение для загрузки видео.
Совет 5: Оборудуйте свое устройство всем аппаратным и программным обеспечением, необходимым для потоковой передачи видео.
Все эти проверенные решения для исправления прерывистого воспроизведения могут помочь вам наслаждаться видео и даже могут выручить вас в любой серьезной ситуации. Так что в следующий раз, когда кто-то, кто вам небезразличен, скажет: "Видео прерывисто на моем компьютере", вы знаете, как ему помочь. Если вы не хотите, чтобы они проходили через всю эту суету, вы можете порекомендовать им программное обеспечение для восстановления видео, например Wondershare Repairit Video Repair, которое может быстро и эффективно автоматически восстанавливать все виды поврежденных видеофайлов. Бесплатно загрузите инструмент для восстановления видео, чтобы восстановить видео с камеры или любого другого устройства.
100% безопасность | Без вредоносных программ | Без рекламы










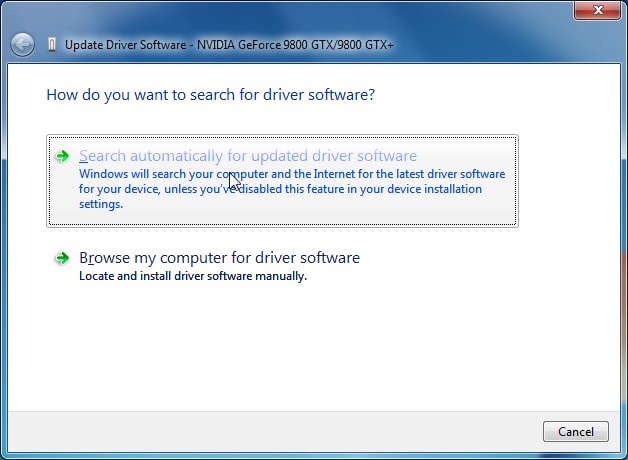
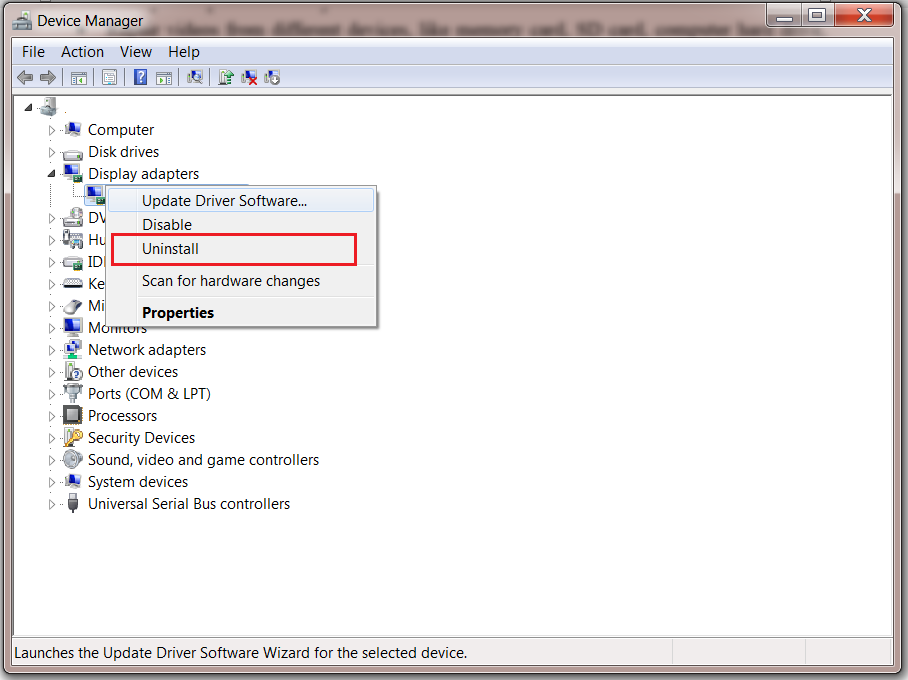

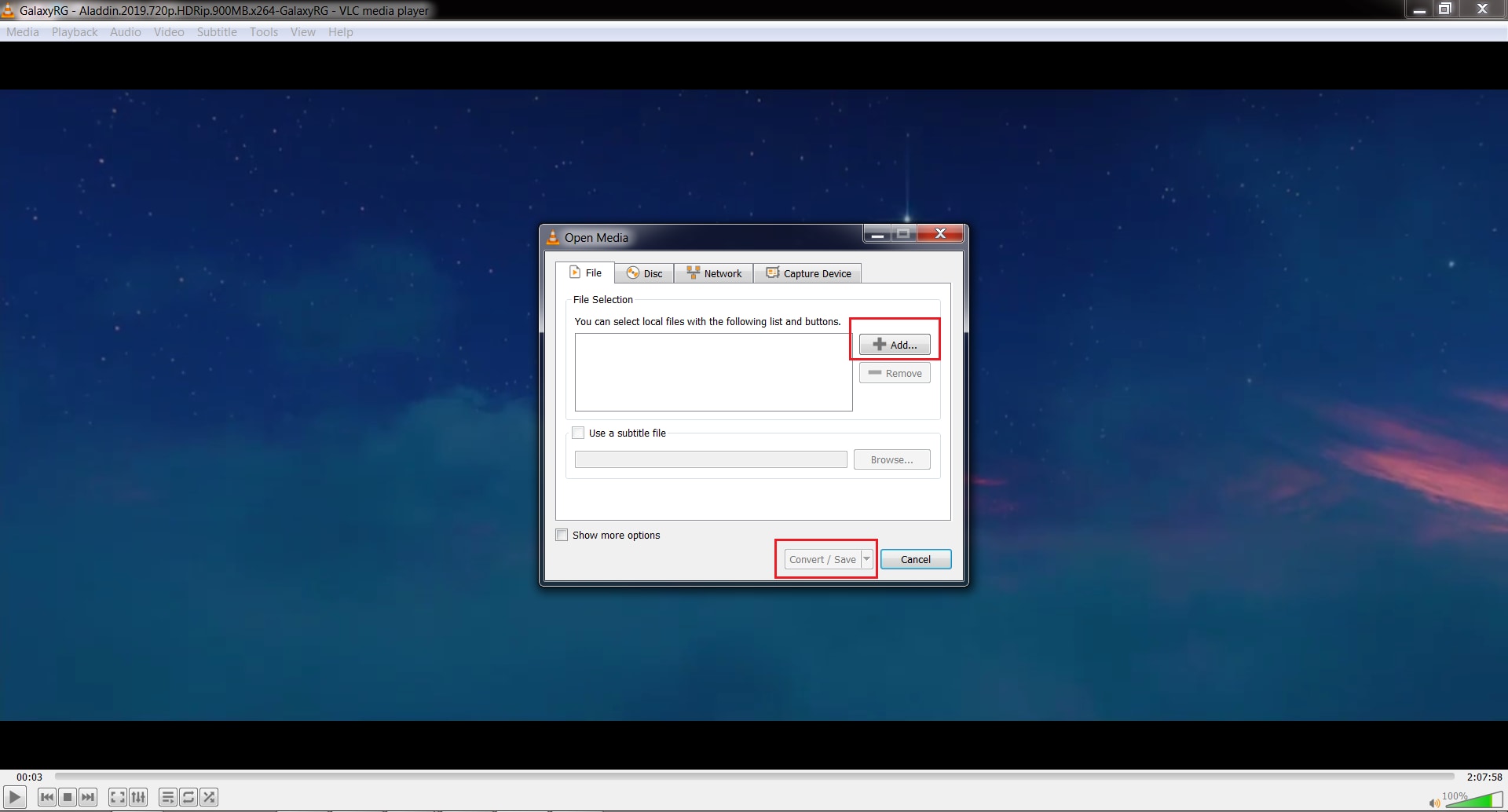










Дмитрий Соловьев
Главный редактор