2021-03-30 11:10:40 • Обновлено: Фото/Видео/Аудио решения • Проверенные решения
Во время воспроизведения видео на iPhone звук внезапно прервался? Хотите узнать, почему это произошло? Вы сможете получить ответ в этой статье.
Качественные камеры и инновационные видеорежимы iPhone сделали его достойным противником цифровых фотоаппаратов. Значительная часть видео, загружаемых на YouTube и другие подобные платформы, сейчас снимается именно на это устройство. Хотя большинство видеороликов, снятых или загруженных на iPhone, работают нормально, в некоторых из них могут возникать проблемы, например, не воспроизводится звук. Вы тоже сталкивались с такой же проблемой? Если да, то этот пост расскажет вам больше об этой проблеме и предоставит вам методы для ее решения.
Часть 1. Почему в видео на iPhone нет звука?
Встроенные динамики и микрофоны iPhone позволяют записывать драгоценные моменты из жизни, чтобы просмотреть и вспомнить о них в будущем. Но если он не сможет воспроизвести в нем звуковую часть, то это будет большим разочарованием. В этой части объясняется, почему это происходит и по каким причинам.
Что означает отсутствие звука в видео на iPhone?
Бывают случаи, когда вы что-то записываете, а телефон не обнаруживает этого или не воспроизводит звук. Эти проблемы иногда возникают на iPhone и отображаются как - ошибка воспроизведения звука. Иногда ошибка связана со всеми файлами, а иногда возникает только во время воспроизведения видео.
Чтобы решить эту проблему, вам необходимо испробовать различные способы устранения неполадок для восстановления звука в вашем видео на iPhone. Прежде чем узнать о различных способах исправления проблем в самом iPhone, а не о воспроизведения звука в видео, сначала разберитесь с причинами проблем.
Общие причины неработающего звука на iPhone
Причин, по которым звук не работает на iPhone, может быть много. Рассмотрим некоторые из них:
- Ошибка динамика: Влага или случайное падение iPhone ослабляет соединения динамика, что приводит к сбою со звуком.
- Не беспокоить: Режим «Не беспокоить» на iPhone полностью отключает звук. Функция разработана, чтобы сделать его полностью бесшумным. Иногда, когда вы случайно включаете его, телефон не воспроизводит звуки. Это также может быть причиной возникшей ошибки.
- Внешнее подключение: Если вы подключили свой iPhone к внешнему устройству Bluetooth, то оно будет использовать это устройство для воспроизведения звука. Любая ошибка в устройстве вывода или препятствия между устройством и вашим iPhone прерывают звук и вызывают ошибку.
- Пыльные порты: В новой версии iPhone нет специального аудио разъема, как в старых моделях, но есть гибридный разъем. Если это гнездо забивается пылью или мусором, это может нарушить нормальную работу аудиосистемы iPhone. Телефон может обнаружить наушники и попытаться передать через них звук, но поскольку будет отсутствовать нормальное подключение, то вы не сможете осуществить воспроизведение.
Распространенные причины отсутствия звука в записанном видео на iPhone
Звук на вашем iPhone воспроизводится нормально, но возникают проблемы только при воспроизведении видео? Да! Тогда возможно это программная ошибка. Рассмотрим список возможных причин:
- Программный сбой: Приложения в магазине Apple Store обычно стабильны, но ошибки и вирусы могут повлиять на их работу. Эти факторы могут сделать его нестабильным и вызвать прерывание воспроизведение звука.
- Ошибка обновления: Если вы прервете работу iPhone во время его обновления, то обновления загрузятся некорректно, это может повлиять на производительность устройства. Это также может повлиять на его приложения и звуковые модули.
- Настройки приложения: Часто при воспроизведении видео вы случайно нажимаете на кнопку или параметр, который отключает звук. Вы не понимаете этого и думаете, что это ошибка при воспроизведении звука.
- Ошибка микрофона: Динамик вашего iPhone также подвержен повреждениям с течением времени. Итак, есть вероятность, что ваш iPhone вообще не записывает звук.
Часть 2. Общие решения проблем со звуком в видео на iPhone
Теперь вы знаете о возможной причине того, что звук в видео на iPhone не работает. Вот общие решения, которые вы можете попробовать. Вам не потребуются какие-либо профессиональные знания для решения проблем с помощью способов описанных ниже.
Решение 1. Очистите порт
Если скопление пыли в порту iPhone создает иллюзию подключенных наушников, то вы увидите значок наушников сверху. Если вы его видите, снимите чехол телефона и проверьте, нет ли на нем пыли и мусора. Вы можете протереть его мягкой безворсовой микрофиброй. После этого используйте инструменты из комплекта iPhone, чтобы достать внутренние части разъема и очистить их.
Если у вас нет набора для очистки, воспользуйтесь наушником и удалите скопление пыли, приложив небольшое усилие.
Решение 2. Сбросьте уровень звука
Если звук в видео на iPhone не работает из-за звукового профиля вашего телефона, переключение с беззвучного режима на общий и регулировка звука могут решить проблему. Вот как это сделать.
Шаг 1. Переключитесь в режим звонка
Переключатель на боковой стороне iPhone позволяет переключаться между беззвучным и общим профилем. Обычно вы видите оранжевую метку, то телефон находится в беззвучном режиме. Включите переключатель, если вы его видите.
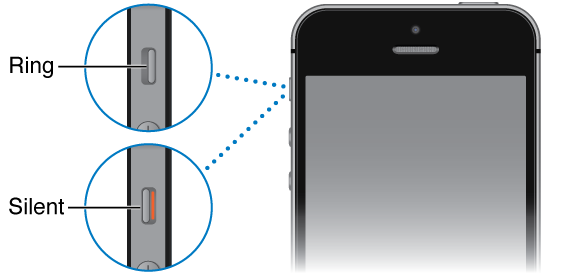
Шаг 2: Отрегулируйте громкость
Для iPhone 7 или более новой версии перейдите в Настройки -> Звуки и тактильные сигналы.
На более ранней версии iPhone зайдите в Настройки -> Звуки.

Вы найдете несколько вариантов звука и индикаторов уровня, отрегулируйте ползунок для мелодий звонка и предупреждений.
Решение 3. Отключите внешние устройства
Зайдите в настройки Bluetooth и Wi-Fi на своем iPhone и выключите их. Он отключит все внешние устройства, которые могут прерывать воспроизведение звука и возобновит нормальную работу вашего iPhone.
Решение 4. Отключите режим "Не беспокоить"
Если сбой воспроизведения звука iPhone вызван режимом «Не беспокоить», отключение его в настройках мгновенно исправит это. Вот как его можно выключить.
Шаг 1: Разблокируйте экран iPhone и перейдите в «Настройки», чтобы перейти к опции «Не беспокоить».

Шаг 2: В верхней части экрана настройки «Не беспокоить» есть кнопка, которая указывает, активен режим или нет. Если он активен, нажмите на кнопку, чтобы выключить его.
Решение 5. Программный сброс iPhone
Накопление данных, кеша и файлов на iPhone могут со временем увеличиваться. Это приведет к неправильной работе iPhone. Единственный способ устранить эту ошибку - выполнить программный сброс телефона.
Нажмите и удерживайте кнопку питания iPhone, а затем выберите параметр сброса. Вы также можете отключить его на некоторое время. Это устранит дополнительную статическую энергию, которая может мешать работе динамиков.
Часть 3. Как исправить отсутствие звука в записанных видео на iPhone?
Если в видео на iPhone звуковая ошибка присутствует только в недавно записанных видео, то это может быть ошибка приложения или видео. Это может происходить из-за того, что iPhone не записывает звук при проблемах с видео. Решение этой проблемы будет немного отличаться от тех, которые вы читали ранее. Вы можете попробовать переустановить приложение или сбросить его. Также возможен вариант перезагрузки телефона или его сброса.
Однако, прежде чем продолжить, сначала проверьте свои видео. Существует вероятность того, что формат видео неправильный, видео на iPhone не имеет записанного звука или видео повреждено.
В первом случае преобразование файлов выполнит свою работу, а во втором случае вам нужно перезаписать видео или добавить к нему звук вручную. Что касается ошибки повреждения видео, вам понадобится приложение для восстановления ваших видео. Инструмент Wondershare Repairit Video Repair может помочь вам. Вот как вы можете использовать его для восстановления видео.
Шаг 1. Переместите видео на компьютер или ноутбук
Wondershare - это настольное приложение, поэтому вам необходимо переместить файлы на свой Windows ПК или MacBook, прежде чем восстанавливать их. Установите приложение iTunes в свою систему и подключите телефон через кабель для передачи данных, чтобы импортировать поврежденные видео.
Сохраните их в отдельной папке на системном диске, а затем перейдите в приложение Wondershare Repairit.
Шаг 2. Восстановите видео
Запустите Wondershare Repairit и загрузите в него видео, чтобы запустить ремонт. Процедура будет одинаковой для приложений на Mac и Windows.
1. Добавьте видео
Используйте опцию «Добавить поврежденное видео» или кнопку «Добавить», чтобы загрузить видео в Wondershare Repairit.

После того как Wondershare Repairit загрузит видео, оно отобразит видео в формате списка. Вы увидите имя файла вместе с его форматом, путем, размером и некоторыми другими свойствами.

2. Отремонтируйте видео
Выберите видео, которые хотите восстановить, а затем нажмите кнопку «Восстановить» в правом нижнем углу. Wondershare Repairit немедленно начнет обработку.
Когда видео восстановится, появится всплывающее окно для сохранения видео. Нажмите «ОК», чтобы сохранить видео. Эти файлы находятся в режиме автосохранения, поэтому Wondershare сохранит их в каталоге по умолчанию.

После сохранения видео просмотрите его, чтобы узнать, решена ли проблема. Если проблема не исчезнет, исправьте ее с помощью расширенной функции восстановления.

При расширенном ремонте для восстановления видео будет использоваться образец видео с того же устройства и в том же формате.

3. Сохраните видео
В то время как файлы обычного восстановления могут быть сохранены автоматически, расширенное восстановление требует, чтобы вы выполняли это вручную. Вы также можете добавлять имена, теги и другую информацию.

Часть 4. Советы для решения «Нет звука в видео на iPhone»
Обычно большинство проблем, которые приводят к тому, что в видео на iPhone не записывается звук или возникают ошибки воспроизведения, из-за незначительных сбоев в приложении или оборудовании смартфона. Вот советы, которые помогут вам предотвратить эти ошибки:
- Используйте заглушки, чтобы предотвратить накопление пыли или грязи в разъемах ваших устройств.
- Держите iPhone подальше от мест скопления пыли.
- Покупайте только оригинальный чехол для iPhone и проверяйте его совместимость перед покупкой.
- Перед загрузкой проверьте и конвертируйте все видео в соответствии с совместимостью вашего iPhone.
- Не перегружайте свои устройства приложениями из неизвестных источников.
- Обязательно загрузите и установите самую последнюю версию обновлений ОС для своего устройства.
- Выключайте Bluetooth и отключайте внешние устройства, когда они не используются.
- Никогда не используйте с iPhone мощный динамик или микрофон, это может привести к повреждению его соединений.
- Держите устройство подальше от мест с высокой влажностью или низкой температурой.
- Используйте качественный чехол, чтобы предотвратить удары при случайном падении телефона.
Заключительные слова
Может быть большой проблемой, если в видео на iPhone не записывается звук или отсутствует во время воспроизведения видео. Но решения, обсуждаемые в этой статье, помогут вам решить проблему. Во-первых, попробуйте простые способы устранения неполадок, описанные здесь. Если проблема не решена, Wondershare Repairit обязательно исправит ошибку.
Так что в следующий раз, когда вы столкнетесь с такой проблемой, загрузите видео в инструмент восстановления видео Wondershare Repairit, чтобы исправить его и наслаждаться просмотром любимых видео без каких-либо проблем.







Дмитрий Соловьев
Главный редактор