Как исправить размытое видео на компьютере | Руководство
Видео почему-то размыто? Не беспокойтесь, в этой статье вы узнаете, как исправить размытое видео на компьютере.
100% безопасность | Без вредоносных программ | Без рекламы
2022-04-24 14:17:26 • Обновлено: Фото/Видео/Аудио решения • Проверенные решения
Никто не любит смотреть размытое видео. Можно упустить важные детали и испортить удовольствие. Находясь в отпуске, я записал несколько потрясных видео. Я пытаюсь смотреть их на своем компьютере, но все они размыты. Есть ли способ исправить размытое видео? Если вы столкнулись с той же проблемой, что и этот человек, вам не о чем беспокоиться. В этой статье вы узнаете о некоторых методах, с помощью которых можно исправить размытое видео на вашем компьютере.
Видео может получить размытие различными способами. Это трудно предотвратить, но вы можете принять некоторые меры предосторожности, чтобы этого не произошло. Однако все зависит от того, как вы взаимодействуете с мультимедиа. Проблема с размытием обычно связана с тем, что что-то произошло, пока вы создавали видео. Кроме того, это может быть связано с чем-то неправильным с вашим установленным оборудованием.
Прежде чем вы познакомитесь с некоторыми методами ремонта, важно понять, почему некоторые видео размываются. Это поможет вам избежать подобных ситуаций в будущем. Ниже перечислены обычные причины размытого видео, с которыми сталкивается большинство создателей видео:
Видео в iMovies должно быть интересным, но оно может быть испорчено размытыми кадрами. Эта проблема возникает из-за быстрых движений камеры при съемке видео и называется искажением скользящего затвора.
Wondershare Repairit Video Repair — один из лучших инструментов, которые вы можете использовать для восстановления видеофайла. Он восстанавливает следующие форматы файлов: MOV, MP4, M2TS, MKV, MTS, 3GP, AVI и FLV. Программа использует режимы быстрого или расширенного восстановления для восстановления видео, которые были повреждены во время съемки, во время передачи файлов, при редактировании, обработке или преобразовании.
Если у вас закончились варианты, Wondershare Repairit может спасти ваш день. Его легко использовать. Сначала загрузите и запустите его на свой компьютер, а затем выполните следующие действия, чтобы восстановить видео:
Нажмите кнопку "Добавить" или область "Добавить видео и начать восстановление", чтобы добавить размытое видео.

Нажмите кнопку "Восстановить" и подождите некоторое время, пока Wondershare Repairit начнет исправлять размытое видео.

Приложение восстановит видео, и вы будете уведомлены, как только процесс будет завершен. Убедитесь, что вы не прерываете процесс.
Вы можете предварительно просмотреть восстановленное видео, дважды щелкнув его. Это позволяет вам проверить, было ли исправлено ваше размытое видео.

Наконец, если вы обнаружите, что видео не было восстановлено должным образом, рассмотрите возможность дальнейшего исправления. Вы можете нажать кнопку "Расширенный Ремонт". Это более подробный процесс ремонта, который может занять пару минут. Вам нужно сначала щелкнуть значок папки, чтобы добавить образец файла, а затем нажать кнопку "Восстановить", чтобы начать восстановление.

Самое приятное в использовании Wondershare Repair это то, что он позволяет вам извлекать и сохранять восстановленное видео в любом предпочтительном месте. Если вы выполните вышеуказанные шаги, вы можете исправить качество видео.
Вот лучшая часть, если вы выясняете, как исправить качество видео, проще говоря, это легко. iMovie разработан, чтобы уменьшить эту проблему с помощью функции Rolling Shutter. Итак, если у вас есть искажение, вызывающее размытие видео, вот как сделать размытое видео четким в iMovie:
Размытое видео находится в библиотеке фильмов или Обозревателе Событий. Выберите кадры с размытым видео, нажав на него.

Это приведет к тому, что полоса регулировки будет размещена над средством просмотра. Затем нажмите кнопку Shaky Video, чтобы получить параметры стабилизации.
В параметрах стабилизации установите флажок Fix Rolling Shutter. Вы узнаете поле Fix Rolling Shutter, поскольку оно имеет красную черту, чтобы показать, что iMovie вносит некоторые коррективы в размытое видео.
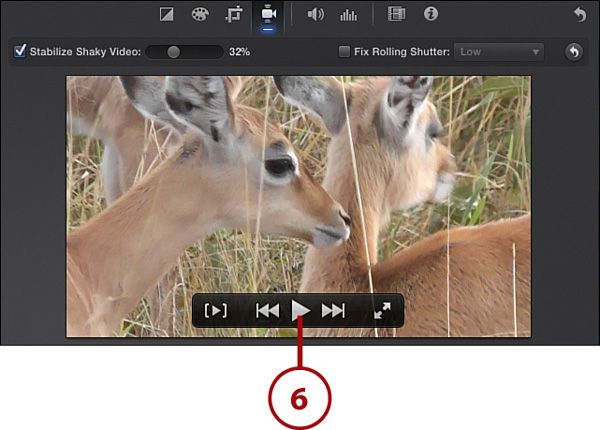
Это может занять некоторое время, если видео длинное. После того, как Rolling Shutter завершит настройку, рядом с Fix Rolling Shutter появится галочка.
Восстановленное видео можно просмотреть в Просмотре. Переместите мышь в средство просмотра.

Параметры воспроизведения отобразят кнопку "Воспроизведение". На этом этапе нажмите кнопку "Воспроизвести", чтобы посмотреть фильм.
iMovie позволяет вам установить настройку по вашему выбору. Вы можете сделать это, щелкнув меню Fix Rolling Shutter. Выберите нужный уровень регулировки. Затем iMovie будет использовать этот новый уровень настройки Roller Shutter для вашего видео.

Чтобы убедиться в его качестве, просмотрите его в средстве просмотра. Наконец, сохраните отремонтированное размытое видео.
Вы также можете использовать профессиональные инструменты, такие как Wondershare Repairit Video Repair, чтобы легче исправить размытое видео. Он может восстанавливать поврежденный заголовок видео, движение и кадры, независимо от того, в каком видеоформате находится файл.
Вы боретесь с зернистыми и размытыми видео в своей ленте Facebook? Или вам кажется, что каждое видео, которым вы делитесь на Facebook, выглядит искаженным? Потратив так много времени на создание визуального контента для Facebook, используя несколько инструментов редактирования и пытаясь экспортировать видеофайл в высоком разрешении, может быть разрушительно узнать, что конечный результат будет размытым, зернистым и оказаться полным провалом.
Здесь мы обсудим два случая, почему ваши видео на Facebook могут размываться, и как устранить размытие видео и решить эту проблему.
В сегодняшнюю цифровую эпоху вы найдете множество удивительных камер. Они доступны по цене, качество четкое, и у большинства из нас в карманах даже есть смартфоны с видеокамерами сверхвысокой четкости. Честно говоря, в наши дни несложно создать качественное и красивое видео, которое с удовольствием посмотрели бы наша семья и друзья. Однако, что может быть действительно сложно, так это загрузить видео на Facebook, надеясь, что оно не станет пиксельным, размытым или нечетким.
Вот некоторые из причин, по которым ваше видео может плохо выглядеть на Facebook:
Чтобы узнать, как исправить размытые видео на Facebook и запретить Facebook загружать видео низкого качества, ознакомьтесь с приведенными ниже решениями для разных устройств.
На телефоне Android
Facebook для телефонов Android предоставляет возможность загружать видео высокого качества. Итак, если вы хотите узнать, как исправить размытое видео на Android, выполните следующие действия:
Шаг 1: Откройте приложение Facebook на своем телефоне Android, перейдите к пункту меню в правой части экрана и нажмите "Настройки приложения" в разделе "Справка и настройки".
Шаг 2: Теперь вы найдете "Загрузить видео в формате HD" и "Загрузить фотографии в формате HD". Включите обе эти опции, чтобы сделать видео более четким. Вы готовы к просмотру видео и фото в HD качестве!

На iPhone
Вы можете легко узнать, как сделать размытое видео на iPhone четким, выполнив шаги, указанные ниже:
Шаг 1: Откройте приложение Facebook на своем устройстве iOS, перейдите в пункт меню в правом нижнем углу и нажмите "Настройки".
Шаг 2: Теперь прокрутите вниз до опции "Видео и фото" и включите обе опции "Загрузить HD".
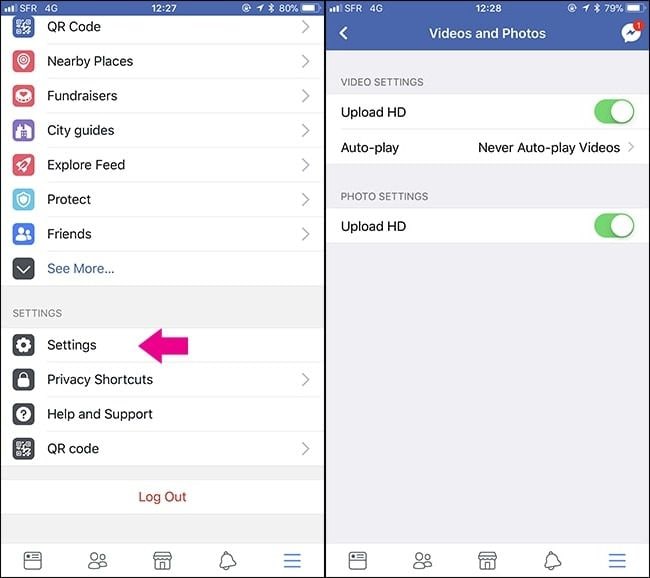
Facebook на Компьютере
Если вы ищете решение, как сделать видео четким на компьютере, выполните следующие действия:
Шаг 1: Откройте Facebook на рабочем столе и откройте домашнюю страницу. После этого перейдите в крайнее правое меню и нажмите "Настройки и Конфиденциальность". Затем выберите опцию "Настройки".
Шаг 2: Теперь прокрутите вниз до "Видео" в крайней левой части экрана. Нажмите на нее и измените "Качество видео по умолчанию" на HD.

Обратите внимание: Если для видео установлено значение по умолчанию, качество видео будет автоматически изменяться в зависимости от доступной полосы пропускания. Чем быстрее пропускная способность, тем лучше качество видео.
Еще одна причина, по которой ваши видео могут выглядеть размытыми или пикселизированными на Facebook, заключается в том, что они повреждены. Есть несколько способов исправить и восстановить поврежденные видеофайлы Facebook. Некоторые из них упомянуты ниже:
Если вы считаете, что ваше приложение камеры на вашем телефоне продолжает создавать поврежденные видео, очистите данные и кеш приложения камеры, чтобы избежать повреждения видеофайлов.
Если вы не можете воспроизвести звук своего видео на Facebook на своем компьютере, рассмотрите возможность обновления драйверов вашей системы. Вы можете сделать это, зайдя в меню "Пуск" вашего компьютера и выбрав "Диспетчер Устройств". После открытия найдите разные звуковые драйверы, щелкните правой кнопкой мыши и выберите вариант их обновления.
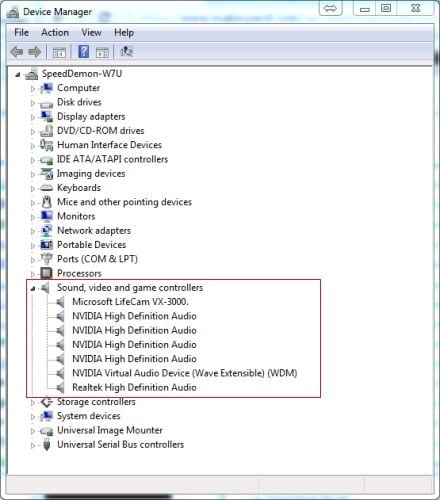
Вы также можете использовать профессиональный инструмент, такой как Wondershare Video Repair, для исправления поврежденных видео на Facebook. Однако, чтобы использовать этот инструмент, вам сначала нужно напрямую загрузить видео с Facebook и сохранить его на свой компьютер, или вы даже можете загрузить его на свой телефон через приложение Facebook, а затем переместить его на свой компьютер. Этот инструмент поможет вам выполнить как быстрое, так и расширенное восстановление видео и исправить все виды проблем, связанных с пиксельным или размытым видео, поврежденными видеофайлами, проблемами синхронизации аудио-видео и многим другим.
Независимо от того, являетесь ли вы профессиональным видеооператором или просто любителем, снимающим видео, у каждого может быть дрожащий момент в кадре в какой-то момент. Возможно, вы также поторопились снять видео, не изменив настройки, или не научились сохранять устойчивость. Видео должно привлекать внимание зрителей за считанные секунды. Но если что-то пойдет не так, вы хотите найти быстрое решение для размытия видео. И хорошие новости? Есть способы, как убрать размытие из видео онлайн. Следующие шаги покажут вам, как предотвратить размытие видео:
Подготовка важна, если вы хотите, чтобы онлайн-видео не воспроизводилось. Вот что вам нужно сделать, чтобы подготовиться перед съемкой:
Вам может быть интересно, что такое разрешение экрана. Разрешение экрана относится к размерам вашего экрана. Обычно оно измеряется в пикселях. Для редактирования и производства в высоком разрешении размеры должны быть 1080p и 720p. Видео желательно записывать с максимальным разрешением для любого разрешения экрана. Это связано с тем, что ваше видео потребуется отредактировать, а это означает, что вы сможете гибко масштабировать отснятый материал и увеличивать его. Когда вы увеличиваете или масштабируете отснятый материал, вы обычно получаете размытое видео.
При съемке видео у вас есть варианты, называемые векторным и растровым изображениями. В то время как растровое изображение состоит из нескольких пикселей, векторное изображение использует определенный математический расчет. Это означает, что вы не можете увеличить растровое изображение без размытия видео. С другой стороны, вектор не зависит от разрешения. Благодаря этому вы можете масштабировать видео, не размывая его. Секрет в том, чтобы убедиться, что вы масштабируете свое видео с помощью векторной графики, не размывая его.
Еще одно важное решение, как сделать размытое видео четким, — это использовать правильный формат. Вам необходимо разбираться в различных форматах видео, чтобы убедиться, что отснятый материал имеет наилучшее качество для целевой аудитории, места назначения и цели. Идеальным форматом для видео является формат файла MP4. Если вы используете этот формат, вы гарантированно получите видео высокого качества при небольшом размере файла.
Размеры MP4 могут быть довольно маленькими, но они имеют отличное качество даже после их сжатия. Кроме того, большая часть программного обеспечения и веб-приложений совместима с этим форматом и отлично работает на большинстве устройств. Кроме того, большинство людей предпочитают формат MP4, потому что он более совместим со многими устройствами, чем другие форматы файлов. Вы можете использовать его на Microsoft, компьютерах, телефонах, планшетах, телевизорах и многих других устройствах.
Без сомнения, вы знаете, что улучшение качества видео обычно не является захватывающим занятием. Но как сделать видео менее размытым? Легко исправить размытое видео онлайн бесплатно, если вы знаете, что делаете. Суть в том, что вы должны знать некоторые методы, которые можно использовать при съемке на месте, не полагаясь на исправление ошибок после съемки. Вот несколько быстрых советов, которые обеспечат высокое качество видео:
Часто видео становится размытым. Вы хотели бы использовать надежное решение для устранения таких проблем и сделать их ясными. Хотя существует несколько способов удаления размытия из видео, лишь немногие из них решат большинство проблем с ними. Wondershare Repairit Video Repair является одним из таких инструментов, который исправляет размытые видео. Он прост в использовании и не требует больших знаний и опыта.
Дмитрий Соловьев
Главный редактор