В: Как мне постоянно синхронизировать аудио и видео в VLC?

"Есть некоторые проблемы с несколькими видео моего последнего отпуска, так как я не могу правильно воспроизвести их в VLC. Я могу только видеть видео, а звук начинается через некоторое время, что создает проблемы с синхронизацией аудио и видео."
Это запрос, опубликованный пользователем проигрывателя VLC, который столкнулся с проблемами синхронизации аудио-видео с некоторыми файлами. Что ж, есть вероятность, что вы также можете столкнуться с подобной проблемой и хотите восстановить поврежденный файл MP4. Поскольку проблема может возникнуть из-за поврежденного видео, медиаплеера или любой другой проблемы, вам следует поискать несколько способов навсегда исправить синхронизацию аудио-видео. В этом руководстве я расскажу вам обо всех возможных способах исправить звук в видео.
Часть 1. Что приводит к рассинхронизации звука?
Синхронизация аудио и видео – важная часть любого медиаконтента. Это гарантирует, что аудио компонент в файле будет синхронизирован с видео для плавного воспроизведения. Чтобы выполнить ремонт аудио-видео, вы должны сначала узнать, почему проблема возникает в первую очередь.
- Отметка времени в файле для аудио и видео может отличаться.
- Файл может быть поврежден во время обработки или кодирования.
- Видео могло быть повреждено, что привело к повреждению аудиокомпонента.
- Возможно, повреждены метаданные видеофайла.
- Проблему с синхронизацией мог вызвать любой сторонний инструмент или видеопроигрыватель.
- Возможна некоторая задержка в вашей системе или подключенном аудиокомпоненте.
- При воспроизведении видео могла возникнуть задержка ввода.
- Возможны проблемы с записывающим устройством.
- Эта проблема также может быть вызвана любым другим видео, медиаплеером, системой или человеческим фактором.
В идеале могут быть разные сценарии проблем с синхронизацией аудио-видео:
- Эта проблема может возникнуть при потоковой передаче видео на YouTube, Netflix, Hulu или любом другом связанном сервисе.
- Проигрыватель видео (например, VLC или Windows Media Player) может столкнуться с проблемой при воспроизведении видео.
- Эта ситуация также может возникнуть при просмотре видео на записывающем устройстве. Чаще всего это происходит из-за проблем с записывающим устройством.
- Если вы скачали видео из Интернета, проблема может возникнуть из-за подделки метаданных или временной метки видео.
- Это может произойти в двух случаях: либо видеокомпонент файла может быть впереди, либо аудиокомпонент может быть впереди.
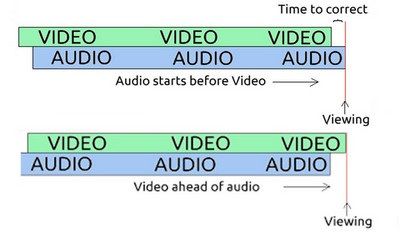
Часть 2. Лучшие решения для исправления ошибок синхронизации аудио и видео
Как видите, проблемы с синхронизацией аудио и видео могут возникать в разных ситуациях. Например, некоторое время назад я понял, что мое видео GoPro воспроизводит только звук, а видео запускается через несколько секунд. Это заставило меня найти несколько решений для постоянного устранения проблем с синхронизацией аудио и видео. Ниже приведены некоторые из надежных решений для восстановления поврежденного файла MP4 различных проблем с синхронизацией аудио-видео:
Решение 1. Воспользуйтесь профессиональным инструментом для восстановления видео
Если вы ищете быстрое решение для постоянной синхронизации аудио и видео, попробуйте надежный инструмент Wondershare Repairit Video Repair . Приложение DIY может исправить все виды проблем, связанных с видео, таких как поврежденный файл, отсутствующий метакомпонент, размытое видео, рассинхронизация аудио/видео и многое другое. Он имеет два различных режима ремонта, быстрый и расширенный. Для расширенного восстановления вам необходимо загрузить образец видео того же формата, что и поврежденное видео.
Приложение работает как на Mac, так и на Windows и поддерживает все популярные видеоформаты, такие как MOV, MP4, FLC, AVI и другие. Чтобы узнать, как исправить задержку звука в видео с помощью Wondershare Repairit, выполните следующие действия:
Шаг 1. Загрузите видео для восстановления.
Всякий раз, когда вы хотите восстановить поврежденный файл MP4, запустите приложение Wondershare Repairit Video Repair. Вы можете нажать кнопку «Добавить» или область «Добавить видео и начать восстановление», чтобы добавить видео, которые вы хотите восстановить. Вы также можете добавить несколько видео, чтобы восстановить их одновременно.

Шаг 2. Восстановите поврежденные видео.
После добавления неисправных видео в приложение нажмите кнопку "Восстановить", чтобы начать процесс. Пожалуйста, наберитесь терпения и подождите несколько минут, пока приложение завершит процесс восстановления.

Шаг 3. Просмотрите и сохраните восстановленные видео.
Когда операция восстановления будет завершена, приложение сообщит вам об этом. Теперь вы можете просматривать любые видеофайлы и сохранять восстановленные видео в любом подходящем месте на вашем компьютере.

Шаг 4. Выполните расширенный ремонт (необязательно).
В случае, если процесс быстрого восстановления не может решить проблему, вы можете выполнить более сложную операцию. В этом случае просто нажмите на опцию «Расширенный ремонт» и добавьте образец видео. Образец видео должен иметь тот же формат, что и поврежденное видео (и должен быть снят на том же устройстве). Хотя расширенный ремонт займет больше времени, результаты также будут лучше.

Решение 2. Синхронизируйте видео с помощью проигрывателя Windows Media.
Если вы используете проигрыватель Windows Media для просмотра видео, вы также можете использовать его встроенную функцию для устранения проблем со звуком в видео. Медиаплеер попытается синхронизировать любую разницу временных меток между аудио и видео самостоятельно. Если с вашим файлом возникла незначительная проблема, в этом случае проигрыватель Windows Media сможет исправить аудио-видео.
1. Для начала запустите приложение Windows Media Player в своей системе, загрузите неисправное видео и перейдите на вкладку «Упорядочить» вверху.
2. Отсюда перейдите в раздел Организатор > Функция параметров для открытия всплывающего окна параметров медиаплеера.
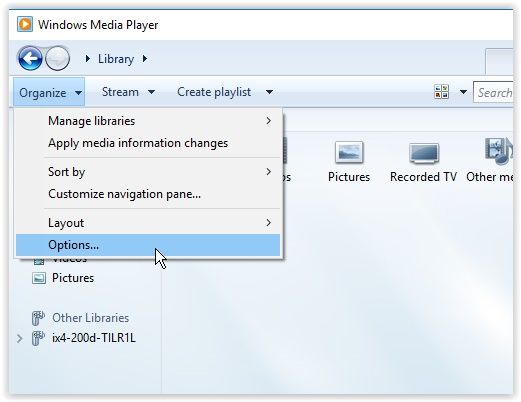
3. Посетите вкладку «Производительность» отсюда, которая обычно является последней вкладкой в окне. Теперь вы можете сначала включить буферизацию на несколько секунд (1-10), чтобы плеер сначала буферизовал сетевое видео перед воспроизведением.
4. Кроме того, вы можете найти опцию «Отбрасывать кадры для синхронизации аудио и видео». Включите этот параметр и сохраните настройки, чтобы медиаплеер пропускал ненужные кадры для синхронизации аудио- и видеокомпонентов.
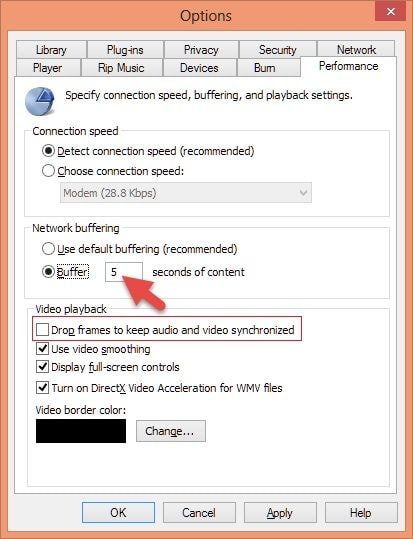
Исправление 3. Настройте синхронизацию дорожек с помощью VLC Media Player.
VLC предлагает еще один популярный и бесплатный медиаплеер для различных систем, с помощью которого вы можете попытаться навсегда исправить синхронизацию аудио и видео. Вы можете получить доступ к его функции синхронизации треков, чтобы настроить временную метку аудио. Это поможет вам устранить задержку видео между и видео компонент в файле автоматически. Чтобы узнать, как исправить задержку звука в видео (или наоборот) с помощью VLC Media Player, выполните следующие действия:
1. Если вы столкнулись с какой-либо задержкой аудио/видео во время воспроизведения видео, просто нажмите клавиши J или K. Это предопределенные горячие клавиши в VLC, которые мгновенно регулируют задержку звука до +/- 50 миллисекунд.
2. Чтобы получить доступ к персонализированным настройкам, перейдите на панель инструментов VLC Media Player > Инструменты > Опция синхронизации отслеживания. Убедитесь, что видео, которое вы хотите исправить, уже открыто на VLC заранее.
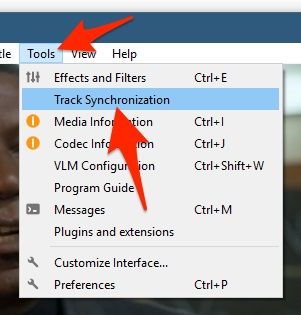
3. Откроется специальное окно, в котором вы сможете настроить аудио- и видеоэффекты файла. Отсюда перейдите на вкладку «Синхронизация» и настройте синхронизацию звуковой дорожки.
4. Если звук опережает видео, нажмите стрелку вверх, чтобы добавить задержку к файлу. С другой стороны, используйте стрелку вниз, если видео компонент опережает аудио.
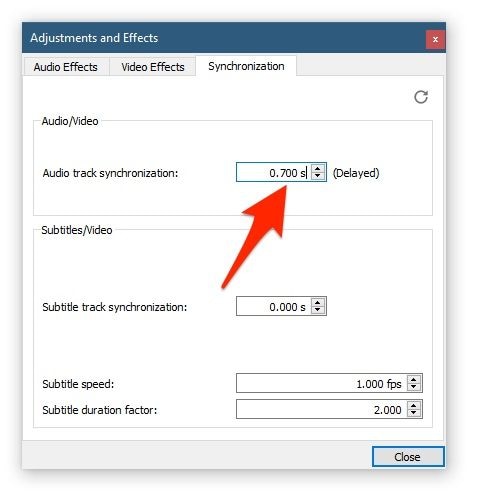
Другие распространенные методы восстановления аудио и видео
Помимо перечисленных выше решений, вы можете попробовать следующие предложения по устранению проблем со звуком в видео.
- Если вы загрузили видео с веб-сайта в Интернете, рассмотрите возможность удаления файла и повторной загрузки.
- Если вы столкнулись с проблемой аудио-видео системы во время потоковой передачи видео (на Netflix или Prime), убедитесь, что у вас стабильное подключение к Интернету. Вы также можете выйти из своей учетной записи и снова войти в нее, чтобы получить к ней доступ.
- Проблема с задержкой звука чаще возникает при использовании Bluetooth-устройств, таких как наушники. В этом случае вы можете сначала удалить устройство Bluetooth и снова подключить его к системе.
- Если вы транслируете видео Ultra HD или HD, рассмотрите возможность изменения его разрешения на 720p или 480p для быстрой потоковой передачи.
- Помимо проигрывателя Windows Media или проигрывателя VLC, существует несколько других онлайн- и автономных инструментов, которые вы можете дополнительно изучить, чтобы навсегда исправить синхронизацию аудио-видео.
Часть 3. Какие проблемы со звуком могут возникнуть в видео
Помимо проблемы с синхронизацией аудио и видео, вы можете столкнуться с несколькими другими проблемами, связанными со звуком в видео. Вот некоторые из этих распространенных проблем, которые вы можете легко исправить для повышения удобства работы.
Проблема 1. В видео нет аудиокомпонента
Случается ситуация, когда в видеофайле вообще нет аудиокомпонента. Это может произойти из-за отсутствия компонента или проблемы с устройством в вашей системе.
- Если в файле нет звука, вы можете загрузить его снова или повторно передать из источника.
- Убедитесь, что в системе не отключен звук. Перейдите к значку громкости на панели задач и соответствующим образом отрегулируйте громкость звука.
- Наконец, вам нужно убедиться, что все драйверы правильно установлены в системе. Для этого перейдите в Панель управления > Диспетчер устройств > Звуковые, видео и игровые контроллеры. Отсюда вы можете сбросить (отключить/включить) драйвер или обновить его.
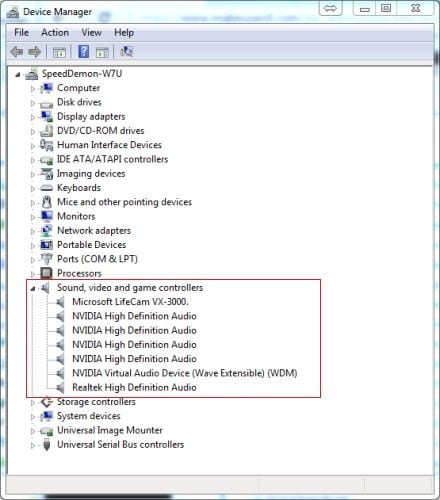
Проблема 2: Искаженный или отсутствующий звук
Иногда пользователи также сталкиваются с тем, что в какой-то части видео звук либо искажен, либо отсутствует. Возможно, вы отключили звук во время записи видео, или файл также может быть поврежден.
- Проверьте настройки устройства видеозаписи во время записи видео. Например, если видео GoPro воспроизводит только звук, есть вероятность, что вы могли отключить звук во время записи.
- Кроме того, проверьте звуковые драйверы системы в диспетчере устройств и рассмотрите возможность их обновления (если они давно не обновлялись).
- Если видео повреждено, вы можете использовать профессиональный инструмент для восстановления, например Wondershare Repairit, чтобы исправить проблемы со звуком в видео.
Часть 4. Как предотвратить проблемы со звуком в ваших видео
Если вы не хотите, чтобы в ваших видео возникали нежелательные проблемы со звуком, следуйте этим советам.
- Обновляйте аудиодрайверы в вашей системе, чтобы не возникало проблем, связанных с устройством.
- Старайтесь не загружать видео из неизвестных источников или использовать ненадежные подключаемые модули браузера, которые могут изменить файл.
- Не подключайте ненадежные USB-накопители и не копируйте с них видео, так как они могут повредить медиафайлы в вашей системе.
- Если вы перемещаете свои видео из одного источника в другой, постарайтесь не останавливать процесс между ними.
- Не изменяйте метаконтент или временные метки видео.
- Старайтесь не конвертировать видео онлайн с помощью любого ненадежного конвертера.
- Не воспроизводите видео на проигрывателе, которому вы не доверяете. Используйте только надежные инструменты, такие как Windows Media Player или VLC Player.
На этом мы подошли к концу этого обширного руководства по устранению задержки звука в видео (или наоборот). Как видите, мы рассмотрели все возможные проблемы синхронизации аудио-видео с различными вариантами восстановления аудио-видео. Если вы не хотите снова сталкиваться с похожей проблемой, держите под рукой специальный инструмент, такой как Wondershare Repairit. Это очень надежное приложение, которое может легко восстанавливать поврежденные файлы MP4. (или другие форматы видео). Вы можете следовать простому процессу, чтобы исправить поврежденные видеофайлы самостоятельно без каких-либо проблем.
100% безопасность | Без вредоносных программ | Без рекламы


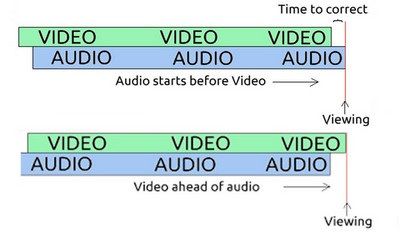




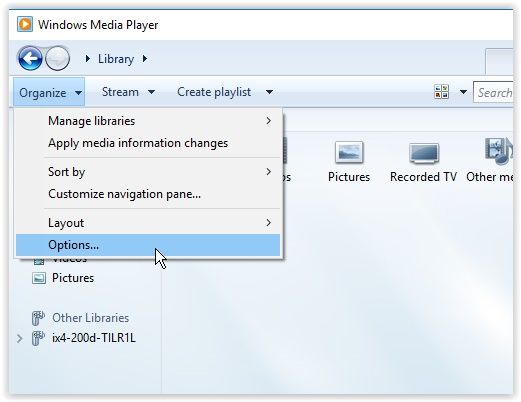
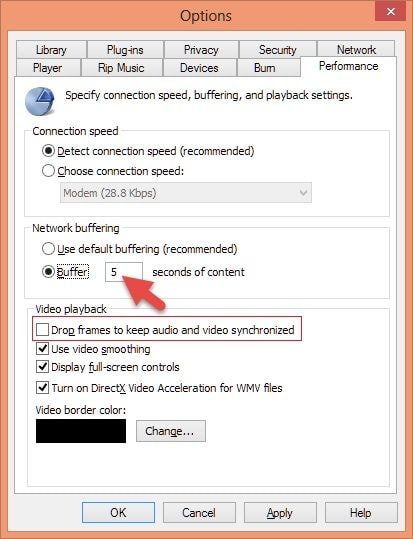
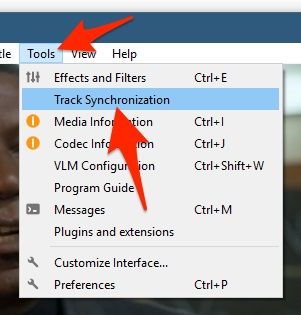
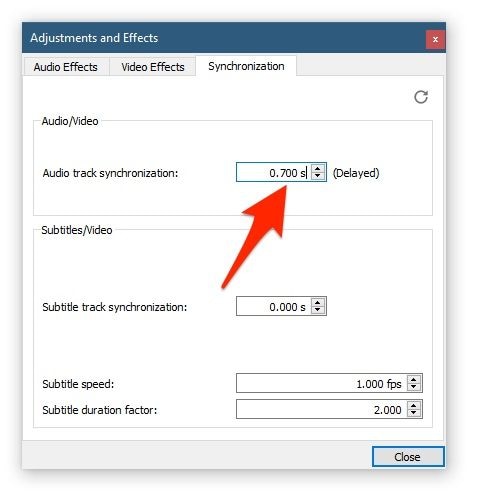
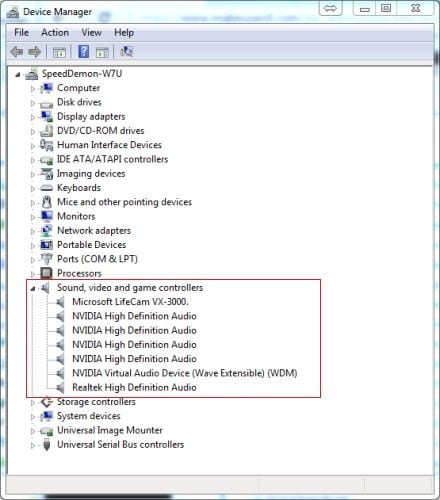






Дмитрий Соловьев
Главный редактор