2021-05-25 10:26:52 • Обновлено: Фото/Видео/Аудио решения • Проверенные решения
VLC - это один из самых популярных медиаплееров, но, как и большинство программ, у него бывают определенные сбои. Один из таких заметных сбоев - это отсутствие звука в VLC. В этой статье вы познакомитесь со сценариями отсутствия звука в проигрывателе VLC, решениями и советами по предотвращению такой ситуации.
Сценарии отсутствия звука в проигрывателе VLC
Отсутствие звука в проигрывателе VLC - это проблема, которая доставляет неудобства многим пользователям. Наиболее распространенные сценарии, которые приведут к отсутствию звука в VLC или отсутствию MP4-аудиодорожки в VLC, описаны ниже.
Сценарий 1: Повреждение видеофайла
- Повреждение видеофайлов - это одна из самых распространенных причин проблемы отсутствия звука в VLC. Повреждение может повлиять на метаданные файла и привести к проблемам с воспроизведением видео.
- Есть несколько причин, по которым видеофайл может быть поврежден. Первая причина может быть связана с атакой вируса или вредоносного ПО. Атаки вирусов и вредоносных программ могут нарушить интеграцию видео-/аудиофайла и повлиять на вывод звука на VLC. Потеря подключения к Интернету при загрузке видео может привести к отсутствию данных и является еще одной распространенной причиной, по которой при воспроизведении видеофайлов выдается ошибка звука в VLC.
Сценарий 2: Неисправность или отсутствие кодеков
- Другой сценарий, при котором в проигрывателе VLC отсутствует звук, связан с неисправностью или отсутствием кодеков. Кодек - это компьютерная программа, которая сжимает данные для хранения, чтобы обеспечить более быструю передачу. Кодеки также распаковывают полученные данные для воспроизведения и редактирования. Если ваш MP4 или MKV-файл содержит видеокодек, несовместимый с VLC, возникнет ошибка отсутствия звука в VLC.
- Причина этого сценария может быть связана с неправильной установкой или повреждением кодека. Неправильная установка может произойти при обновлении пакета кодеков.
Сценарий 3: Ошибки настройки конфигураций
- Одной из самых распространенных проблем со звуком в проигрывателе VLC являются ошибки настроек конфигураций.
- Случайное отключение звука в VLC-плеере приведет к тому, что в VLC не будет воспроизводиться аудио. Операционная система может выполнить ту же самую настройку и автоматически отключить звук в VLC в следующий раз, когда вы захотите его использовать.
Топ-7 решений проблемы "нет звука в VLC"
В мире мало что может столь же сильно расстроить, что и обнаружение отсутствия звука в VLC при попытке воспроизвести свои любимые видео. Однако у нас для вас хорошие новости. У этой проблемы есть множество быстрых исправлений, и мы поделимся ими с вами.
Почему в VLC не работает звук?
Ниже приведены семь простых решений, которые помогут вам устранить проблему отсутствия звука в проигрывателе VLC.
1. Включите аудио/отключите функцию выключения аудио в VLC
Первое решение, которое вы можете реализовать, чтобы исправить ошибку отсутствия звука в VLC, - это включить звук в программе VLC.
Как в VLC включить звук?
Включение звука в медиаплеере VLC - это совсем несложная процедура. Следующей пары шагов будет достаточно, чтобы помочь вам это сделать.
Шаг 1: Откройте VLC Media Player и перейдите в раздел Аудио.
Шаг 2: Перейдите к опции "Отключить звук" и нажмите на нее.
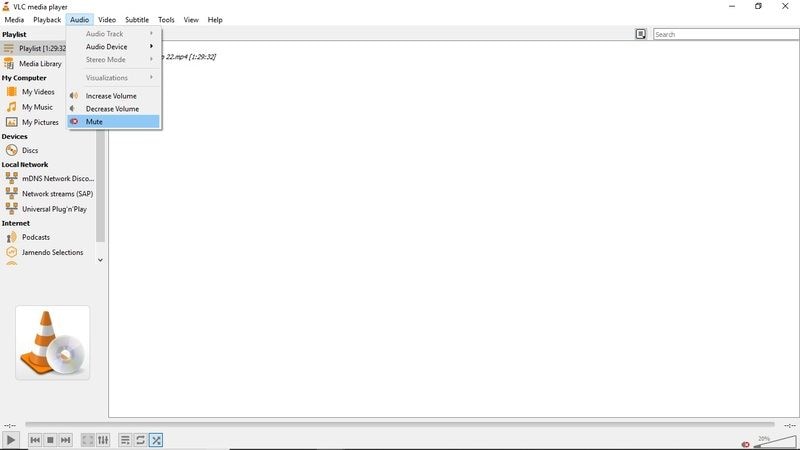
Шаг 3: Перейдите на вкладку "Инструменты", а затем перейдите в "Настройки".

Шаг 4: Перейдите в раздел "Аудио" и установите флажок "Включить аудио".

Эти простые шаги включат звук в вашем VLC, и вы сможете наслаждаться своими видео.
2. Включите звуковое устройство
Одна из основных причин, по которой в VLC возникают проблемы звуком, - это отключение звукового устройства.
Как исправить звук в VLC?
Чтобы решить эту распространенную проблему включите звук в настройках вашего компьютера. Шаги, которые вам нужно предпринять для этого, довольно просты:
Шаг 1: Перейдите в Панель управления и откройте "Оборудование и звук". Вы можете сделать это, нажав кнопку Windows и набрав "Панель управления".

Шаг 2: Затем перейдите в "Звук" и откройте диалоговое окно.

Шаг 3: Здесь щелкните правой кнопкой мыши на все устройства, а затем нажмите на "включить".

Шаг 4: Наконец, нажмите "Применить" и "ОК", чтобы сохранить введенные вами настройки.
Этот простой процесс должен помочь решить проблему отсутствия звука в VLC. Однако, если это не поможет, вам все еще не о чем беспокоиться. Впереди еще несколько эффективных решений.
3. Отключите и включите звуковую дорожку
Проверка микшера громкости обычно оказывается еще одним удобным решением проблемы отсутствия звука в VLC. Процесс реализации данного метода весьма простой и короткий.
Шаг 1: Вам необходимо воспроизвести видео в медиаплеере VLC.
Шаг 2: Нажмите на "Аудио" и выберите опцию "Аудиодорожка", пока видео все еще воспроизводится.
Шаг 3: Отключите, а затем снова включите.

Этих шагов будет достаточно, чтобы помочь вам исправить проблемы с отсутствием звука в VLC.
4. Отключите все улучшения на панели управления
Если упомянутые выше решения окажутся неэффективными при восстановлении звука в вашем медиаплеере VLC, этот вариант может решить вашу проблему. Отключение всех улучшений - это далеко не сложный процесс.
Шаг 1: Перейдите на панель управления и выберите параметр "Звук". Вы можете сделать это, нажав кнопку Windows и набрав "Панель управления".
Шаг 2: После выбора параметра звука вам необходимо щелкнуть правой кнопкой мыши по звуковым устройствам и нажать на "Свойства".

Шаг 3: Выберите "Улучшения" и установите флажок "Отключить все улучшения" для всех устройств.

Шаг 4: Затем вам нужно будет применить изменения и перезагрузить устройство.
Этот процесс должен исправить проблему со звуков в VLC. Если после отключения улучшений ничего не изменилось, не беспокойтесь. Следующие шаги помогут сделать эту работу за вас.
5. Отрегулируйте настройки звука VLC в настройках
Одно из решений проблемы отсутствия звука в VLC - "Настроить параметры звука VLC в настройках". Это довольно простая процедура:
Шаг 1: Во-первых, вы должны нажать на "Инструмент" > "Настройки" в VLC.
Шаг 2: Дальше перейдите в "Настройки звука" в интерфейсе настроек.
Шаг 3: Убедитесь, что вы установили флажок "Включить звук". После чего в раскрывающемся списке вывода выберите "Вывод звука DirectХ".

6. Обновите VLC до последней версии
Еще одно простое решение для плеера VLC, в котором имеются проблемы со звуком, - это обновление вашего VLC до последней версии. Более старые версии VLC склонны к сбоям, и одним из них может быть отсутствие звука в VLC или же отсутствие аудиодорожки MP4. Обновление вашего VLC позволит вам получить улучшения программы, отсутствующие в более старых версиях. VLC - это программа с открытым исходным кодом, что гарантирует тот факт, что программисты исправят звуковые ошибки, которые могут мешать предыдущим версиям. Программисты могут также добавить новые кодеки для включения звука. Отсутствие определенного кодека может привести к сбою активации функции мультимедийного файла. Обновление VLC до последней версии - это невероятно простой процесс.
Шаг 1: Нажмите на "Справка" > "Проверить обновления". Если обновление доступно, отобразится запрос на его загрузку.
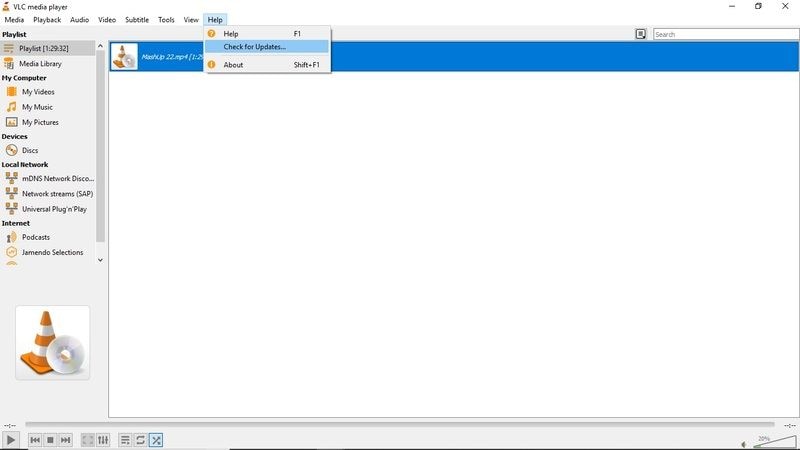
Шаг 2: В этом случае нажмите на "Да," после чего сразу же начнется загрузка.

Шаг 3: Установка. После завершения загрузки появится возможность установить обновление. Нажмите на кнопку "Установить".
Шаг 4: Программа запросит у вас права администратора. Нажмите "Да".
Шаг 5: Вам будет предложено два варианта: обновить с использованием предыдущих настроек или использовать расширенную опцию.
Шаг 6: После выбора варианта обновления установщик извлечет файлы и завершит установку.
7. Воспользуйтесь Wondershare Repairit
Если в проигрывателе VLC нет звука, ваше видео может быть повреждено, и вам нужно будет воспользоваться программным обеспечением для восстановления видео. Одним из примеров рекомендуемого программного обеспечения для восстановления видео является Wondershare Repairit Video Repair. Wondershare Repairit - это высокофункциональная программа для восстановления видеофайлов. Она поддерживает различные формы повреждения файлов, включая повреждение заголовка файла, повреждение файловой системы и повреждение звуковой системы, и это лишь некоторые из ее возможностей. Эта очень популярная программа для восстановления может восстанавливать многие поврежденные и искаженные форматы файлов, включая MOV, MP4, M4V, M2TS, MKV, MTS, 3GP, AVI и FLV. Wondershare Repairit может восстанавливать все типы поврежденных, битых, недоступных и искаженных видео. Еще одно преимущество этого профессионального программного обеспечения для восстановления видео заключается в том, что оно не имеет ограничений в отношении размера восстанавливаемого видеофайла.
Ниже приведено пошаговое руководство по использованию этого мощного профессионального программного обеспечения.
Скачайте и установите Wondershare Repairit. Запустите программу восстановления видео. Войдите на домашнюю страницу программного обеспечения.
Шаг 1. Нажмите на кнопку "Добавить" на главной странице, чтобы импортировать поврежденное видео, которое вы хотите восстановить.

Шаг 2. Запустите процесс восстановления в режиме быстрого восстановления. Режим быстрого восстановления в программном обеспечении Wondershare Repairit позволяет исправлять различные сообщения об ошибках в видео.

Шаг 3. После завершения процесса восстановления вам необходимо просмотреть видео. После этого нажмите OK, сохраните видео в выбранном вами месте, и все готово.

Шаг 4. Если опция быстрого восстановления в Wondershare Repairit не сработает, вы можете попробовать режим расширенного восстановления. В этом режиме используется образец видео.
Сначала вам нужно выбрать образец видео, который будет использоваться в качестве ориентира, когда начнется восстановление поврежденных видеофайлов.

Шаг 5. После выбора и сканирования образца видео опция Расширенного восстановления начнет восстановление поврежденного видеофайла. На последнем шаге можно выполнить предварительный просмотр восстановленного видео, а также сохранить итоговый результат.

Лучшие советы по предотвращению ситуации, когда при воспроизведении видео в VLC отсутствует звукs
VLC Media Player - это бесплатный программный медиаплеер и медиасервер с открытым исходным кодом. VLC - это кроссплатформенное программное обеспечение, имеющее версии для Windows, Android, Windows Phone, iOS, Linux, iPadOS и macOS. Знаменитый медиаплеер обладает широкими возможностями настройки и впечатляющей поддержкой форматов файлов. Среди множества форматов файлов, которые поддерживает медиаплеер, можно выделить 3GP, ASF, AVI, DVR-MS, Blu-ray, FLV, MP4, MPEG-2, DVD-Video, CD, MP3.
VLC Media Player оборудован полным функционалом, необходимым для подобной программы. Вам не нужно загружать дополнительные кодеки, чтобы ваши видео работали безупречно. Другое важное преимущество VLC перед другими медиаплеерами заключается в том, что он поддерживает потоковую передачу MPEG и DivX. Медиаплеер также позволяет воспроизводить видео, пока они еще загружаются. VLC также предлагает творческий способ загрузки и потоковой передачи видео с YouTube. Процесс его использования довольно простой и понятный.
Вам нужно только скопировать URL-адрес видео, которое вы собираетесь транслировать. После копирования URL-адреса видео вы открываете VLC, затем переходите к Медиа, а затем - к открытому сетевому потоку. Последний шаг - откройте URL-адрес в поле ввода и затем нажмите "Воспроизвести", чтобы начать потоковую передачу видео.
Это очень инновационная функция, пользующаяся большой популярностью среди пользователей. VLC Media Player также отличается тем, что позволяет воспроизводить ZIP-файлы без индивидуальной распаковки файлов, как того требуют другие медиаплееры. Медиаплеер также известен своей способностью конвертировать аудио- или видеофайлы в любой формат. Однако в проигрывателе VLC все же случаются определенные сбои, ниболее распространенные среди которых:
- Медиаплеер VLC тормозит
- Отставание воспроизведения в плеере VLC
- VLC Media Player постоянно вылетает
- VLC не работает должным образом
- В VLC отсутствует звук
Открытие и воспроизведение видеофайла в VLC - это очень простой процесс. Все, что вам нужно сделать, это выбрать файл, который вы хотите воспроизвести. После этого просто щелкните по нему правой кнопкой мыши и выберите опцию "Открыть с помощью". Появится список программного обеспечения, в котором нужно выбрать "VLC Media Player", и все готово. Если ваш файл несовместим с VLC, вам необходимо будет сначала преобразовать его в формат, совместимый с VLC.
Отсутствие звука в VLC - это одна из самых заметных проблем, которые вы можете найти в плеере VLC. В этой статье подробно описаны сценарии и решения проблемы отсутствия звука в VLC. Однако, как бы ни были полезны сами решения данной проблемы, крайне важно знать о том, как вообще предотвратить ситуацию отсутствия звука на видео в VLC. Ниже приведены основные советы, как избежать проблемы отсутствия звука в ваших видео в VLC.
- Создайте резервную копию своих видеофайлов.
Создание резервных копий важных видеофайлов в облачном хранилище имеет важное значение для устранения риска повреждения файлов. Другой простой способ создать резервную копию ваших данных - прикрепить их к электронному письму и отправить себе же. Это гарантирует, что у вас будет еще одна версия видео, если то, которое вы хотите воспроизвести, будет повреждено. Благодаря этому вам даже не придется использовать программу для восстановления видео.
- Обновляйте свой VLC до последней версии.
Постоянное обновление вашего VLC до последней версии важно для предотвращения проблем со звуком видео в VLC. Наличие устаревшей версии вызовет проблемы с воспроизведением аудиовыхода.
- Постоянно проверяйте настройки конфигураций VLC.
Постоянный мониторинг настроек конфигураций VLC может помочь вам предотвратить отсутствие звука в VLC. Вы должны регулярно проверять, не был ли случайно отключен звук. Также можно время от времени проверять микшер громкости.
Эти простые процедуры могут помочь вам предотвратить возникновение проблем со звуком при воспроизведении ваших видео в VLC.
VLC - это мощный универсальный медиаплеер, который, однако, изобилует глюками. Одна из распространенных проблем, с которыми сталкиваются пользователи медиаплеера, - это отсутствие звука в VLC. В этой статье освещены распространенные сценарии, решения и профилактические меры, связанные с проблемой отсутствия звука в VLC.







Дмитрий Соловьев
Главный редактор