Как пользователь Windows, вы, возможно, сталкивались с нежелательными перезагрузками системы во время просмотра видео, и вам может быть интересно, что же может быть не так. Эта статья служит полезным руководством, которое поможет воскресить некоторые основные проблемы.
Часть 1. Почему ПК с Windows 10 Продолжает Перезагружаться?
Может быть неприятно, если ваш ПК с Windows продолжает перезапускаться, когда есть основные проблемы, о которых вы, возможно, не подозреваете. Причин может быть множество, и они могут быть разного характера.
1. Почему компьютер с Windows 10 автоматически перезагружается?
Существует множество причин автоматического перезапуска компьютера, в том числе различные проблемы, такие как поврежденные драйверы, неисправное оборудование и заражение вредоносным ПО. Может быть трудно точно определить, что удерживает ваш компьютер в цикле перезагрузки. Однако, по словам многих пользователей, проблема возникла после установки обновления Windows 10. Поскольку эта ошибка довольно распространена, существует также множество способов ее исправить.
2. Что вызывает автоматический перезапуск Windows 10 при воспроизведении видео?
Если во время воспроизведения видео вы сталкиваетесь со сценариями, в которых ваша Windows 10 перезагружается, возможна проблема с вашей видеокартой. Если у вас возникают проблемы с просмотром онлайн-видео и вы зависаете, возможны проблемы совместимости между вашим веб-браузером и вашей видеокартой. Некоторые из других причин могут быть:
- Поврежденный системный файл Windows.
- Поврежденный профиль пользователя.
- Когда службы отключены на ПК.
- Программные конфликты могут вызывать сбои компьютера при просмотре видео.
Часть 2. Как Исправить Автоматический Перезапуск Windows 10 при Воспроизведении Видео
Противодействие сбоям видео во время просмотра может быть утомительным. В то же время причины могут варьироваться от поврежденного системного файла Windows, удаленного профиля пользователя и конфликтов программного обеспечения.
Wondershare Repairit Video Repair может помочь вам восстановить поврежденные видео на ваших Windows и Mac. Одним из многих преимуществ, которые вы получаете, является то, что вы можете восстанавливать поврежденные видеофайлы, а также одновременно восстанавливать видео в разных форматах. Нет ограничений на восстанавливаемые видеофайлы, удобный интерфейс и т.д.
Обратите внимание: Для поврежденных видео с телефона пользователи должны экспортировать видео с телефона на компьютер.
Вот шаги, чтобы исправить поврежденные видео, вызванные проблемами автоматического перезапуска с помощью Wondershare Video Repair.
Шаг 01: Добавьте поврежденное видео
Давайте начнем с добавления поврежденного видео на поверхность программного обеспечения. Вы можете добавить поврежденное видео двумя способами. Щелкните среднюю область интерфейса "Добавить видео и начать восстановление" или нажмите кнопку "Добавить".
Video Repair поддерживает форматы видео: MOV, MP4, M4V, M2TS, MKV, MTS, 3GP, AVI, FLV. Он может восстанавливать мультиформатные видео одновременно.
- После добавления поврежденного видеофайла интерфейс Wondershare Repairit отображает информацию о поврежденном видео: Имя файла, Путь к файлу, Размер файла, Дату создания и Операцию.

Шаг 02: Восстановите видео
Нажмите кнопку "Восстановить". После завершения действия по восстановлению появится окно с предложением сохранить и просмотреть восстановленное видео. Нажмите OK, чтобы сохранить восстановленное видео.

После того, как ваше видео будет восстановлено, Wondershare Repairit уведомит вас об успешном восстановлении.

Часть 3. Другие Обходные Пути для Решения Проблемы с Перезагрузкой Windows 10
При возникновении проблемы мы предлагаем вам установить все ожидающие обновления Windows и проверить. Если ваш ноутбук HP или Asus по-прежнему зависает при просмотре видео, ниже приведены распространенные и практические решения, которые вы можете попробовать.
Meтод 1. Запустите Средство Устранения Неполадок Воспроизведения Видео
В Windows 10 есть встроенное средство устранения неполадок для проверки и устранения проблем с обновлением. Вы можете запустить это средство устранения неполадок, чтобы проверить, связана ли проблема с обновлением Windows.
Шаг 1. Откройте Панель управления на компьютере с Windows 10.
Шаг 2. Измените параметр "Просмотр по" на "Крупные значки" > нажмите "Устранение неполадок" > нажмите "Просмотреть все" на левой панели > запустите "Воспроизведение видео".

Когда процесс завершится, перезагрузите систему и проверьте, решена ли проблема.
Meтод 2. Переустановите или Обновите Adobe Flash Player.
Вы можете удалить и переустановить Adobe Flash Player, чтобы исправить остановку и сбой YouTube. Кроме того, вам необходимо обновить Adobe Flash Player до последней версии, чтобы убедиться, что YouTube использует Flash для правильного воспроизведения видео.
Meтод 3. Обновите Драйверы Видеоадаптеров
Вы можете проверить и обновить графические драйверы и проверить, помогает ли это. Следуйте инструкциям ниже.
Шаг 1. Нажмите клавишу Windows + клавишу X и нажмите "Диспетчер устройств".
Шаг 2. Нажмите "Видеоадаптеры" > щелкните правой кнопкой мыши графическую карту и выберите "Обновить драйвер".
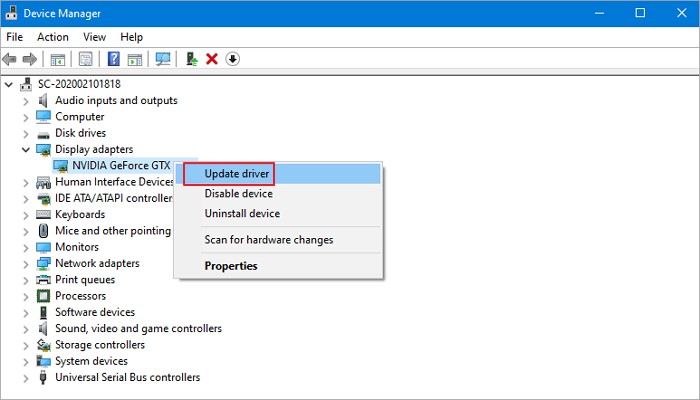
Затем запускаем мастер обновления драйверов для выбранного устройства и завершаем обновление.
Meтод 4. Отключите Аппаратное Ускорение
Сбой YouTube на синий экран указывает на проблемы совместимости между вашим веб-браузером и вашей видеокартой. Вы можете попытаться решить эту проблему, отключив аппаратное ускорение для своих видео.
Для пользователей Chrome
Нажмите на значок меню из трех точек в правом верхнем углу > выберите "Настройки" > Показать дополнительные настройки > найдите "Система" и снимите флажок "Использовать аппаратное ускорение, если доступно".
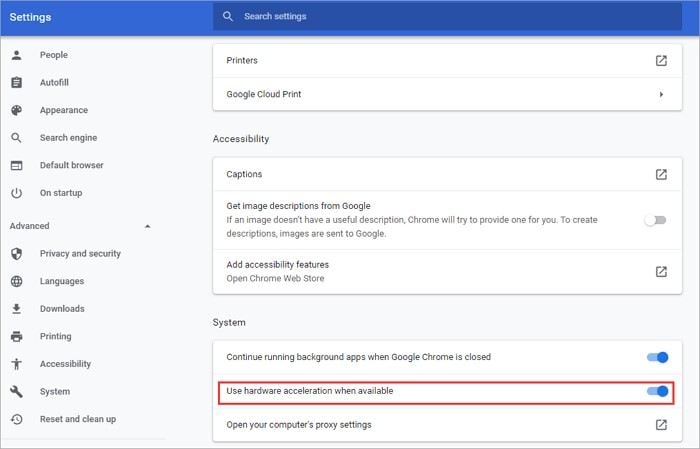
Нажмите на значок меню из трех точек в правом верхнем углу > выберите "Параметры" > "Дополнительные". На вкладке "Общие" снимите флажок "Использовать аппаратное ускорение, если доступно".
Для пользователей Edge
Перейдите в Панель управления > "Свойства обозревателя" > "Дополнительные". Затем установите флажок "Использовать программный рендеринг вместо графического рендеринга".
Meтод 5. Загрузите Компьютер в Чистой Загрузке
Ваш компьютер зависает при просмотре видео. Windows 10 также может возникнуть из-за проблем с установленными сторонними приложениями и программами. Если вышеупомянутое не помогло, вы можете попробовать загрузить компьютер в состоянии чистой загрузки, чтобы увидеть, сохраняется ли проблема.
Как выполнить чистую загрузку
Шаг 1. Войдите на компьютер как Администратор. Введите MSConfig в поле поиска и нажмите "Конфигурация системы" в результатах.
Шаг 2. Нажмите на вкладку "Услуги". Установите флажок "Скрыть все службы Microsoft", а затем выберите "Отключить все".

Шаг 3. Перейдите на вкладку "Автозагрузка" и выберите "Открыть диспетчер задач". В диспетчере задач для каждого элемента автозагрузки выберите элемент, а затем выберите "Отключить". Закройте диспетчер задач и выберите "ОК".
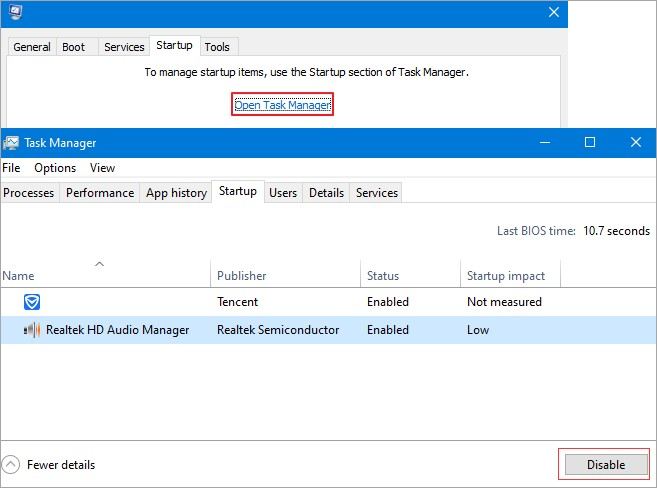
Когда вы перезагружаете компьютер, он находится в чистой загрузочной среде. Проверьте, зависает ли ваш ноутбук при просмотре видео или нет. Сбросьте компьютер для запуска после устранения неполадок с чистой загрузкой и возобновите работу в обычном режиме.
Часть 4. Как Предотвратить Автоматический Перезапуск Компьютера с Windows 10
Большинство пользователей Windows 10 считают, что Windows 10 — это продвинутая ОС, которая включает в себя обширный список замечательных функций. Тем не менее, его способность автоматически перезагружаться для применения новых обновлений не является единственной.
Meтод 1: Отключение автоматического перезапуска
Если вы хотите исправить бесконечный цикл перезагрузки после обновления Windows 10, первое, что вам нужно сделать, это отключить функцию автоматического перезапуска. Это позволит вам временно остановить перезагрузку компьютера. Таким образом, вы можете эффективно попробовать другие методы, которые должны навсегда решить проблему.
Meтод 2: Удаление битых файлов реестра
Прежде чем следовать нашим инструкциям, вы должны быть полностью уверены, что сможете завершить процесс без ошибок. Имейте в виду, что реестр Windows является конфиденциальной базой данных. Даже неправильная запятая может привести к повреждению вашего компьютера.
Meтод 3: Обновление ваших драйверов
Когда ваши драйверы устарели, ваш компьютер может попасть в цикл перезагрузки. Это связано с тем, что ваши устройства не могут правильно взаимодействовать с вашей системой. Поэтому важно проверить, обновлены ли ваши драйверы.
Meтод 4: Проверка аппаратных проблем
В некоторых случаях компьютер может продолжать перезагружаться из-за неисправного оборудования. Мы перечислили некоторые из возможных проблем с оборудованием, которые могут у вас возникнуть:
ОЗУ
Проблема может исходить из оперативной памяти (ОЗУ). Проверьте оперативную память и состояние слота. Извлеките оперативную память из слота и тщательно очистите их обе. Вставьте обратно ОЗУ, затем проверьте, устраняет ли это проблему.
ЦПУ
Перегрев также может привести к тому, что ваш компьютер застрянет в цикле перезагрузки. Таким образом, вы должны проверить, правильно ли работает ваш процессор. Было бы лучше удалить пыль с вашего процессора, убедившись, что вентилятор и его окрестности чистые. После этого включите компьютер и проверьте, решена ли проблема.
Meтод 5: Сканирование на наличие вирусов или вредоносных программ
Ваш компьютер мог быть заражен вирусом или вредоносным ПО, поэтому он может продолжать перезагружаться. Вы можете запустить полную проверку на вирусы с помощью Защитника Windows. С другой стороны, если вам нужна более полная проверка на наличие вирусов и вредоносных программ, вы можете использовать антивирусное программное обеспечение.
И последнее слово: тенденции автоматического перезапуска Windows во время воспроизведения видео действительно указывают на основные проблемы, однако большинство из них устраняются и исправляются легко и без особых проблем, как показано в различных методах, обсуждаемых в руководстве.
100% безопасность | Без вредоносных программ | Без рекламы





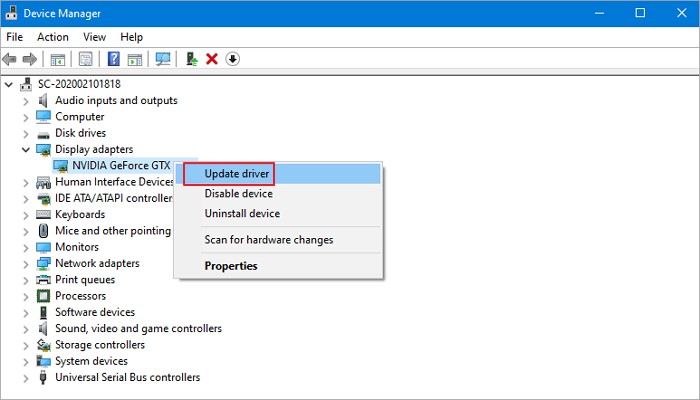
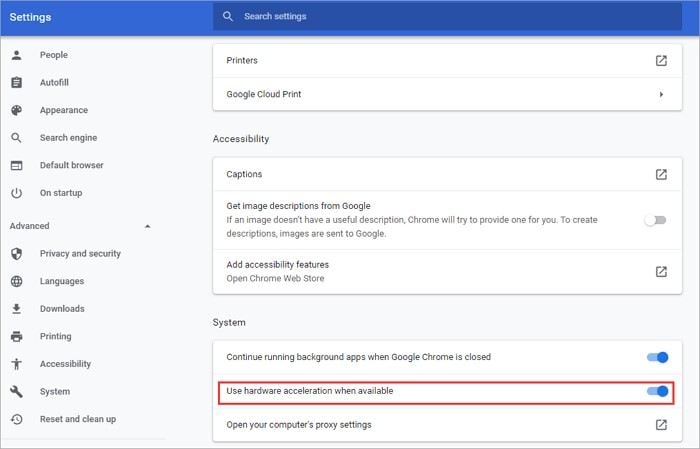

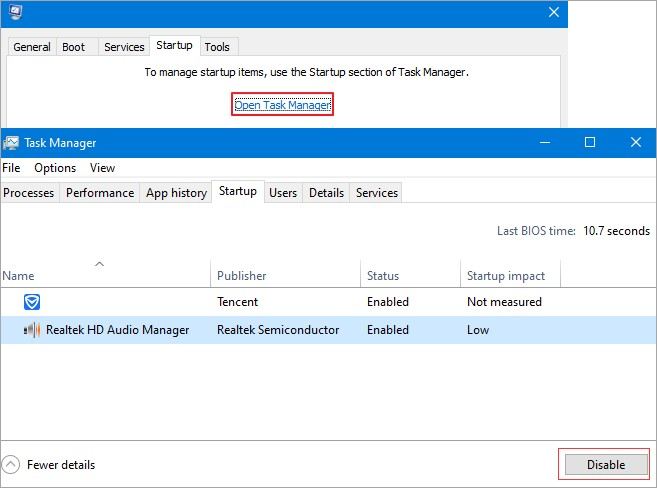






Дмитрий Соловьев
Главный редактор