Бывают случаи, когда пользователи сталкиваются с сообщениями об ошибках и сбоями в работе жесткого диска. Windows 10 - одна из последних операционных систем от Microsoft, завоевавшая огромную популярность в последнее время.
Не все идеально, и иногда ваша ОС может давать сбои. Во время процесса загрузки система может неожиданно дать сбой. Подобные сбои и отказы могут привести к потере данных и их избыточности. Чаще всего это происходит из-за неправильной таблицы разделов. Ваши ценные данные находятся под угрозой, поэтому необходимо устранить проблему недействительной таблицы разделов .
Часть 1: Как исправить ошибку недействительной таблицы разделов
- Сброс очередности загрузки
Чтобы исправить недействительную таблицу разделов, первый шаг, который вы можете предпринять, - это исправить последовательность загрузки. В данном случае это обычно называется сбросом очередности загрузки Windows. Чтобы сбросить очередность загрузки системы, можно выполнить описанные ниже действия:
Шаг 1: Во-первых, включите систему или перезагрузите компьютер.
Шаг 2: Во-вторых, нажмите клавишу F12 или Del, чтобы войти в меню настроек BIOS.
Шаг 3: В-третьих, как только откроется утилита настройки BIOS, перейдите к пункту "Advanced BIOS".
Шаг 4: И наконец, выберите "Hard Disk Boot Property".
Шаг 5: Теперь вы можете проверить BIOS, настроен ли он на загрузку с нужного диска. Если это не так, вам нужно изменить его и перезагрузить компьютер, чтобы он загрузился с нужного диска. Сохраните изменения.
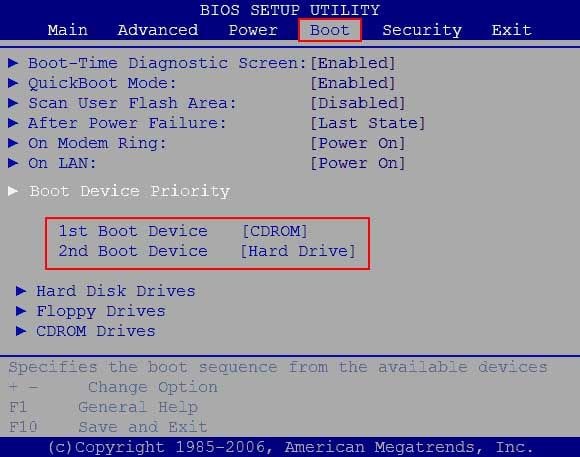
- Обновите версию BIOS.
Основную проблему, связанную с неправильной таблицей разделов , можно решить, просто обновив BIOS системы. Помните, что обновление BIOS - дело непростое, и в процессе обновления не следует нажимать никаких неактуальных системных клавиш. Вот шаги по обновлению BIOS в Windows 10:
Шаг 1: После запуска Windows 10 откройте меню "Пуск".
Шаг 2: Нажмите на кнопку "Питание".
Шаг 3: Удерживая клавишу "Shift", нажмите на "Перезагрузка".
Шаг 4: На экране появится множество вариантов. Нажмите "Устранение неполадок" > "Дополнительные параметры".
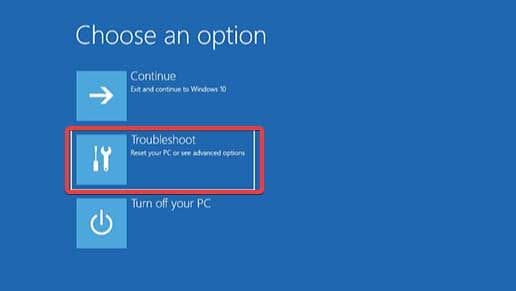
Шаг 5: Нажмите на "Настройки прошивки UEFI".
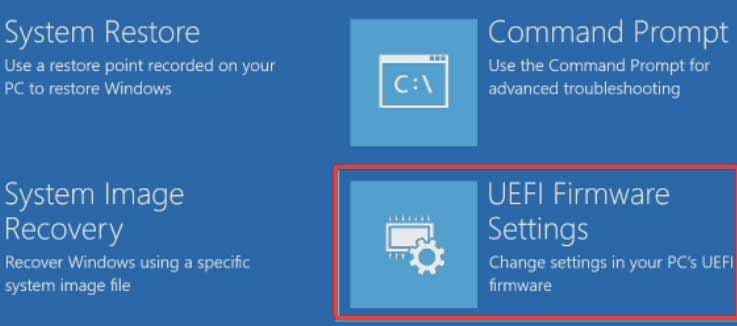
Шаг 6: Нажмите "Перезагрузка", и компьютер загрузится в BIOS.
Шаг 7: Войдите в BIOS и найдите опцию обновления BIOS.
Шаг 8: Подключите USB-накопитель и выберите файл обновления BIOS.
Шаг 9: Подождите, пока BIOS обновится.
- Выполните восстановление при запуске
Бывает, что система застревает во время запуска и не загружается. Эту проблему можно решить с помощью восстановления запуска. Это также один из эффективных способов устранения проблемы недействительной таблицы разделов . Вот шаги, которые можно выполнить для восстановления запуска в Windows 10:
Шаг 1: Начните с установки установочного диска Windows в систему. Или вы можете подключить загрузочный USB-носитель к компьютеру.
Шаг 2: В окне установки вам нужно выбрать язык, время и другие параметры. Сделайте все в соответствии с инструкциями и нажмите "Далее".
Шаг 3: Нажмите "Восстановить компьютер".
Шаг 4: Перейдите в "Расширенную среду запуска", где появится несколько вариантов. Нажмите "Устранение неполадок".
Шаг 3: Нажмите кнопку "Дополнительные параметры".
Шаг 4: Затем нажмите кнопку "Восстановление запуска".

Шаг 5: Выберите операционную систему для диагностики. Нажмите кнопку "Продолжить", и начнется процесс восстановления запуска.
- Неактивный раздел с помощью Diskpart в Windows 10
DISKPART - это эффективный инструмент, позволяющий неактивировать раздел на диске. Это поможет решить проблему недействительной таблицы разделов в вашей системе. Следующие шаги могут быть эффективными, когда речь идет о том, чтобы сделать раздел неактивным с помощью DISKPART в Windows 10:
Шаг 1: Загрузитесь в Windows 10.
Шаг 2: Откройте командную строку и введите DISKPART.
Шаг 3: Нажмите Enter, откроется новое окно.
Шаг 4: Введите LIST DISK и нажмите Enter. На экране появится список дисков.
Шаг 5: Введите SELECT Disk # и замените # на соответствующий диск из списка на экране.
Шаг 6: Затем введите LIST PARTITION, и на экране появится список разделов.
Шаг 7: Введите SELECT PARTITION и замените # на соответствующий раздел из списка на экране.
Шаг 8: И наконец, введите INACTIVE, и ваш раздел будет помечен как неактивный.
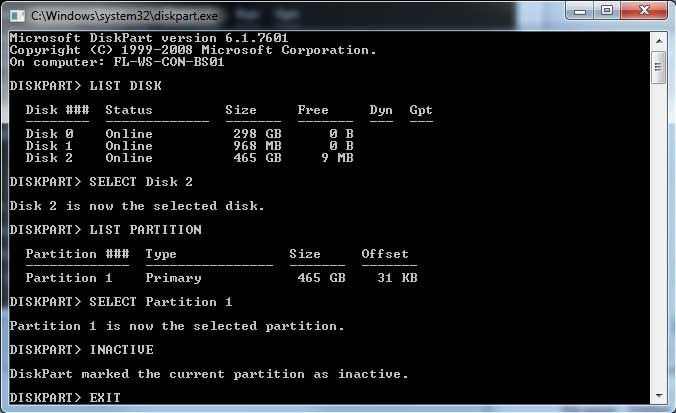
- Восстановление MBR в Windows 10
Все еще интересуетесь другими способами как исправить недействительную таблицу разделов? Вы можете решить эту проблему, попытавшись перестроить MBR в Windows, следуя простым процедурам, описанным ниже:
Шаг 1: Первый шаг начинается при загрузке с оригинального установочного DVD-диска.
Шаг 2: Нажмите на "Восстановление компьютера".
Шаг 3: Нажмите на "Устранение неполадок" и выберите "Командная строка".
Шаг 4: Введите в командной строке следующее:
bootrec /fixboot
bootrec /scanos
bootrec /fixmbr
bootrec /rebuildbcd
Шаг 5: Нажмите Enter.
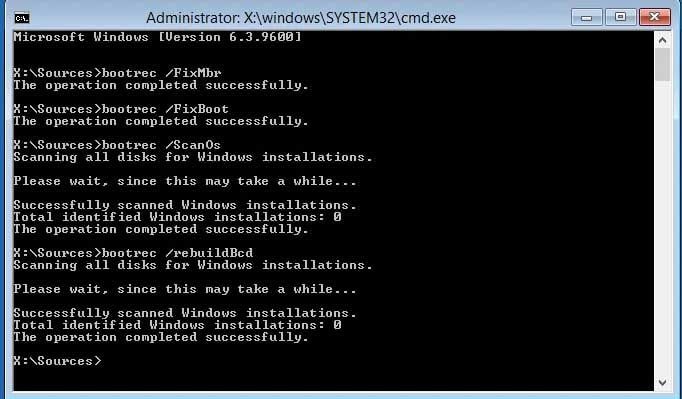
- Восстановление системы из резервной копии
Резервное копирование системы имеет решающее значение в случае сбоя системы или возникновения проблем, связанных с некорректной таблицей разделов. Чтобы начать процесс восстановления системы, выполните следующие действия:
Шаг 1: Перейдите в раздел "Настройки".
Шаг 2: Нажмите на "Резервное копирование". Затем выберите Резервное копирование с использованием истории файлов.
Шаг 3: Нажмите на значок Дополнительные параметры.
Шаг 4: Выберите файлы, которые необходимо восстановить, и нажмите на опцию Восстановить файлы из текущей резервной копии.
Шаг 5: Нажмите на кнопку "Восстановить", и начнется процесс восстановления.
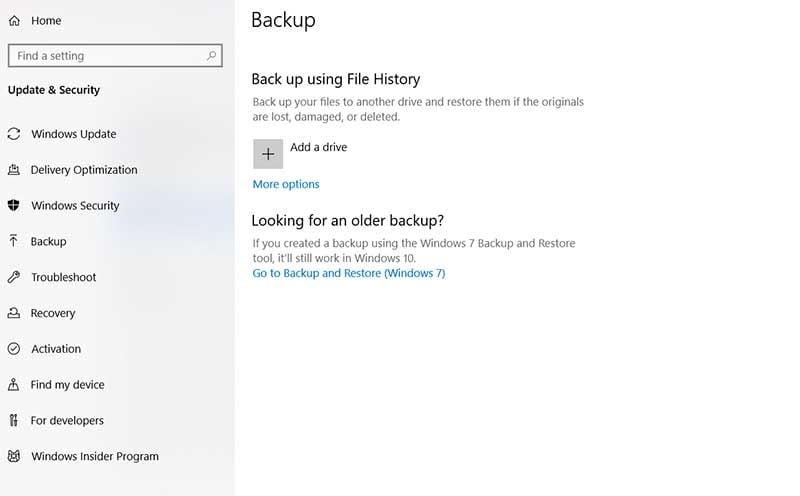
- Проверка неисправности жесткого диска
Важно проверить состояние жесткого диска, и это можно сделать из системы. Просто выполните описанные ниже шаги и запустите проверку:
Шаг 1: Перейдите в File Explorer и щелкните правой кнопкой мыши на диске.
Шаг 2: Щелкните на Properties.
Шаг 3: Щелкните на Tools.
Шаг 4: Щелкните на Check под разделом Error-checking.
Подробнее:
Как исправить ошибку "Активный раздел не найден"
Как пометить раздел как активный или неактивный в Windows 10/11.
Часть 2: Как восстановить данные с компьютера, если все решения не помогли устранить проблему?
Возможно, вам интересно, что делать, чтобы решить проблему invalid partition table , если все вышеупомянутые решения не помогли. Что ж, беспокоиться не о чем, ведь мы позаботились о вас. Мы представляем вам удивительный инструмент под названием Recoverit Data Recovery инструмент от Wondershare. Recoverit оснащен несколькими функциями, связанными с восстановлением данных, и вот некоторые из основных преимуществ этого программного обеспечения:
- Вы можете восстановить потерянные данные, включая аудиофайлы, видеофайлы и другие документы.
- Поддерживает восстановление данных из корзины, с жесткого диска, карты памяти и даже с флэш-накопителей.
- Программа поддерживает восстановление данных, которые были случайно удалены при форматировании, сбое системы или вирусной атаке.
Вот шаги, с помощью которых можно восстановить данные из незагружаемой системы:
Шаг 1: Запуск программы
Запустите Recoverit и выберите режим восстановления данных. Затем выберите "Восстановить с аварийного компьютера" в случае незагружаемой системы.

Шаг 2: Создание загрузочного диска
Выберите режим для создания загрузочного диска. Затем нажмите на кнопку "Создать".

Шаг 3: Подтверждение форматирования
По мере продвижения на экране будет появляться диалоговое окно с сообщением о подтверждении. Продолжайте, нажав кнопку "Форматировать сейчас".
Будет создан загрузочный диск, и процесс может занять некоторое время.

Шаг 5: Вставьте USB для загрузки
Теперь можно продолжить процесс, вставив USB в незагружаемый ПК. Затем настройте меню BIOS на загрузку с USB-накопителя.

Теперь можно открыть Recoverit и следовать инструкциям для восстановления данных.

После успешного восстановления данных просто используйте установочный носитель Windows для переустановки Windows.
Заключение
В статье рассмотрены различные решения для устранения проблемы invalid partition table в Windows 10. Восстановление данных - совсем не сложная задача, если вы придерживаетесь вышеупомянутых шагов. Лучше всего использовать инструмент Recoverit Recovery, так как он устраняет все трудности на пути к восстановлению данных. Будьте уверены, с этим замечательным инструментом ваши ценные данные в надежных руках.
Решения для Раздела
- Управление разделом диска
- Исправить ошибки раздела диска
- Советы по разделам


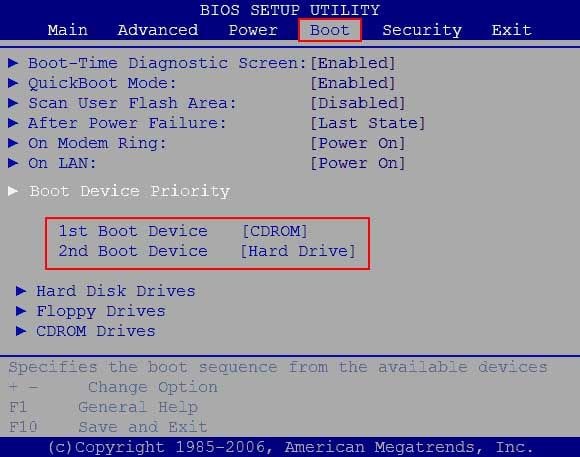
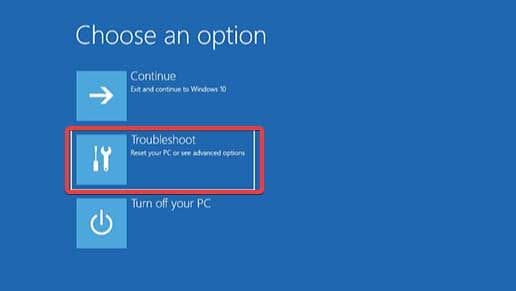
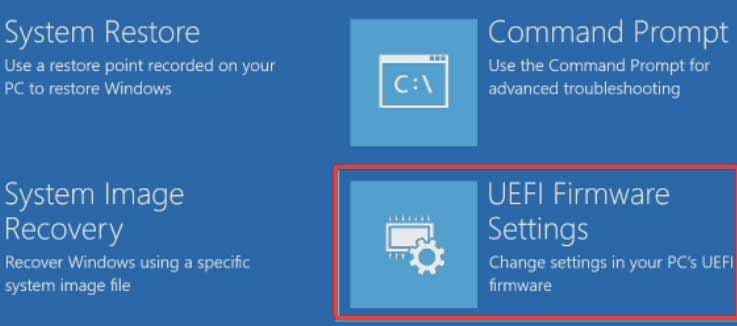

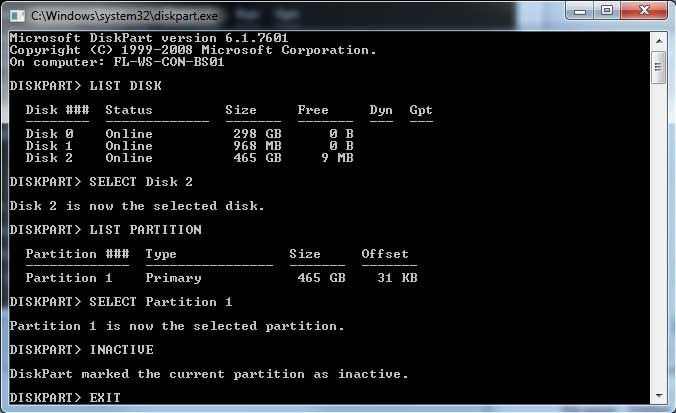
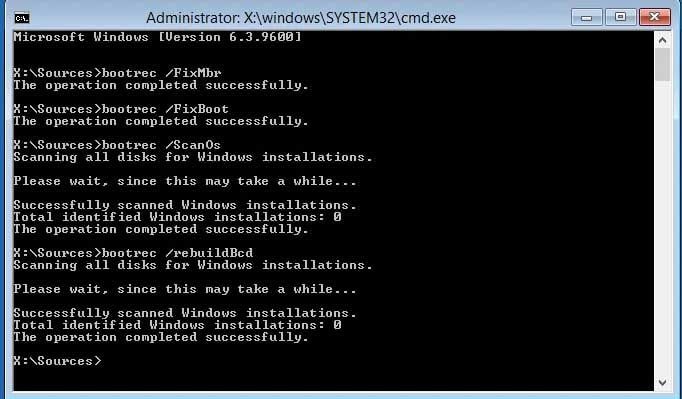
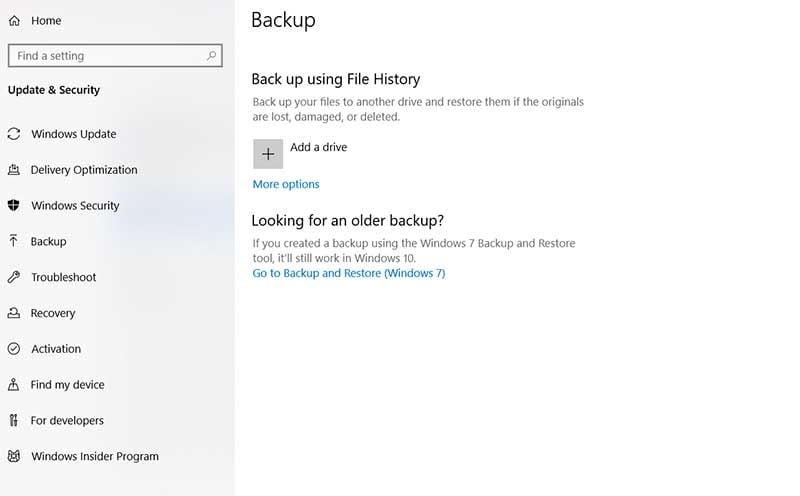











Дмитрий Соловьев
Главный редактор