В: Как исправить, что OneNote не синхронизирует Windows 10?
"Вчера, пытаясь создать резервную копию моих ценных данных, я столкнулся с проблемой на своем компьютере, из-за которой OneNote не синхронизируется в центре синхронизации Windows 10. Создание этой резервной копии очень важно для моей академической карьеры. Я хочу знать, есть ли есть какой-либо способ полностью решить эту проблему, и если да, то я хочу знать, как это сделать проще всего, а также я хочу подробно узнать об ошибке".
Windows дает вам замечательное решение для каждой проблемы. Однако не нужно паниковать. Вы наверняка сможете решить эту проблему. У нас есть решения, которые могут решить проблему OneNote. В этом руководстве у вас также будет обзор ошибки, который позволит вам узнать об ошибке в деталях. Узнав о ней, вы сможете решить эту проблему в будущем. Итак, внимательно следуйте инструкциям, чтобы решить проблему навсегда".
Часть 1. Почему OneNote Не Синхронизируется?
Первое, что вам нужно сделать, это определить причину вашей проблемы. Это действительно может помочь нам в правильном решении проблем. Вот некоторые из распространенных причин проблемы, по которым OneNote не синхронизируется с Windows 10. Убедитесь, что вы правильно изучили каждую из них и определили причину в своем сценарии.
1. Интернет-соединение
Первой и самой распространенной причиной низкой производительности OneNote может быть потеря подключения к Интернету. Подключение к Интернету является основным требованием для правильной работы OneNote. Вы должны убедиться, что у вас есть надлежащее подключение к Интернету. Кроме того, проверьте скорость вашего интернет-соединения, поскольку снижение скорости также может вызвать ошибку.
2. Устаревшая версия OneNote
Если не подключение к Интернету, то версия OneNote может быть основной причиной ошибки. Старые версии обычно вызывают эту проблему. Вам нужно проверить, установлена ли у вас последняя версия OneNote. Если нет, следуйте инструкциям в руководстве, чтобы правильно обновить его.
3. Недостаточно места
Одной из наиболее игнорируемых причин того, что OneNote не обеспечивает нужную производительность, является пространство OneDrive или твердотельного накопителя вашего компьютера. Проверьте емкость вашего онлайн-хранилища, а также SSD, если на нем заканчивается место. Получите больше места, чтобы наслаждаться правильными функциями.
4. Ошибки сервера
Ошибки сервера случаются очень редко. Тем не менее, они также могут выступать в качестве виновника в вашей ситуации. Проверьте правильность работы серверов, чтобы убедиться в причине вашего сценария.
5. Услуга недоступна
Если сервер в правильной в форме, сервис OneNote может иметь некоторые проблемы. Проверьте сервис, чтобы решить любую проблему.
6. Неуместные разделы в OneNote
Очень редко разделы в OneNote располагаются не на своем месте. Тем не менее, вам нужно убедиться, что разделы OneNote не перепутаны.
7. Другие причины
Если не все вышеперечисленные причины, тогда многие другие причины, такие как проблемы с оборудованием и программным обеспечением, могут привести к этой проблемной ситуации.
Часть 2. Как Исправить то, что OneNote Не Синхронизируется?
Обо всех вышеперечисленных причинах обычно сообщают пользователи. Определите причину в вашей ситуации. После того, как вы это сделаете, есть несколько способов решить проблему. Все, что вам нужно сделать, это применить их шаг за шагом. Существуют разные ситуации, за которыми следуют методы, упомянутые в руководстве. Осознайте свою ситуацию и правильно примените метод.
Метод 1. Обновите OneNote до последней версии
Если вы не обновили OneNote до последней версии, вам необходимо выполнить действия по обновлению OneNote. Избегайте устаревших версий OneNote. Следуйте инструкциям по обновлению:
Шаг 1: Прежде всего, нажмите кнопку "Пуск" в Windows 10 и выберите "Microsoft Store".
Шаг 2: Появится новое окно. Нажмите на значок "Подробнее" и выберите вариант загрузки и обновления.
Шаг 3: Кроме того, нажмите на опцию "Получить обновления", чтобы продолжить.
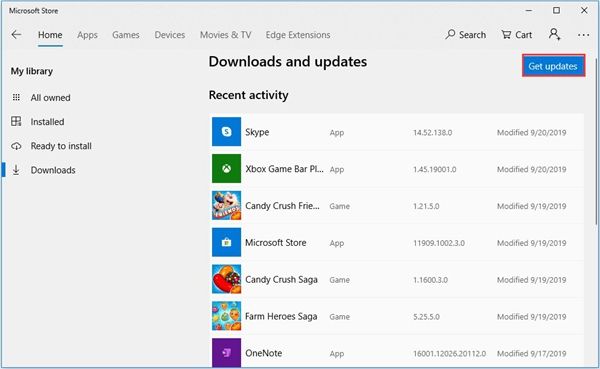
Шаг 4: После выбора этих параметров OneNote будет обновлен. Проверьте еще раз и посмотрите, осталась ли проблема.
Метод 2. Проверьте блокнот в Интернете
Если вы столкнулись с этой проблемой во время работы программы, вы можете проверить, нормально ли она работает в web. Вы можете выполнить шаги, чтобы проверить работает ли блокнот в Интернете:
Шаг 1: Прежде всего, запустите OneNote, нажмите "Файл" и выберите параметр "Информация".
Шаг 2: У вас появится нужное окно, щелкните ссылку правой кнопкой мыши и выберите "Копировать", чтобы продолжить.
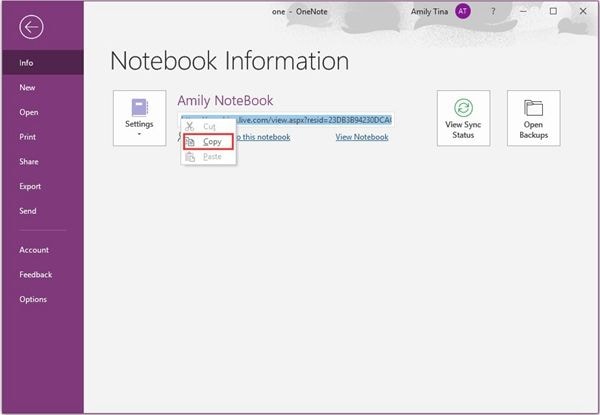
Шаг 3: Кроме того, откройте веб-браузер, вставьте эту ссылку в браузер и выберите параметр "Изменить", чтобы открыть блокнот.
Шаг 4: Если он правильно работает в Интернете, вам нужно определить, что проблема связана с настольной версией. Попробуйте закрыть и снова открыть OneNote. Следуйте следующему методу, если это бесполезно.
Метод 3: Синхронизируйте блокнот вручную
Предположим, вы спешите и хотите срочно синхронизировать Блокнот, вы можете сделать это вручную. Вы можете выполнить следующие шаги, чтобы сделать это вручную:
Шаг 1: Во-первых, вам нужно запустить OneNote. Нажмите файл и выберите опцию "Информация".
Шаг 2: Нажмите кнопку "просмотреть статус синхронизации" во всплывающем окне.
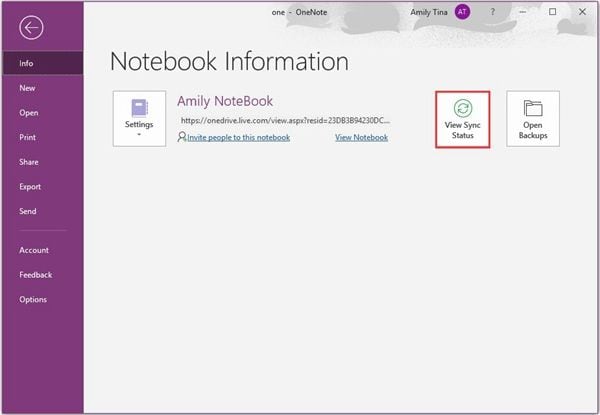
Шаг 3: Появится всплывающее окно синхронизации общей записной книжки. Нажмите "Синхронизировать сейчас", чтобы продолжить.
Шаг 4: Теперь вы можете легко синхронизировать заметки с OneDrive.
Метод 4: Проверьте место для хранения
В большинстве случаев вам не хватает места для хранения. Если вы видите код ошибки 0xE00015E0, это означает, что на вашем устройстве не осталось достаточно места для выполнения задачи. Вы можете оптимизировать файлы или удалить ненужные файлы, чтобы решить проблему. Следуйте инструкциям, чтобы сделать это:
Шаг 1: Откройте OneNote, щелкните файл и выберите параметры.
Шаг 2: Нажмите во всплывающем окне "Сохранить и сделать резервную копию".
Шаг 3: Выберите опцию "Оптимизировать все файлы сейчас" в разделе "Оптимизация файлов". Подождите некоторое время.
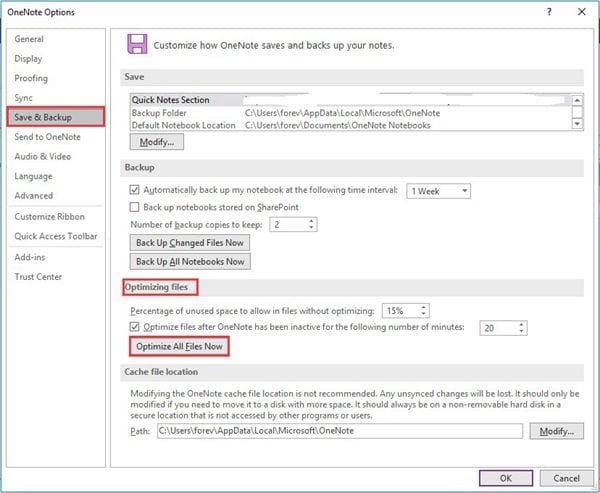
Чтобы удалить ненужные файлы
Шаг 1: Во-первых, нажмите клавишу "Windows" и "R" вместе. В диалоговом окне "Выполнить" введите "%localappdata%\Microsoft\OneNote\" и нажмите "ОК".
Шаг 2: Дважды щелкните папку, соответствующую номеру установленной версии. Выберите папку "Резервное копирование", чтобы продолжить.
Шаг 3: Удалите нужные файлы и папки.
Метод 5. Устранение конфликта синхронизации контента
Предположим, что два человека редактируют одну и ту же часть страницы одновременно. От этого может возникнуть конфликт синхронизации контента. Используйте шаги для решения конфликта синхронизации контента:
Шаг 1: Щелкните желтую информационную панель в OneNote, в которой отображается сообщение о конфликте.
Шаг 2: Теперь скопируйте содержимое с временной страницы, на которой отображается ошибка. Кроме того, вставьте содержимое на основную страницу.
Шаг 3: Щелкните правой кнопкой мыши ошибку, которая вызывает ошибку.
Шаг 4: Проверьте, решена ли проблема.
Метод 6. Попробуйте другое ПО для синхронизации файлов — AOMEI BACKUPPER
Если вы использовали все вышеперечисленные методы, вы можете попробовать AOMEI BACKUPPER, чтобы решить вашу проблему:
AOMEI Backupper
Вам нужна профессиональная версия AOMEI Backupper, так как она обеспечивает полные и надежные стратегии резервного копирования и восстановления ПК для любой версии Windows. Доступны клон системы, схема резервного копирования, резервное копирование динамического диска, восстановление разнородного оборудования, объединение образов и т. д., а также многие другие разнообразные и полезные функции. Не только резервное копирование, но и программное обеспечение позволяет автоматически синхронизировать USB-накопитель при подключении к Синхронизации Файлов. Программное обеспечение совместимо практически со всеми операционными системами. Есть огромное количество функций, которые содержит это программное обеспечение. Вы можете выполнять добавочное или дифференциальное резервное копирование для задачи по расписанию. Это программное обеспечение позволяет вам устанавливать расписания резервного копирования ежечасно, ежедневно, еженедельно или ежемесячно.
Шаг 1: Сначала загрузите AOMEI Backupper professional на свой компьютер. Затем запустите его. Вам нужно выбрать опцию "Резервное копирование", а затем "Синхронизация файлов".

Шаг 2: Двигаясь дальше, вам нужно выбрать папки, которые вы хотите синхронизировать, выбрав опцию "Добавить папки".

Шаг 3: После этого вам нужно выбрать место назначения, выбрав опцию на экране.
Шаг 4: Кроме того, вы можете выбрать параметры для выбора уведомлений по электронной почте и даже запланировать процесс синхронизации. Вы можете выбрать ежечасно, еженедельно, ежемесячно или ежедневно, в соответствии с вашими требованиями.
Шаг 5: После того, как вы закончите с изменениями, вам нужно выбрать опцию "Начать синхронизацию", чтобы начать процесс.

Вывод
Когда дело доходит до синхронизации файлов, на рынке доступно множество программ. Однако вам следует выбрать AOMEI Backupper, чтобы использовать лучшие функции.
100% безопасность | Без вредоносных программ | Без рекламы

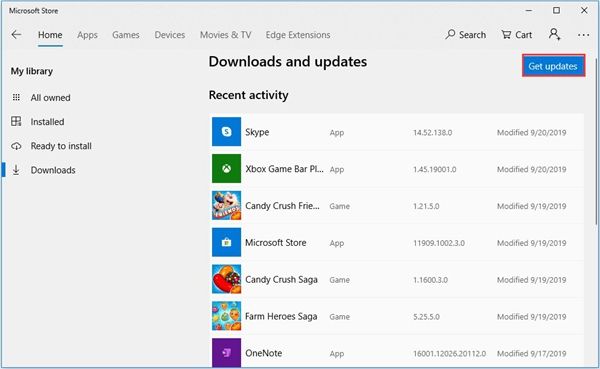
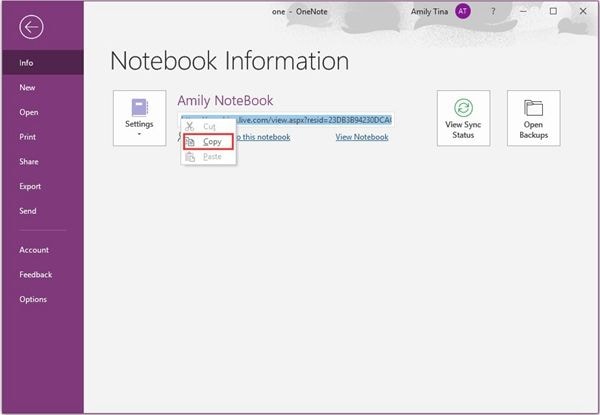
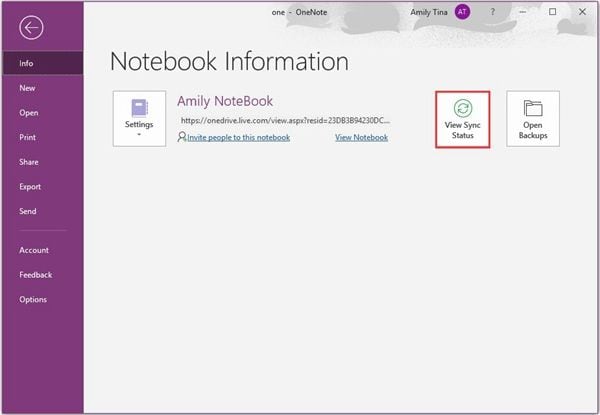
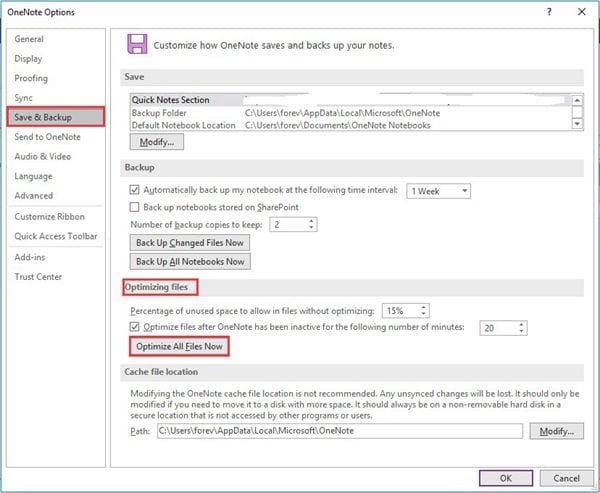









Дмитрий Соловьев
Главный редактор