2021-04-19 16:11:18 • Обновлено: Восстановление файлов • Проверенные решения
Файлы могут быть повреждены из-за сбоя системы, вирусной атаки или ошибочной операции. Поврежденный файл всегда непригоден для использования. Столкнувшись с этой проблемой, вы можете сначала попытаться восстановить их или попробовать запустить программу обнаружения вирусов. Однако, если они не справятся с задачей, вы можете попробовать сторонний инструмент для восстановления файлов - программу Recoverit Data Recovery, которая поможет восстановить поврежденные файлы в Windows. Пожалуйста, прекратите использовать свой компьютер и не открывайте файл документа.
Часть 1. Лучшее программное обеспечение для восстановления поврежденных файлов - Recoverit
Recoverit Data Recovery - это эффективная и безопасная программа для восстановления файлов. С помощью Recoverit File Recovery вы можете легко восстановить поврежденные файлы с жесткого диска USB или других устройств хранения в Windows.
Бесплатно скачайте и установите Recoverit Data Recovery на свой компьютер. С версией Recoverit для Windows можно легко восстановить поврежденные файлы. Если ваши поврежденные файлы хранятся на жестком диске USB, подключите его к компьютеру. Следуйте руководству ниже, чтобы восстановить поврежденные файлы с USB.
Шаг 1. Выберите жесткий диск USB
Убедитесь, что ваш жесткий диск USB подключен к компьютеру и обнаруживается. Выберите USB-накопитель в списке и нажмите кнопку "Начать", чтобы приступить к работе.

Шаг 2. Просканируйте жесткий диск USB
Recoverit Corrupted File Recovery запустит первое сканирование для поиска вашего жесткого диска USB. Вы можете предварительно просмотреть некоторые восстанавливаемые файлы после сканирования. Если вы не можете найти свои файлы, перейдите к сканированию еще раз в режиме "Всестороннего восстановления". Он выполнит глубокое сканирование и поиск дополнительных файлов с жестких дисков USB, однако учтите, что для сканирования потребуется больше времени.

Шаг 3. Выполните предварительный просмотр и восстановите поврежденные файлы
После сканирования вы можете проверить все восстанавливаемые файлы в результатах сканирования. Для этого вы можете предварительно просмотреть некоторые файлы, такие как файлы изображений (JPEG, JPG, GIF, PNG). Выберите восстанавливаемые файлы и нажмите кнопку "Восстановить", чтобы вернуть файлы.

Пожалуйста, обратите внимание, что вам необходимо выбрать другое место для сохранения, которое отличается от устройства, с которого вы восстанавливаете данные, чтобы избежать перезаписи данных, которая в итоге может привести к потере данных.
Видеоурок о том, как с легкостью восстановить удаленные файлы в Windows 10/8/7?
Часть 2. Как исправить поврежденный файл с помощью инструмента восстановления файлов
Recoverit Data Recovery может легко восстановить ваши поврежденные файлы с жесткого диска USB. Но что, если повреждены или испорчены ваши файлы документов office, такие как Word, Excel и PowerPoint? На самом деле вам совсем не нужно беспокоиться о повреждении данных файлов. Вы можете воспользоваться лучшим инструментом для восстановления файлов, чтобы исправить поврежденные файлы. Stellar File Repair Toolkit- это мощный инструмент для восстановления файлов, способный восстановить и исправить поврежденные или испорченные файлы документов office.
Шаги по исправлению поврежденных файлов с помощью инструмента восстановления файлов
Скачайте и установите инструмент восстановления файлов Stellar на свой компьютер. Следуйте руководству ниже, чтобы выполнить восстановление поврежденного документа Word.
Шаг 1. Запустите программу восстановления поврежденных файлов Stellar. Чтобы начать, выберите опцию "Восстановить файл Word". Выберите все поврежденные файлы Word на жестком диске.
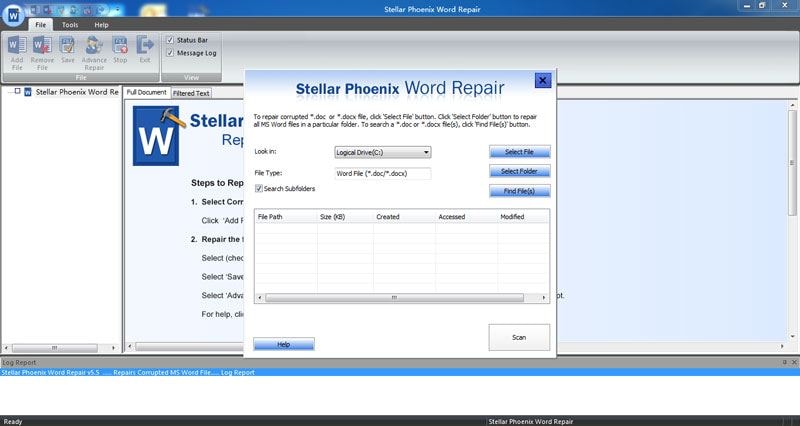
Шаг 2. Инструмент восстановления файлов импортирует все выбранные файлы Word. Вы можете выбрать все или определенный файл Word, чтобы начать восстановление.
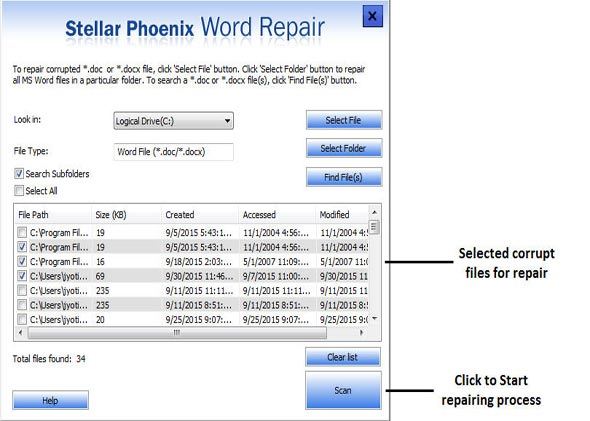
Шаг 3. После восстановления файлов Word вы можете предварительно просмотреть их. Нажмите кнопку "Сохранить", чтобы восстановить файлы Word.
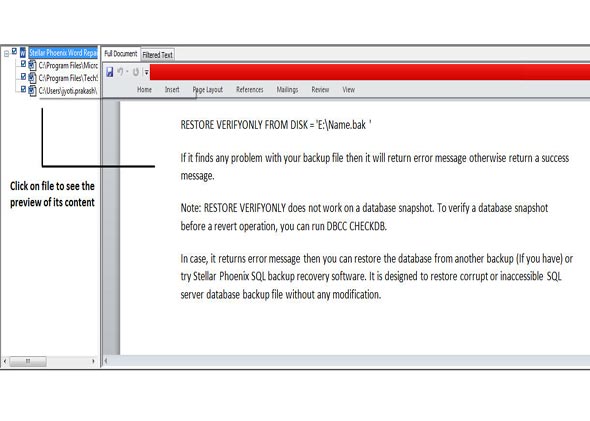
Сохраните все восстановленные файлы на надежном запоминающем устройстве. Если повреждены ваши файлы Excel и PPT, вы можете предпринять аналогичные шаги, чтобы исправить их.
Часть 3. Как уберечь ваши файлы от повреждения
Есть несколько превентивных мер, которые вы можете предпринять, чтобы обезопасить ваши данные. Давайте рассмотрим некоторые причины повреждения данных и обсудим каждую из них по отдельности.
1. Поврежденные сектора
Сектора можно представить в виде крошечных битов хранилища, в которых ваш компьютер хранит данные. Поврежденные сектора - это те биты, которые стали неисправными из-за ошибок диска, вызванных физическим повреждением вашего диска или логическими ошибками (например, из-за скачков напряжения). Избегайте скачков напряжения или физического повреждения накопителя, которое может произойти в случае, если вы роняете его или храните в высокотемпературной среде. Рекомендуем вам время от времени сканировать диск на наличие ошибок и всегда безопасно извлекать ваш внешний диск. Узнайте больше о том, как исправить поврежденные сектора жесткого диска.
2. Системные сбои
Если вы когда-либо на вашей Windows видели синий экран, после чего ваша система выключилась, знайте, это был сбой системы. Он может быть вызван определенными программами, неправильной установкой оборудования. Файл сохраняется в момент возникновения сбоя и вскоре будет поврежден. Если ваша компьютерная система вышла из строя, вы можете создать загрузочный диск, чтобы вернуть свои важные данные, он может легко восстановить данные после сбоя системы. Вы можете переустановить конфликтующую программу или удалить оборудование, которое вы подключили перед тем, как произошел сбой, чтобы система снова загрузилась в обычном режиме.
3. Файлы, зараженные вирусом
Одна из наиболее частых причин повреждения данных - заражение вирусом. Вы можете подхватить вирус, загрузив файлы из небезопасных источников или подключив флэш-накопитель к общедоступному компьютеру в интернет-кафе и т.д. Надеемся, что после сканирования документа с помощью обновленного антивирусного программного обеспечения вы снова сможете открыть свой документ. Не забывайте время от времени проверять свои диски на вирусы.
4. Файлы с общим кластером или потерянные кластеры
Кластер - это самая маленькая часть хранилища, в которой компьютеры сохраняют данные. Иногда случается, что ваш компьютер по ошибке сохраняет два разных файла в одном кластере, поэтому файлы становятся перекрестно связаны, и вы получаете сообщение об ошибке. Кроме того, неправильное удаление файлов из-за вируса или повреждения данных, скорее всего, приведет к недоступности или потере задействованных кластеров. Поврежденные данные можно восстановить с помощью программного обеспечения, такого как Recoverit data recovery, а ошибки кластеров можно исправить, запустив Диск сканирования системы для исправления ошибок.
Надеемся, что теперь у вас есть полное понимание того, как восстановить поврежденные файлы с USB-накопителя и других устройств хранения данных. Использование превентивных мер, вероятно, убережет вас от проблем с повреждением данных. Однако, если это уже случилось, вам необходимо знать, что вы можете легко восстановить свои данные, воспользовавшись методами и программным обеспечением для восстановления файлов, описанным выше.
Спасение & Исправление Файлов
- Восстановление Файлов Документов
- Восстановление Файлов Документов
- Восстановление & Ремонт Больше
- Восстановить Навсегда Удаленные Файлы с ПК
- Команда Удалить файлы
- Отменить Удаление Файлов
- Восстановить удаленные с ноутбука
- Очистить & Удалить Файл







Дмитрий Соловьев
Главный редактор