Мы всегда удаляем файлы или освобождаем наше хранилище, удаляя файлы с компьютеров. Некоторые файлы удаляются безвозвратно, а некоторые просто находятся в Корзине. Все файлы, которые вы удалили, все еще хранятся на вашем компьютере до тех пор, пока вы не перезапишите их. В этой статье мы покажем каждый сценарий, с которым вы можете столкнуться при потере данных файлов, и дадим четкое объяснение того, как без усилий восстановить удаленные файлы с помощью бесплатного восстановления удаленных файлов.
Recoverit — выдающийся бесплатный инструмент для восстановления удаленных файлов в отрасли. Хотя есть несколько способов, которые могут вам помочь восстановить удаленные файлы, в большинстве случаев вам все равно понадобится мощное бесплатное средство восстановления удаленных файлов, чтобы оказать вам поддержку. Например, если вы потеряли файлы или папки с жесткого диска или других внешних устройств, включая SD-карты, USB-накопители, вам будет сложно использовать систему восстановления Windows для восстановления удаленных файлов. Благодаря бесплатному восстановлению удаленных файлов вы можете эффективно искать удаленные результаты и восстанавливать удаленные данные в любой системе Windows или Mac. Это поможет вам сократить ваши проблемы с потерей данных.
Часть 1. Удаленный файл не может быть удален
Удаленные файлы обычно не удаляются. Когда вы понимаете, что удалили важный файл, который вам нужен, вы должны прекратить что-либо делать на своем компьютере, чтобы избежать перезаписи файлов. Если вы случайно перезапишете потерянный файл, восстановить его будет сложнее. Поэтому, прежде чем выполнять какие-либо дальнейшие действия по восстановлению файлов, в том числе восстановление файла excel, PowerPoint восстановление файлов или восстановление фото, вы можете проверить свою Корзину в Windows или Корзину на Mac, чтобы убедиться, что файл не удален окончательно.
Если вы потеряли последнюю версию файла из-за случайного сбоя приложения, вы можете использовать встроенную Систему Восстановления Windows для восстановления.
Если вы используете в Windows 7/XP:
Вы можете открыть "Компьютер", и найти файл, который вы храните на диске компьютера. Щелкните правой кнопкой мыши на нем и нажмите на "Восстановить предыдущие версии". Вы можете увидеть все старые версии файлов, которые были скопированы из списка. Выберите один из них для восстановления удаленных файлов.
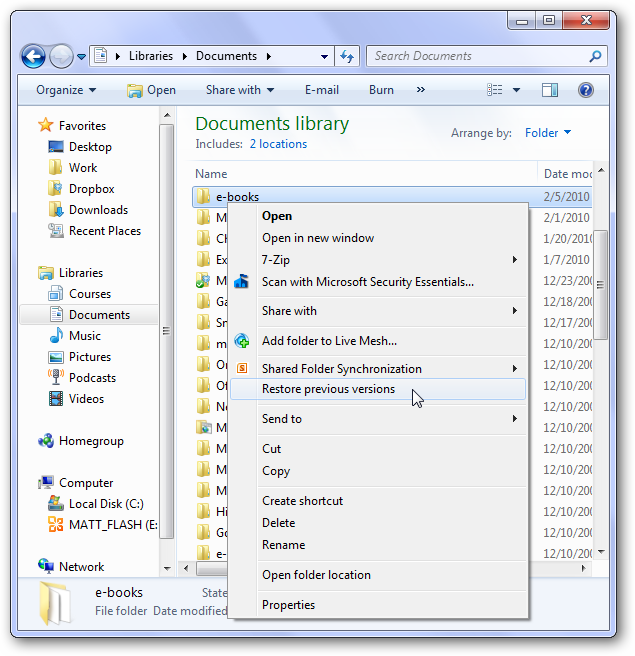
Если вы используете в Windows 8/8+:
Найдите папку, в которой вы храните потерянный файл, и выберите опцию "История", которая покажет все предыдущие файлы резервных копий, которые у вас есть в этой папке. Вам просто нужно выбрать предыдущий вариант, а затем файл, который вы хотите восстановить.
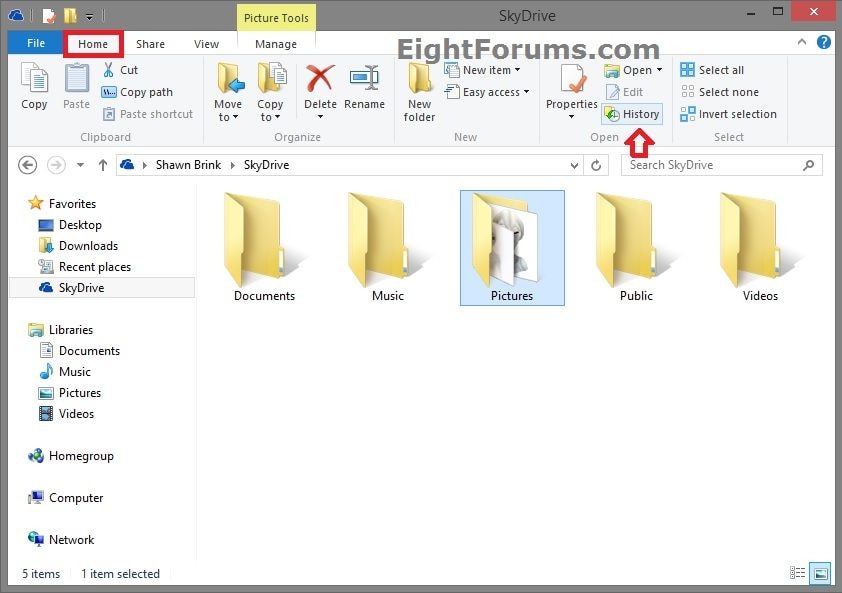
Итак, теперь вы можете восстановить удаленные файлы. Однако это подходит только для файла, резервное копирование которого компьютер завершил до того, как вы его потеряли, а также подходит только для файла, который вы сохранили на своем компьютере. В большинстве случаев вам все равно придется обращаться за помощью ко многим бесплатным программам для восстановления удаленных файлов.
- Эффективно, безопасно и полностью восстанавливает потерянные или удаленные файлы, фотографии, аудио, музыку, электронные письма с любого устройства хранения.
- Поддерживает восстановление данных из корзины, жесткого диска, карты памяти, флэш-накопителя, цифрового фотоаппарата и видеокамеры.
- Поддерживает восстановление данных при внезапном удалении, форматировании, потере раздела, вирусной атаке, сбое системы в различных ситуациях.
Часть 2. Как восстановить удаленный файл с жесткого диска
Как мы обсуждали выше, что произойдет, если вы не сможете найти удаленный файл с помощью встроенной системы восстановления Windows? Recoverit — ваш лучший вариант с передовой технологией, которую вы должны попробовать. Эта бесплатная утилита для восстановления удаленных файлов хорошо работает при восстановлении файлов любого типа, включая файлы Word, Excel, ZIP-файлы, фотографии, видео и другие типы файлов, число которых превышает 500. Это означает, что вы можете восстановить офисные файлы без труда. После потери файла рекомендуется запустить программу как можно скорее. Здесь мы начнем шаги о том, как восстановить удаленные файлы с компьютера и жесткого диска.
Шаг 1 Загрузите Recoverit для системы Windows или системы Mac.
Это занимает около секунды, и вам нужно только запустить его после.
Шаг 2 Выберите правильный режим сценария восстановления
В этом случае вам следует выбрать "Восстановление удаленных файлов", чтобы инструмент восстановления мог выполнить следующий шаг.

Шаг 3 Найдите жесткий диск
Выберите жесткий диск, на котором вы потеряли файл, чтобы Recoverit мог отсканировать результат за вас.

Шаг 4 Начните сканирование
Немедленно начнется быстрое сканирование. Вы можете просматривать файлы в зависимости от типа файла, например фотографии, видео, документы. Убедитесь, что ваши удаленные файлы там. Если вы не можете его найти, вы все равно можете выбрать "Всестороннее восстановление", чтобы выполнить более глубокое сканирование.

Шаг 5 Предварительный просмотр и восстановление
После того, как весь процесс сканирования будет завершен, вы найдете удаленный файл, предварительно просмотрев восстановленные файлы. После того, как вы подтвердите удаленный файл, вы можете просто нажать кнопку "Восстановить", чтобы восстановить удаленные файлы.

Часть 3. Как Восстановить Удаленный Файл из Корзины
Другой случай — потеря файлов после очистки корзины. В этом случае восстановление из встроенной системы восстановления Windows невозможно. Однако не стоит паниковать по поводу ситуации, потому что восстановление удаленных файлов также может помочь вам легко восстановить файлы из корзины без каких-либо трудностей.
Шаг 1 Запустите Recoverit
Находясь в главном меню Recoverit, выберите параметр "Корзина" в разделе "Быстрый доступ".

Шаг 2 Начать сканирование
Будет запущен процесс сканирования. Здесь вам не нужно показывать место, где вы потеряли данные. Наш мощный инструмент восстановления может автоматически определить ваше местоположение корзины. Если вы не смогли найти файл, который вы потеряли, выберите "Полное восстановление", чтобы найти файл с помощью глубокого сканирования.
Шаг 3 Предварительный просмотр и восстановление
Инструмент восстановления может позволить вам просмотреть файл, который вы ищете, чтобы сэкономить ваше время в процессе восстановления. После того, как вы найдете потерянные файлы, нажмите кнопку "Восстановить", чтобы восстановить удаленный файл.

Часть 4. Как восстановить удаленные файлы с внешних устройств
Помимо сохранения файлов в локальном хранилище, мы также храним множество файлов на внешних устройствах, включая внешний жесткий диск, USB-накопитель или карту памяти любого типа. Из-за удобства переносных внешних устройств все больше и больше пользователей будут хранить на них свои данные. Это упрощает перенос данных во многие места, пока вы путешествуете или занимаетесь бизнесом в других местах. У кого-то есть привычка сохранять еще одну копию на локальном компьютере, у кого-то нет. Но в большинстве случаев, когда вы потеряли данные с внешних устройств, у вас не будет возможности сразу же восстановить их с других устройств. Поскольку более важные файлы хранятся на внешних устройствах, больше шансов случайно потерять или удалить файлы. В этом случае необходим бесплатный инструмент для восстановления удаленных файлов, чтобы восстановить данные с любых внешних устройств при любых проблемах с потерей файлов. Например, инструмент восстановления удаленных файлов может помочь восстановить файлы независимо от форматирования, стирания или поломки внешних устройств. Вот как мы можем предоставить вам нашу технологию для восстановления удаленных файлов с внешних устройств.
Шаг 1 Запустите Recoverit
После запуска Recoverit вы можете сделать запрос программному обеспечению, щелкнув диски в разделе "Внешние устройства".

Шаг 2 Подключите внешнее устройство и выберите местоположение
Правильно подключите внешние устройства к компьютеру и выберите расположение устройства из списка, показанного инструментом восстановления удаленных файлов.

Шаг 3 Используйте инструмент восстановления для сканирования
Начнется быстрое сканирование. Это займет несколько секунд или несколько минут в зависимости от размера вашего внешнего устройства. Если вы не смогли найти потерянные файлы, продолжайте, нажав опцию "Всестороннее восстановление" на левой кнопке в меню. Это даст вам более глубокое сканирование и больше результатов, чтобы убедиться, что вы можете получить то, что хотите.

Шаг 4 Предварительный просмотр и восстановление
После завершения процесса сканирования вы можете найти файл, который вы хотите, из типа файлов - фотографии, видео, документы и т. д. Выберите нужные восстанавливаемые файлы, а затем нажмите кнопку "Восстановить", чтобы восстановить файлы с внешних устройств.

Важно: При восстановлении файлов с внешних устройств не следует сохранять восстановленные файлы на устройствах, на которых вы потеряли данные. Возможно, их не удастся восстановить из-за поврежденных внешних устройств.
Часть 5. Как Предотвратить Потерю Удаленных Файлов
- Регулярно очищайте компьютер от пыли, избегайте попадания жидкости на компьютер.
Выход из строя жесткого диска является одной из основных причин, приводящих к проблеме потери файлов и удаленных файлов. Если произошел сбой жесткого диска, восстановить удаленный файл будет сложнее. Так что держите свой компьютер в исправном состоянии и избегайте аварий.
- Регулярно создавайте резервные копии важных файлов в нескольких местах.
Когда у вас есть важные файлы, недостаточно хранить файл в одном месте. Причины, по которым вы можете потерять удаленные файлы, сложны. Наш усовершенствованный алгоритм восстановления может обеспечить 96% успешную поддержку восстановления. Тем не менее, есть еще 4% сценариев, которые не могут восстановить ваши удаленные файлы. Чтобы избежать этого, рекомендуется регулярно создавать резервные копии файлов в нескольких местах, включая внешние диски или облачное хранилище.
- Избегайте прикрепления вирусов, обновляя антивирусное программное обеспечение, и перестаньте открывать подозрительные электронные письма.
Вирус может сильно повлиять на файлы, которые вы потеряли. Как только ваши файлы заражены вирусом, антивирус обнаружит ваши файлы, а затем удалит их, когда вы запустите действие защиты. Кроме того, вирус может привести к повреждению файлов, к которым вы не можете получить доступ. В этом случае вы можете попробовать наше решение для восстановления после вирусной атаки.
- Сохраняйте свой документ все время, когда вы используете текстовые приложения.
Пока вы используете текстовое приложение, такое как приложение Microsoft Office, вы можете изменить время автоматического сохранения на меньшее время. После внесения каких-либо изменений в файл не забудьте нажать "Ctrl+S" (Windows) или "Command+S" (Mac), чтобы как можно скорее сохранить копию с последней версией.
- Поддерживайте внешние устройства в исправном состоянии.
Исправное внешнее устройство поможет вам снизить вероятность потери удаленных файлов. У вас будет больше шансов испытать катастрофу со старым внешним устройством. Чем старше ваши внешние устройства, тем больше ошибок будет происходить.
Вывод
Потери удаленных файлов можно избежать, хотя это не так просто, как мы думали. Если вы потеряете удаленные файлы, не нужно паниковать. Бесплатный инструмент для восстановления удаленных файлов охватывает все решения множества различных проблем с потерей данных. Правильное резервное копирование файлов и поддержание ваших устройств в хорошем состоянии очень важны. Что еще более важно, у вас всегда должно быть бесплатное восстановление удаленных файлов на вашем компьютере, чтобы справиться с любым сценарием потери данных и предоставить быстрое и мощное решение для легкого и быстрого восстановления удаленных файлов.
Восстановление и Ремонт Файлов
- Восстановление документов
- Ремонт документов
- Больше о восстановлении и ремонте
- Очистить и удалить файл
100% безопасность | Без вредоносных программ | Без рекламы

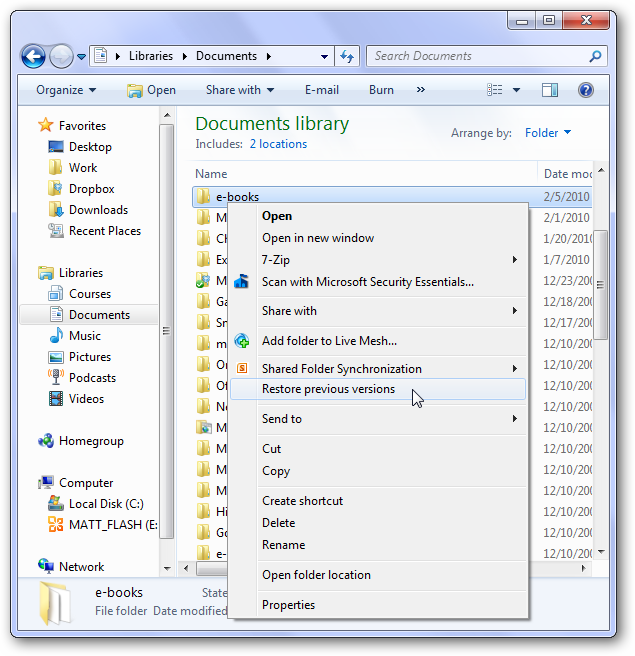
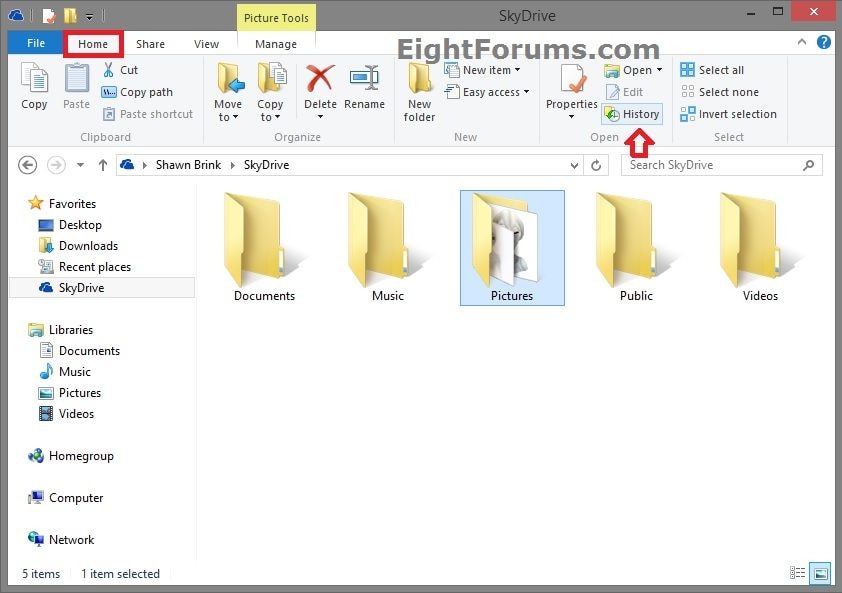









Дмитрий Соловьев
Главный редактор