Что такое Атака через холодную перезагрузку? Что делает холодная перезагрузка? Как я могу защитить свой компьютер от атаки холодной загрузки?
Эти вопросы всплывали у вас в голове, и вы чувствовали себя в растерянности, чтобы справиться с ними. "Что я должен делать?" Вы спрашиваете себя. Не волнуйтесь, чтобы помочь вам разобраться в атаке холодной загрузки и ознакомиться с методами предотвращения этой атаки на вашу компьютерную систему, все необходимые подробности приведены в этой статье.
Следующая статья содержит важную информацию об атаках при холодной загрузке, которую вам необходимо знать, а также список советов по защите вашей системы и ее данных от хакеров, как только вы прочтете эту статью.
Навигация по контенту
Часть 1: Внимание: Познакомьтесь с "Атака через холодную перезагрузку"
1. Что такое "Атака через холодную перезагрузку"?
Это самый распространенный вопрос, который задают пользователи компьютеров на различных сайтах технологических форумов. Атака через холодную перезагрузку также известна как атака по побочному каналу с целью кражи конфиденциальной информации вашего компьютера или, можно сказать, данных.
Это процесс получения несанкционированного доступа к данным вашего компьютера без вашего ведома. Когда вы выключаете компьютер, данные остаются в оперативной памяти в том виде, в каком они есть. В оперативной памяти вашей компьютерной системы хранятся все типы файлов, данных, ключей шифрования и т.д.
После завершения работы вашей системы недавно открытые пользователем файлы будут сохранены в оперативной памяти. Злоумышленники, имеющие физический доступ к вашему компьютеру, могут использовать технику, называемую атакой холодной загрузки, для кражи ваших конфиденциальных данных.
2. Как атака через холодную перезагрузку влияет на ваш Компьютер?
Атака через холодную перезагрузку существует на рынке с 2008 года. Недавно F-Secure опубликовала отчет, в котором говорится, что почти все компьютерные системы уязвимы для атак через холодную перезагрузку. Она включает в себя все новейшие компьютеры с новейшими процессорами и расширенными функциями.
Команда обнаружила уязвимое действие, которое позволяет злоумышленникам получить доступ к вашей заблокированной системе или к системе, которая была недавно отключена вами. Далее в отчете говорится, что хакеры используют физическое устройство, чтобы отключить перезапись данных.

Это же устройство можно использовать для включения загрузки компьютерной системы прямо с внешних устройств. Злоумышленники используют для этого USB-накопитель. Без доступа по USB злоумышленники не смогут украсть данные, хранящиеся в оперативной памяти вашего компьютера. Команда связалась со всеми крупными производителями компьютеров по всему миру и обсудила эту уязвимость, называемую атакой через холодную перезагрузку.
Более того, они заявили, что атаки не могут быть остановлены немедленно. Они предположили, что гигантские фирмы сталкиваются с атаками через холодную перезагрузку, поскольку она становится все более мощной. Команда F-Secure рекомендовала всем полностью выключить свою компьютерную систему и никогда не переводить ее в спящий режим. Это обычная практика для предотвращения подобной атаки.
Microsoft, Intel и Apple уже начали работать со своей стороны, чтобы предотвратить эту атаку на их систему. Они также подтвердили эту атаку на новейшие компьютерные системы, что вызывает серьезную тревогу.
Часть 2: ак вы можете защитить компьютер от атаки через холодную перезагрузку?
К счастью, есть несколько методов, с помощью которых вы можете попытаться защитить свою компьютерную систему от этой атаки через холодную перезагрузку. Давайте перейдем к методам!
Способ 1: Отключите спящий режим
Вы можете отключить функцию спящего режима в вашей компьютерной системе, чтобы защитить систему от этой атаки. Это самый простой способ, который должен сделать каждый. Компьютерная система автоматически переходит в спящий режим примерно через 15 минут.

Что вам нужно сделать, так это просто отключить эту функцию, чтобы ваша система никогда не перешла в спящий режим. Это может предотвратить атаку холодной перезагрузки. Давайте посмотрим, как отключить возможности спящего режима в системе Windows.
Выполните следующие действия:
- Нажмите кнопку "Начать" на компьютере с Windows. Кнопка "Начать" находится в левом нижнем углу.
- Нажмите на значок настроек в меню "Начать".
- В меню настроек Windows выберите системный параметр.
- На левой боковой панели выберите опцию "Питание и спящий режим".
- Вы могли бы увидеть выпадающие меню под параметром "Спящий режим". Выберите выпадающие меню одно за другим и выберите опцию Никогда. Эта опция автоматически выведет систему из спящего режима.
Способ 2: Включение режима гибернации
Спящий режим - хороший вариант для тех, кто подолгу работает за компьютером. Вместо того чтобы полностью выключать вашу систему или переводить ее в спящий режим, вам следует попрактиковаться в выборе опции гибернации. Эта опция поможет вам быстрее загрузить систему, а также предотвратит ее атаку при холодной загрузке. Давайте посмотрим, как вы можете включить эту опцию в системе Windows.
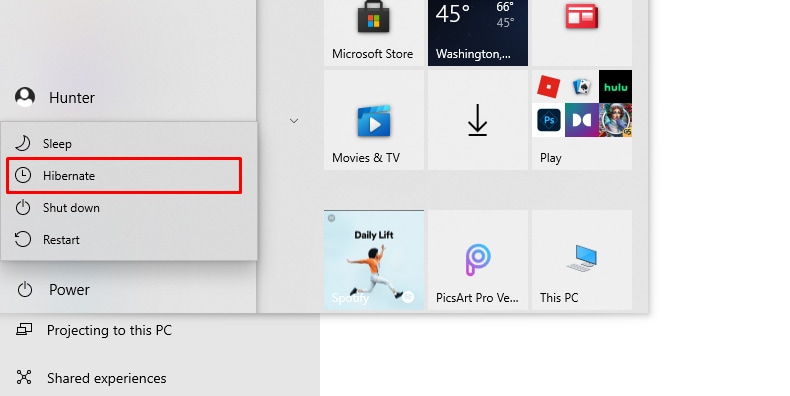
Выполните следующие действия:
- Нажмите на меню "Начать" в левом нижнем углу вашей компьютерной системы.
- В указанном меню "Начать" щелкните правой кнопкой мыши на командной строке. Выберите опцию Администратора командной строки, так как вы собираетесь внести некоторые изменения в систему.
- Окно командной строки будет представлено вам на экране вашего компьютера. Вам нужно ввести следующую команду в окне командной строки: powercfg.exe /hibernate On
- Нажмите клавишу Enter после того, как закончите вводить команду.
- Закройте окно командной строки, нажав на кнопку X.
- Чтобы проверить, включена ли опция гибернации, просто выберите меню "Начать", а затем выберите опцию "Завершение работы" или "Выход из системы".
- Вы могли бы увидеть опцию перехода в спящий режим прямо там, в меню. Всегда выбирайте режим гибернации перед выходом из компьютерной системы.
Способ 3: Внедрение решений для обеспечения безопасности
Знаете ли вы, что вы можете добавить дополнительный уровень безопасности к своей компьютерной системе с помощью PIN-кода Bitlocker? Даже если вы включили опцию Bitlocker для защиты своей системы, внедряя решения для обеспечения безопасности с помощью Bitlocker PIN, вы можете повысить ее безопасность с помощью дополнительного уровня безопасности.
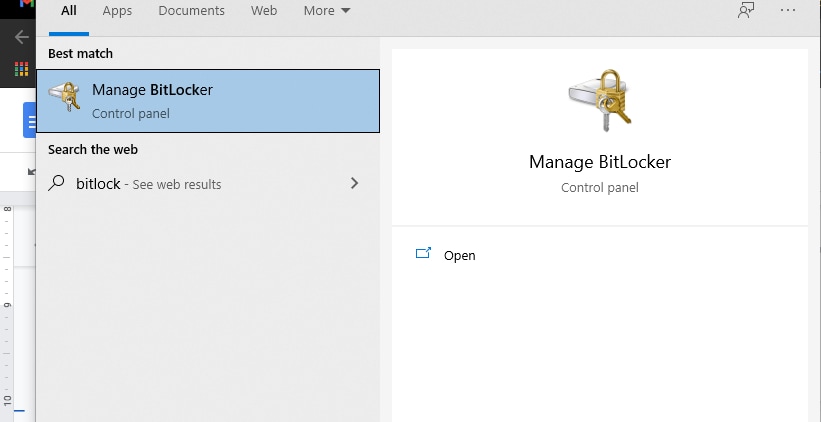
Включив опцию Bitlocker PIN-код, вам будет предложено ввести Bitlocker PIN-код, чтобы получить доступ к вашей компьютерной системе. PIN-код Bitlocker полностью отличается от пароля администратора, который вам нужно ввести для включения вашей системы.
Этот PIN-код предотвращает автоматическую загрузку ключа шифрования в оперативную память. Это защищает вашу систему от атак при холодной загрузке. Это очень эффективный и
Выполните следующие действия:
- Сначала необходимо включить Bitlocker в системе Windows. (Этот параметр доступен только в выпусках Windows Professional и Enterprise. Если вы используете операционную систему Windows Home, вы не сможете использовать эту функцию безопасности.)
- Теперь откройте Параметры групповой политики. Нажмите клавиши Windows + R, чтобы открыть команду Выполнить, и введите gpedit.msc, нажмите кнопку Enter.
- Откроется папка Local Group Policy Editor. Отсюда вам нужно выбрать опцию шифрования диска Bitlocker, а затем нажать на "Требовать дополнительной аутентификации при запуске".
- В этом окне выберите включенную опцию. Перейдите к опции Подтвердить PIN-код запуска TPM, а затем выберите Запросить PIN-код запуска с помощью опции TPM.
- Теперь запустите командную строку в вашей Windows и введите там следующую команду: manage-bde -protectors -add c: -TPMAndPIN
- В окне командной строки вам будет предложено ввести здесь PIN-код Bitlocker.
- Как только вы закончите с этим, вы можете закрыть окно командной строки, нажав кнопку X.
Дополнительный совет: Как восстановить потерянные данные, вызванные атакой через холодную перезагрузку?
Если вы обнаружили, что ваша компьютерная система подверглась атаке через холодную перезагрузку, то вероятность потери ваших важных данных может быть высока. Если вы потеряли свои важные данные, хранящиеся в системе или на внешнем диске, вы можете легко восстановить потерянные данные с помощью стороннего инструмента под названием Recoverit.
Следующие шаги помогут вам узнать о том, как вы можете восстановить потерянные или случайно удаленные данные с жесткого диска вашего компьютера или любых других внешних устройств с помощью инструмента Recoverit.
Сначала загрузите и установите программное обеспечение Wondershare Recoverit на соответствующий ПК. Программное обеспечение доступно как для ПК с Windows, так и для Mac.
Шаг 1: Как только инструмент будет установлен, запустите его, щелкнув по его значку.

Шаг 2: Если у вас подключены внешние диски, то вы также можете увидеть подключенные внешние диски на домашней странице этого программного обеспечения. Теперь выберите местоположение, чтобы начать поиск потерянного или удаленного файла. Выберите диск на этой странице и нажмите кнопку "Начать".

Шаг 3: Процесс восстановления ваших данных начнется сам по себе. Вы могли бы видеть ход выполнения этого на своем экране.

Шаг 4: Просто выберите файлы, которые вы хотите восстановить, с этой страницы и нажмите кнопку Восстановить.

Вот как вы можете легко восстановить потерянные или удаленные файлы с жесткого диска вашего компьютера или внешних накопителей с помощью инструмента Recoverit.
Выберите место для восстановления ваших восстановленных данных, и вы завершите весь процесс восстановления!
Заключение:
Атака через холодную перезагрузку представляет серьезную угрозу конфиденциальной информации вашего компьютера. Если вы совершаете онлайн-транзакции или сохранили конфиденциальную информацию в своей системе, вы должны принять надлежащие меры предосторожности, чтобы защитить свою систему от этой атаки.
При любых проблемах с потерей данных или случайном удалении ваших важных данных мы бы порекомендовали Wondershare Recoverit Data Recovery Tool. Это самый надежный и очень полезный инструмент для восстановления данных с полной настройкой. Просто скачайте его ниже и попробуйте!




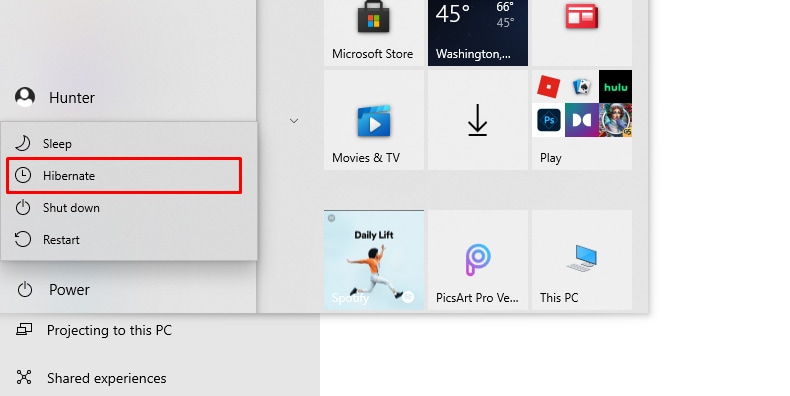
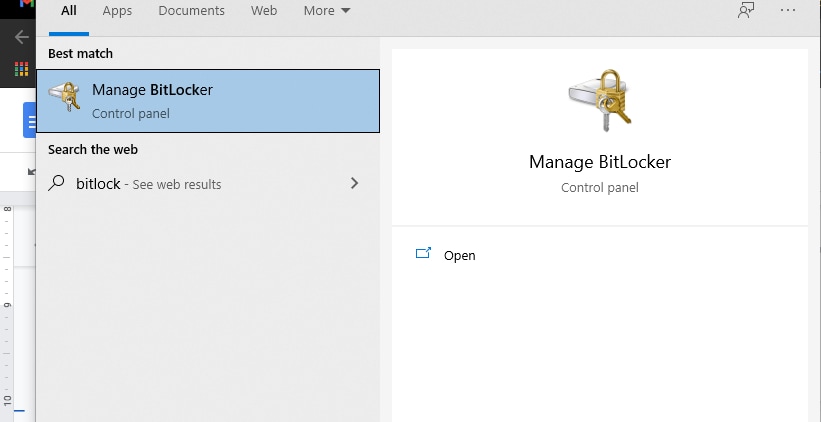










Дмитрий Соловьев
Главный редактор