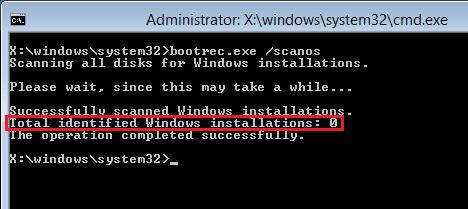
Ошибка "Общее количество идентифицированных установок Windows 0" может вызвать разочарование у обычного пользователя, поскольку из-за нее Windows не загружается. Однако при наличии хорошего установочного носителя вы можете получить доступ к своему компьютеру, воспользоваться решениями, описанными в этой статье, и устранить проблему.
Решение 1: Bootrec/Перестройка BCD
Выполните следующие действия, чтобы запустить bootrec или перестроить BCD в системной командной строке, чтобы устранить ошибку:
- Вам необходимо получить доступ к странице "Параметры восстановления системы", выполнив следующие действия:
1. Вставьте установочный диск и загрузитесь с него.
2. Откроется окно приветствия с кнопкой "Установить сейчас" в центре. Не нажимайте ее; вместо этого выберите опцию "Восстановить компьютер" в правом нижнем углу экрана.
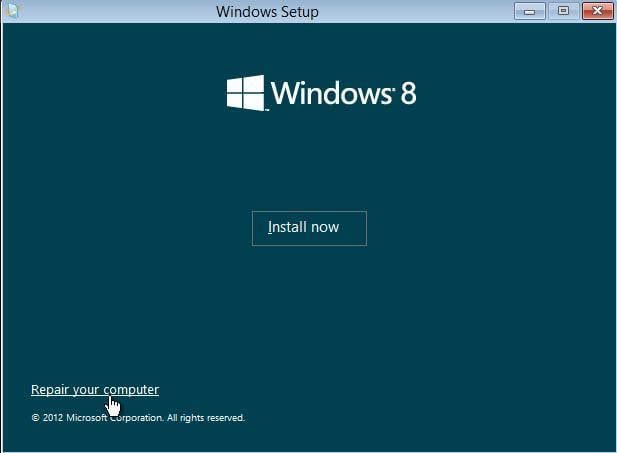
3. Выберите "Устранение неполадок"
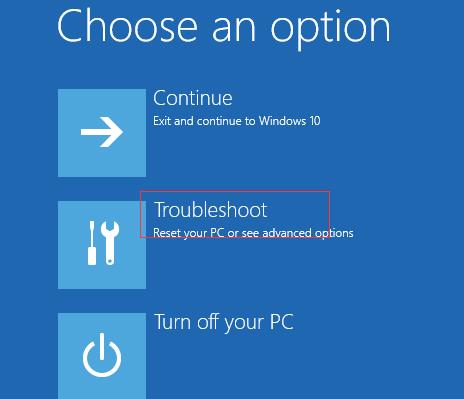
4. Выберите "Дополнительные параметры", на следующей странице вы попадете в
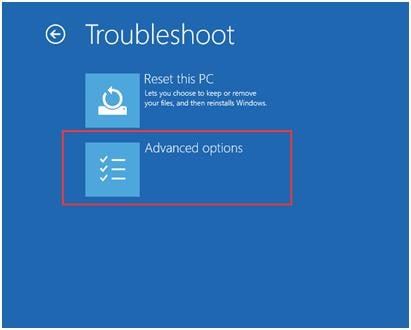
5. Теперь нажмите "Командная строка" и следуйте инструкциям, которые появятся на экране
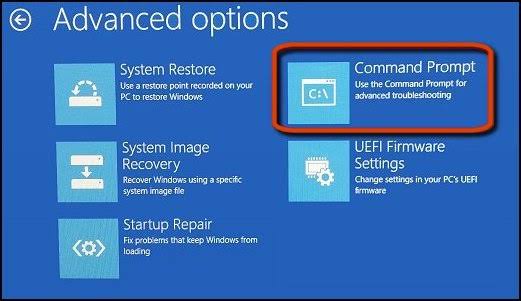
- Введите приведенные ниже команды на экране командной строки; нажмите "Enter", чтобы выполнить эту инструкцию:
bootrec /rebuildbcd
После выполнения вышеуказанных действий терпеливо подождите. Приведенная выше команда предназначена для поиска любой установки Windows, которая не является частью вашего BCD (данных конфигурации загрузки). После этого вас спросят, хотите ли вы добавить еще одну установку в BCD.
- Как только это будет сделано, вы получите общее количество установок Windows и сообщение о том, что операция завершена.
- Вам необходимо зайти в хранилище BCD и удалить указанную в списке установку Windows. Сделайте это вручную и попытайтесь создать ее заново.
- Когда появится запрос, введите приведенную ниже команду и нажмите "Ввод", как только это будет сделано:
bcdedit / export c: \ bcdbackup
Эта команда используется для экспорта вашего хранилища BCD в виде файла "bcdbackup". Обратите внимание, что вам не обязательно указывать конкретное расширение файла
- Если вышеприведенная команда была успешно выполнена, вы должны увидеть это на своем экране, что означает, что хранилище BCD было экспортировано без проблем: операция выполнена успешно.
- Чтобы настроить атрибуты хранилища BCD (удалить атрибуты "только для чтения", "скрытые" и "системные"), введите эту команду:
attrib c : \ boot \bcd -h -r -
- Переименуйте хранилище, используя приведенную ниже команду:
ren c : \ boot \bcd bcd . old
- Попробуйте восстановить его еще раз, используя:
bootrec /rebuildbcd
*
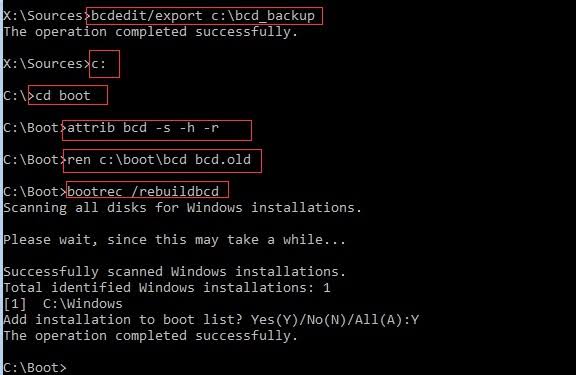
- Как только BCD будет успешно восстановлен, перезагрузите компьютер.
Решение 2. Выполните восстановление системы
Функция восстановления системы была встроена в состав операционной системы Windows, чтобы вы могли восстановить состояние вашего компьютера до того момента, когда на нем начали возникать проблемы. Обратите внимание, что эта функция не влияет на ваши файлы, такие как документы и электронные письма; она только восстанавливает реестр и системные файлы вашей Windows, а также другие установленные программы.
Выполните следующие действия, чтобы выполнить восстановление системы:
- Создайте загрузочное устройство и загрузите компьютер с него.
- Выполните действия, описанные в первом решении выше, чтобы "Устранить неполадки"
- Нажмите на кнопку "Восстановление системы". Пусть появляющиеся подсказки помогут вам вернуть систему в нормальное состояние, используя ранее созданные точки восстановления. Если вы их не создали, перейдите к решению 3.
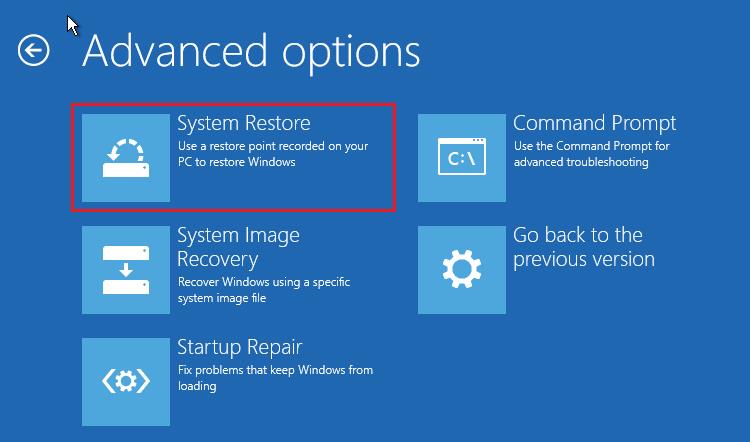
Решение 3: Восстановление реестра
Проблема может быть в поврежденных файлах реестра. Таким образом, вам необходимо исправить поврежденный реестр, выполнив следующие действия. В конечном итоге это позволит устранить общую выявленную ошибку установки Windows 0. Создайте диск восстановления для вашей компьютерной системы и вставьте его в компьютер:
Например, для Windows 10, 8.1 и 8:
- Выберите желаемую раскладку клавиатуры на экране, который предоставляет вам эту возможность при загрузке.
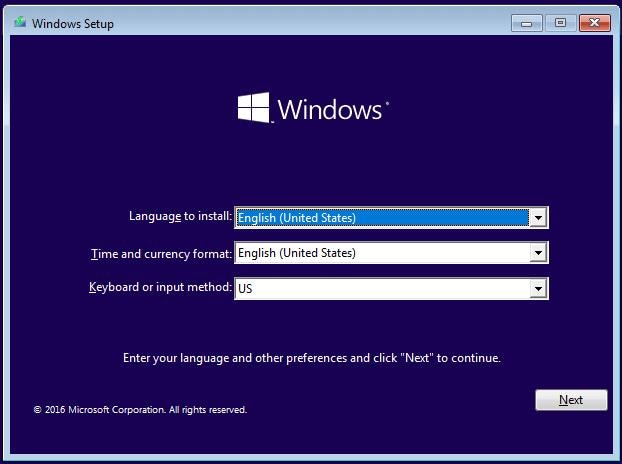
- Для продолжения следуйте инструкциям к кнопке "Командная строка"
- На этом экране введите следующий набор инструкций, не забывая нажимать "Enter" на клавиатуре после каждой строки инструкции:
cd windows
cd system32
cd config
Приведенные выше команды приведут вас к этой папке на странице: C:\Windows\System32\config
- Если вы введете приведенные ниже команды, вы сможете заменить следующие папки: ”ПО УМОЛЧАНИЮ", "БЕЗОПАСНОСТЬ", "SAM", "СИСТЕМА" и "ПРОГРАММНОЕ ОБЕСПЕЧЕНИЕ".
del c:\Windows\system32\config\sam
del c:\Windows\system32\config\security
del c:\Windows\system32\config\software
del c:\Windows\system32\config\default
del c:\Windows\system32\config\system
copy c:\windows\tmp\software c: \windows\system32\config\software
copy c:\windows\tmp\system c: \windows\system32\config\system
copy c:\windows\tmp\sam c: \windows\system32\config\sam
copy c:\windows\tmp\security c: \windows\system32\config\security
copy c:\windows\tmp\default c: \windows\system32\config\default
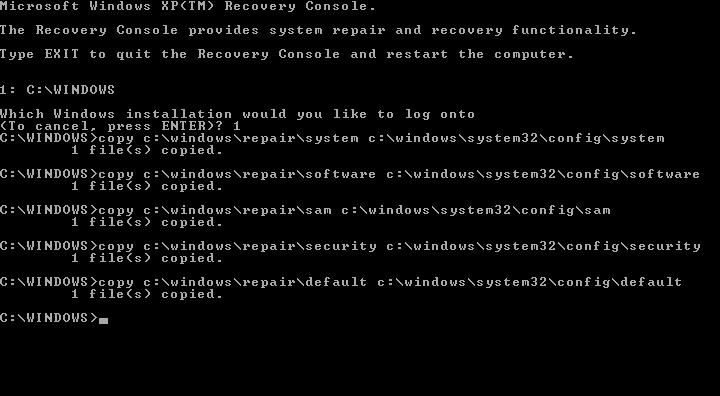
- Теперь перезагрузите компьютер и загрузитесь без диска восстановления. Благодаря этому вы сможете узнать, исправлена ли ошибка.
Дополнительный совет
Если все вышеперечисленные решения не работают, возможно, вам придется прибегнуть к использованию стороннего программного обеспечения для управления дисками. Это программное обеспечение должно быть способно восстановить ваш MBR, содержащий ваш BCD. Перед использованием программного обеспечения убедитесь, что вы создали загрузочный носитель, совместимый с WinPE. Это следует делать на компьютере, который работает нормально и имеет ту же версию операционной системы, что и ваш. Теперь вы можете загрузить свой компьютер с носителя, установить программное обеспечение и перестроить свой BCD.
Как восстановить данные с компьютера, если ни одно из решений не помогает устранить проблему
В этом разделе представлен инструмент, который поразит вас! Но, во-первых, знаете ли вы, что в некоторых случаях ошибки Windows настолько серьезны, что единственным выходом является замена системы? Теперь, после того как вы испробовали все три решения, описанные выше, включая бонусный совет, вы можете столкнуться с тем, что система больше не будет работать. Прежде чем отключать систему, убедитесь, что вы восстановили все недоступные файлы с помощью Recoverit Data Recovery.
Да, Recoverit - это инструмент, который может сделать потерю вашего компьютера менее болезненной, поскольку вы получаете возможность восстановить все аудиофайлы, изображения, документы, видео и т.д. Более того, с Recoverit вам не нужно беспокоиться о совместимости с вашей Windows, поскольку он полностью совместим с WinPE. С его помощью вы можете создать загрузочный носитель и восстановить свои файлы. Просто выполните следующие действия:
Шаг 1: Создайте загрузочный диск
Откройте приложение Recoverit на рабочем компьютере и выберите "Восстановление данных после сбоя системы". Это указывает на тип восстановления, который вы планируете выполнить.

Нажмите, чтобы "Создать" загрузочный носитель, после того как вы выберете носитель, который будет использоваться для этой цели.

Создайте резервную копию файлов на диске, как только появится соответствующее приглашение. Затем нажмите "Отформатировать сейчас"

Создание загрузочного диска остается за Recoverit, чтобы вы могли расслабиться и выпить чашечку кофе.

Вы увидите экран, на котором показаны три стандартных, но простых шага, используемых при восстановлении файлов с помощью приложения для восстановления данных Recoverit.

Запустите экран настройки BIOS вашей незагружаемой системы, нажав клавишу, требуемую вашим компьютером для этой цели. Установите порядок загрузки компьютера с созданного установочного носителя. Ознакомьтесь с инструкцией по настройке компьютера на загрузку с USB-накопителя.

Шаг 2: Восстановите данные из не загружаемой Windows 10
Перезагрузите компьютер с установочного носителя.
Выполните три простых действия для восстановления файлов. Вы также можете скопировать файлы из системы на жесткий диск.

Почему люди сталкиваются с этой проблемой по разным причинам?
Известно, что общая выявленная ошибка установки Windows 0 может возникать у разных пользователей по следующим причинам:
- Если BCD вашей системы или жесткий диск, на котором хранится операционная система Windows, были повреждены из-за повреждения, то причиной может быть эта ошибка.
- Ошибка также связана с поврежденными записями реестра, что приводит к повреждению файлов реестра.


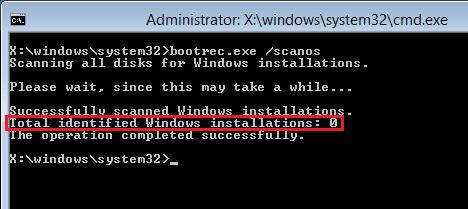
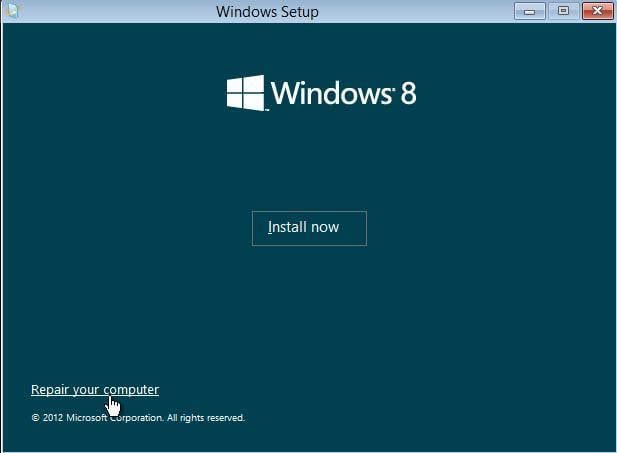
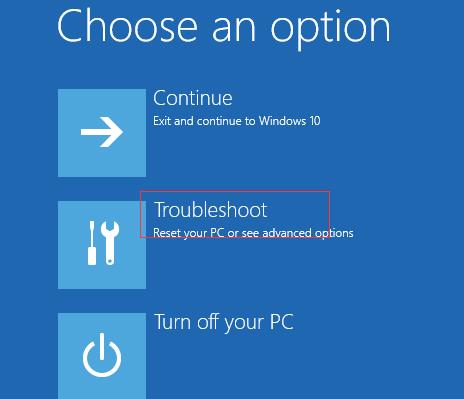
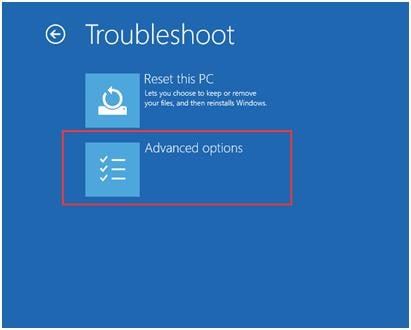
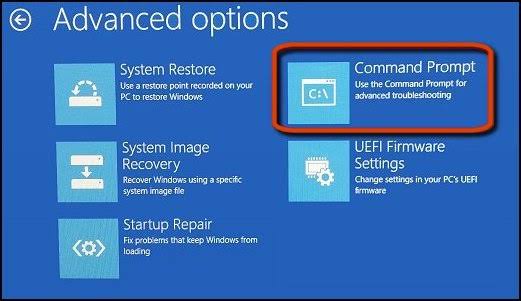
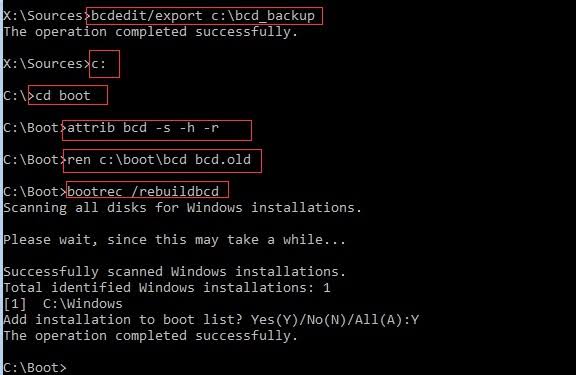
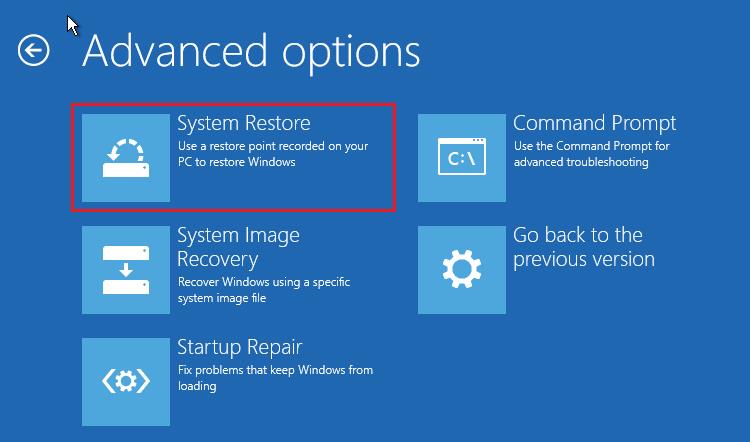
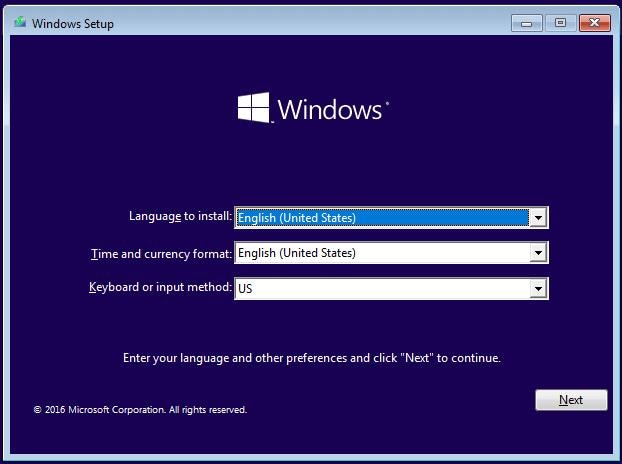
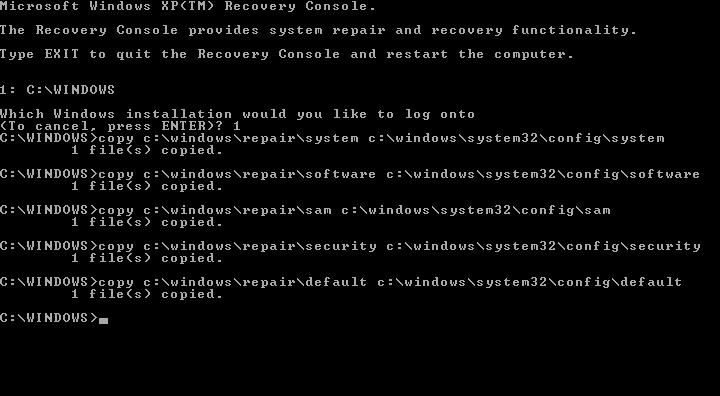













Дмитрий Соловьев
Главный редактор