В этой статье вы узнаете, как исправить ошибку Windows 10/11, из-за которой система зависает на экране приветствия. При входе пользователя в систему компьютер также может зависать в окне с сообщением "Пожалуйста, дождитесь службы профилей пользователей".
Ошибка Windows "Windows 10/11 не отображается на экране приветствия" - Почему это происходит?
Ниже приведены основные причины возникновения ошибки "Windows 10/11 не отображается на экране приветствия":
- Ошибка Windows 10/11 "Зависание на экране приветствия/входа в систему" может возникать из-за того, что ваш компьютер пытается подключиться к доступному беспроводному соединению.
- Другой причиной этой ошибки является неисправность оборудования. Примером неисправного оборудования, которое может вызвать эту ошибку, является внутренний диск или SD-карта вашего компьютера.
- Подключенные извне устройства или периферия могут нарушить плавную загрузку вашего компьютера, что может привести к зависанию экрана приветствия после входа в систему. К таким внешним устройствам относятся адаптеры Wi-Fi, клавиатуры, Bluetooth, мышь и т.д.
Решение 1. Отключите диспетчер учетных данных.
Отключить диспетчер учетных данных можно при входе в Windows в безопасном режиме. Вам необходимо войти в систему в безопасном режиме, поскольку вы не можете получить доступ к Windows обычным способом. В безопасном режиме вы можете войти в Windows, используя приложения и драйверы по умолчанию. Это делает его идеальным средством для устранения любых ошибок, возникающих при использовании компьютера.
Шаги, необходимые для достижения этой цели, описаны ниже:
- Перезагрузите компьютер несколько раз, и когда он достигнет точки, где появится сообщение "Подготовка к автоматическому восстановлению", вам следует выбрать "Дополнительные параметры"
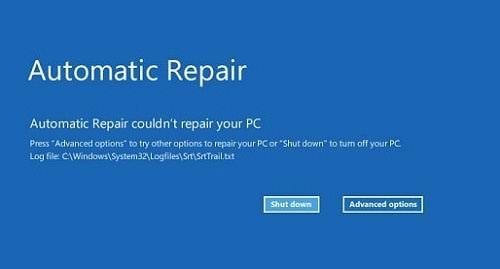
- Нажмите "Устранение неполадок"
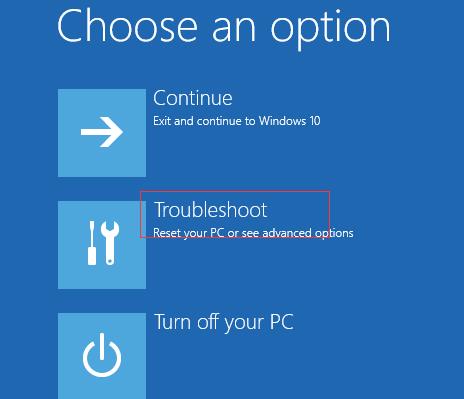
- Выберите вкладку "Дополнительные параметры"
- Перейдите к "Настройкам запуска"
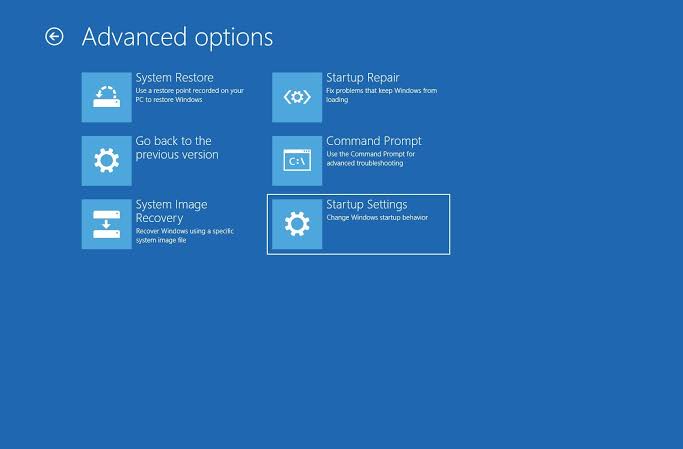
- Теперь снова перейдите на вкладку "Перезагрузка"
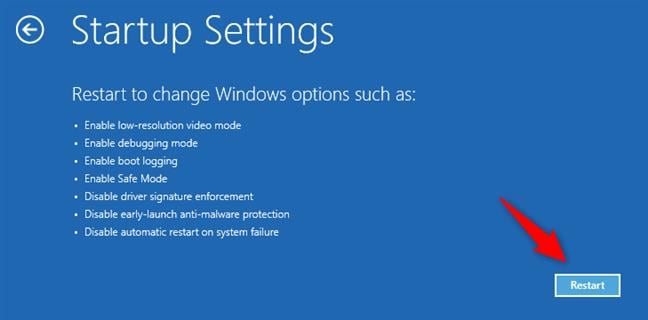
- Выберите тип безопасного режима, в котором вы хотите загружаться при перезагрузке компьютера
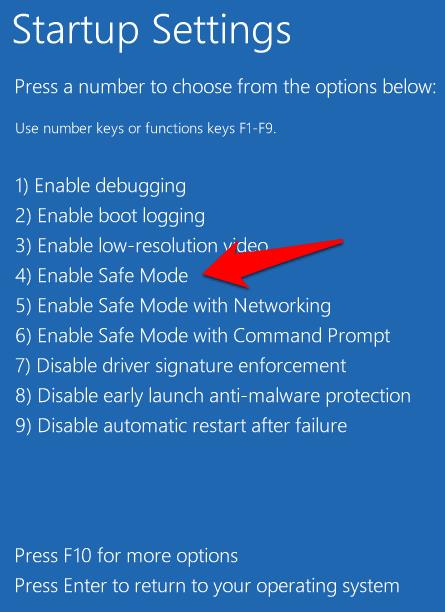
- В безопасном режиме нажмите сочетания клавиш для доступа к "Выполнить": Windows + R
- Здесь вам необходимо ввести "services.msc" и нажать "Enter"
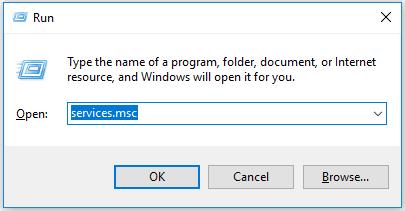
- В списке окон "Службы" дважды щелкните по кнопке "Диспетчер учетных данных". Вы сможете просмотреть свойства.
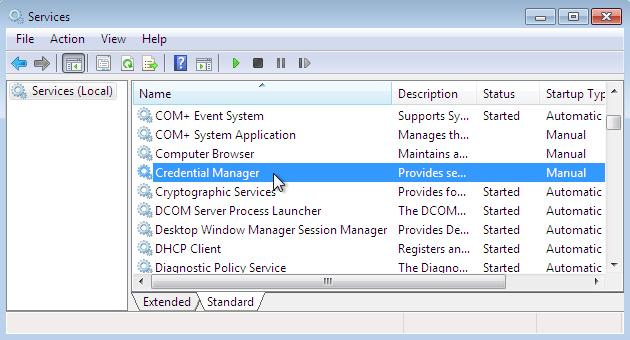
- Затем нажмите "Отключено", чтобы задать желаемый тип запуска. Нажмите кнопку "Применить", а затем нажмите "ОК". Ваши изменения будут сохранены
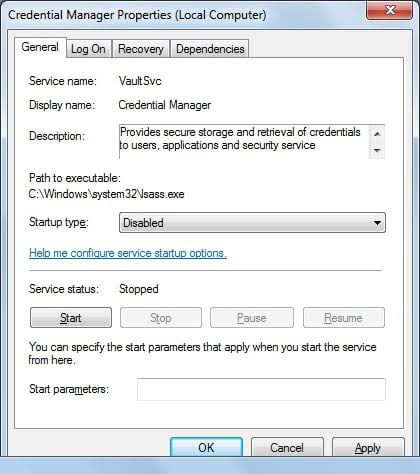
- Перезагрузите компьютер. Теперь проверьте, устранена ли проблема или она по-прежнему отображается на экране приветствия при входе в систему.
Решение 2. Удалите центр обновления Windows, вызвавший ошибку
Возможно, в центре обновления Windows KB4074588 возникли проблемы с вашими USB-портами, что и привело к возникновению ошибки. Поскольку вы не можете войти в Windows, выполните следующие действия, чтобы удалить обновление и устранить ошибку:
- Загрузите Windows и, когда она начнет загружаться, выполните полное выключение, нажав кнопку питания в течение пяти секунд. Повторите этот процесс дважды.
- С третьей попытки Windows естественным образом перейдет в "Среду восстановления".
- Выберите "Дополнительные параметры"
- Перейдите в "Командная строка".
- Обратите внимание, что вас могут попросить ввести имя пользователя и пароль. В этом случае убедитесь, что вы ввели данные учетной записи локального администратора. Кроме того, вам может потребоваться ввести Ключ восстановления BitLocker
- Введите эти команды для 32-разрядной версии Windows, нажмите "Enter" после ввода каждой команды:
dism.exe /image:c: \ /remove –
package
/packagename : Package_for_Rollup
Fix~31bf3856ad364e35~x86~~16
299.248.1.17
- Введите эти команды для 64-разрядной версии Windows, как указано выше:
dism.exe /image:c:\ /remove-
package
/packagename:Package_for_Rollup
Fix~31bf3856ad364e35~amd64~~
16299.248.1.17
Буква "C:" в приведенных выше командах обозначает букву диска, на котором хранится Windows. Если ваша Windows хранится на другом диске, убедитесь, что вы заменили "C:" на соответствующую букву диска.
- Закройте страницу, затем выйдите из среды восстановления, выбрав "Продолжить".
- Запустите Windows, перезагрузив компьютер.
Решение 3. Запустите проверку системы и выполните автоматическое восстановление
Чтобы выполнить автоматическое восстановление, выполните следующие действия:
- Вставьте установочный носитель в компьютер и загрузитесь с него
- Выберите настройки и перейдите к "Далее"
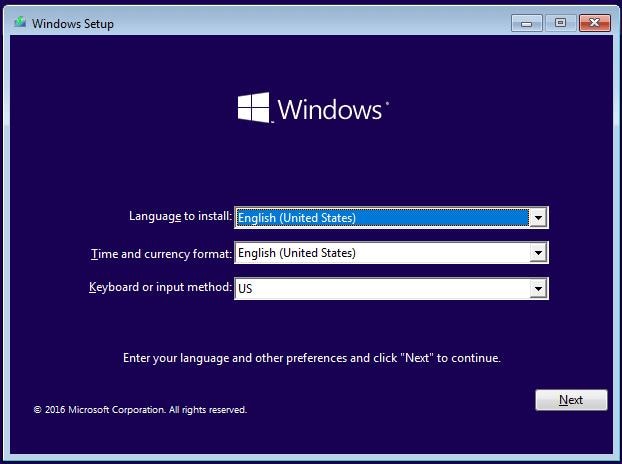
- Следуйте инструкциям к "Дополнительным параметрам", как указано в решениях выше. Нажмите "Восстановление при запуске". Обратите внимание, что это также может быть представлено как "Автоматическое восстановление", в зависимости от версии Windows.
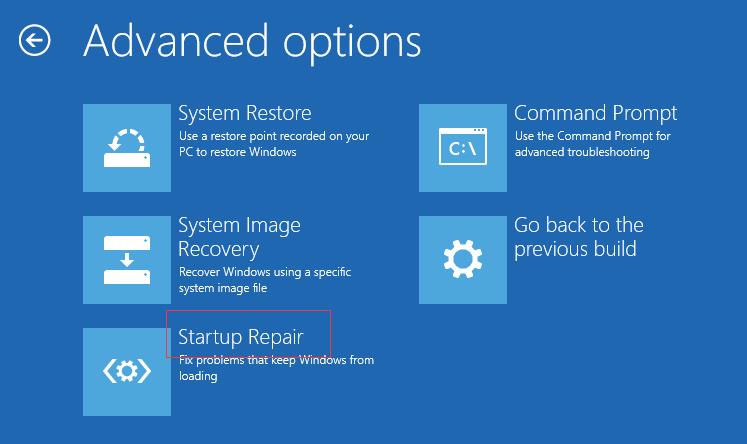
- Следуйте инструкциям на экране, чтобы завершить восстановление. Теперь перезагрузите компьютер.
Вы также можете выполнить проверку системы, чтобы исправить любые поврежденные файлы в вашей системе, которые могли быть причиной ошибки. Вот как вы можете выполнить проверку системы:
- Загрузитесь с установочного носителя Windows, как показано выше, до пункта "Системные настройки"
- Откройте командную строку, используя короткие клавиши "Shift" и "F10".
- В этом окне введите следующие команды и нажмите "Enter", чтобы перейти к следующей строке:
sfc / scannow
chkdsk c: /f /r
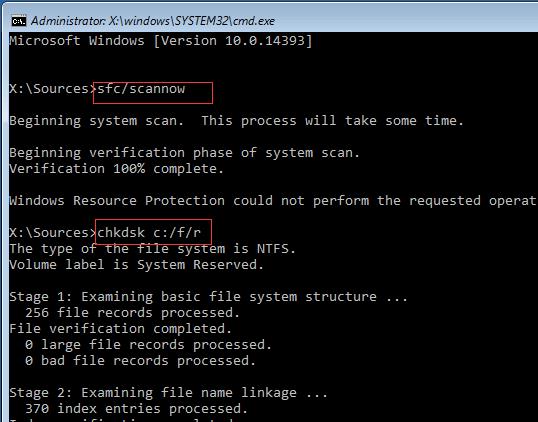
bootrec /fixmbr
bootrec /fixboot
bootrec /scanos
bootrec /rebuildbcd
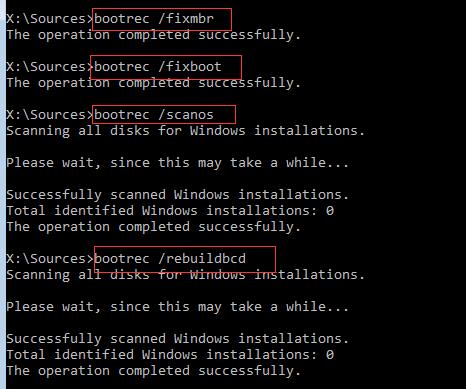
bcdedit /export C:\BCD_Backup
C:
cd boot
attrib bcd -s -h -r
ren c:\boot\bcd bcd.old
bootrec /RebuildBcd
Y
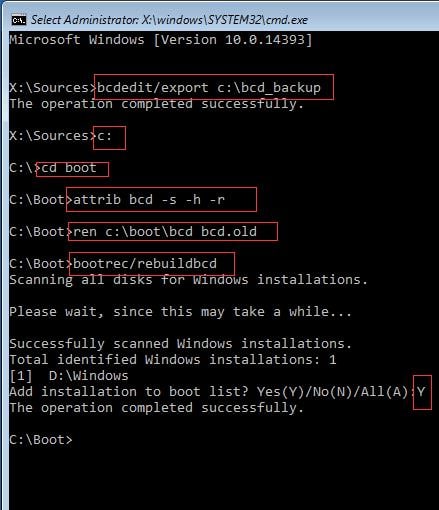
- Введите "exit" и перезагрузите компьютер, чтобы проверить, устранена ли проблема.
Подробнее по теме:
Исправлена неопределенная ошибка при копировании файла или папки
Программы резервного копирования в Windows
Дополнительный совет
Если на вашем жестком диске есть поврежденные сектора, вам необходимо выполнить проверку поверхности диска и устранить проблему, защитив эти поврежденные сектора. Это важно, поскольку ошибка может возникнуть из-за поврежденных секторов на вашем жестком диске. Приобретите загрузочный носитель с помощью надежного профессионального инструмента и загрузите компьютер с него. Как только это будет сделано, вы сможете провести поверхностный тест.
Как восстановить данные с компьютера, если все решения не помогают устранить проблему
В этом разделе вы узнаете, как восстановить данные с вашего не загружающегося компьютера после того, как вы перепробовали все решения и они не смогли устранить ошибку Windows 10/11 застряла на экране приветствия. Recoverit Data Recovery - это надежный инструмент для безопасного восстановления данных, который вы можете приобрести онлайн, установить и использовать для восстановления данных с компьютера, на котором произошла эта ошибка. Этот инструмент специализируется на восстановлении потерянных аудиофайлов, фотографий, документов, видео и так далее. С помощью Recoverit вы можете восстановить данные, которые были утеряны из-за заражения вирусами, повреждения вашего жесткого диска, удаления или форматирования, сбоя системы и т.д.
Поэтому, если вы столкнулись с этой ошибкой Windows и вам остается только отказаться от нее, просто воспользуйтесь программой Recoverit и восстановите важные данные с не загружаемого компьютера.
Шаг 1: Создайте загрузочный диск
Сначала вам необходимо создать загрузочный диск, с помощью которого вы сможете загружать свой компьютер. Откройте Recoverit и выберите режим "Восстановление после сбоя компьютера".

Выберите диск, с помощью которого вы хотите создать установочный носитель; это может быть USB-накопитель или жесткий диск. Теперь нажмите "Отформатировать сейчас" после того, как вы выбрали "Создать" носитель

Во всплывающем окне, которое вы увидите, появится сообщение о том, что вам следует создать резервные копии всех важных файлов, прежде чем продолжить форматирование. Подтвердите свое решение, нажав "Отформатировать сейчас"

Наберитесь терпения, расслабьтесь и позвольте программе Recoverit начать создание вашего загрузочного диска.

Как только создание будет завершено, вы получите сообщение с трехэтапным руководством по восстановлению данных с помощью Recoverit.

Для правильного использования Recoverit убедитесь, что вы изменили порядок загрузки на вашем не загружаемом компьютере, чтобы он загружался с созданного вами установочного носителя. Вы можете получить доступ к экрану настройки BIOS, используя горячую клавишу, предложенную вашим компьютером, например, F12. Для получения дополнительной информации ознакомьтесь с как настроить загрузку компьютера с USB-накопителя.

Шаг 2: Восстановите данные из не загружаемой Windows 10/11
После перезагрузки компьютера с загрузочного носителя. Приложение запустится автоматически. Затем выберите: либо восстановить недостающие данные из Windows 10/11, либо скопировать данные непосредственно с жесткого диска.

Подробнее по теме:
Произошел сбой установки Windows на этапе безопасной операционной системы с ошибкой
Программы резервного копирования в Windows 10/11
Почему так много людей по разным причинам сталкиваются с этой проблемой?
Ниже приведены некоторые из основных причин, по которым пользователи сталкиваются с ошибкой Windows 10/11 "застряла на экране приветствия" при попытке входа в свою Windows:
- Пароль, используемый в данный момент для входа в систему, может отличаться от того, который сохранен в кэше диспетчера учетных данных Windows. Чаще всего это происходит сразу после смены пароля администратором или пользователем. В редких случаях ошибка возникает даже спустя длительное время после смены пароля.
- Если пользователь включил быстрый запуск в своей Windows, это может быть основным фактором, приводящим к зависанию Windows на экране приветствия
Часто задаваемые вопросы: Как исправить зависание экрана приветствия в Windows 10/11
-
Почему мой домен Windows 10 не отображается на экране приветствия?
отключитесь от Интернета, если в операционной системе Windows 10 возникают проблемы с зависанием экрана входа в систему. Пользователи сообщают, что эта проблема может возникнуть, когда Windows 10 пытается установить подключение к беспроводной сети. Чтобы устранить эту проблему и успешно войти в систему, рекомендуется убедиться, что вы не подключены к Интернету, прежде чем продолжить процесс входа в систему.
-
Почему моя Windows 10 надолго зависает на стартовом экране?
Если ваш ноутбук зависает на экране загрузки (кружочки вращаются, но логотип отсутствует), выполните следующие действия для устранения неполадок. Выключите ноутбук > загрузитесь в режим восстановления системы (нажмите клавишу f11 несколько раз, как только нажмете кнопку питания) > затем выберите "Устранение неполадок"> "Дополнительные параметры"> "Восстановление системы". Затем следуйте инструкциям на экране, чтобы завершить.
-
Как мне исправить зависание экрана входа в Windows 10?
Загрузка в безопасном режиме и последующая перезагрузка в обычном режиме были подтверждены большинством пользователей как способ решения проблемы "Зависания Windows 10 на экране входа". Когда вы загружаетесь в безопасном режиме, пользовательские настройки на ПК отключаются, оставляя основные, необходимые для запуска Windows.
-
Означает ли синий экран, что жесткий диск вышел из строя?
Хотя сбой жесткого диска может привести к появлению "синего экрана смерти", это, безусловно, не единственная причина. Появление ошибки "синий экран" в Windows XP может быть вызвано множеством других причин.


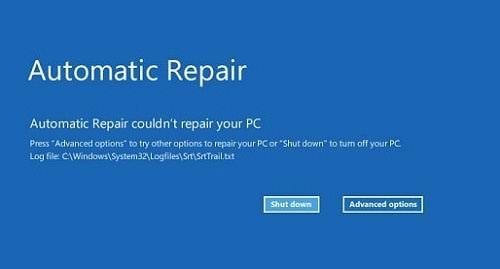
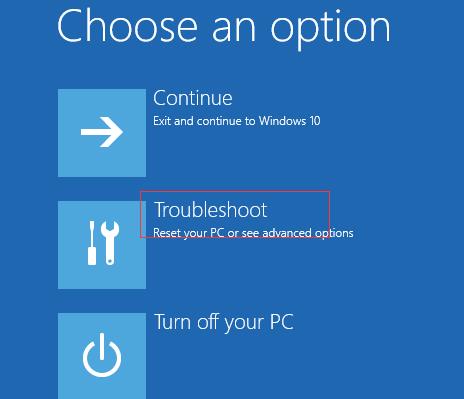
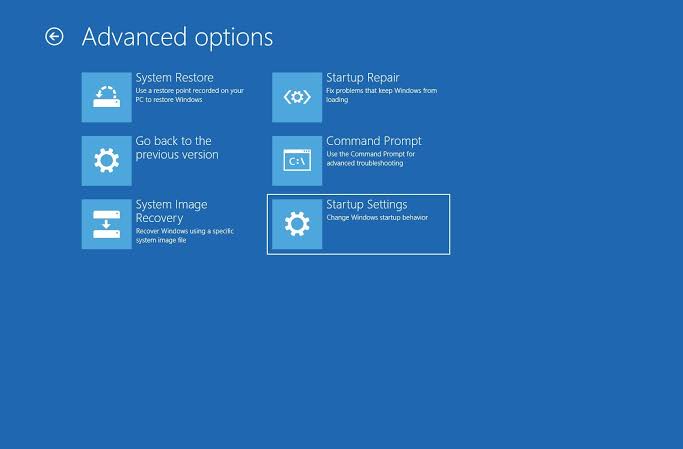
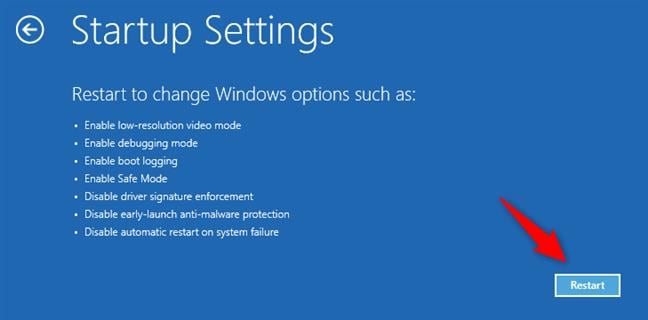
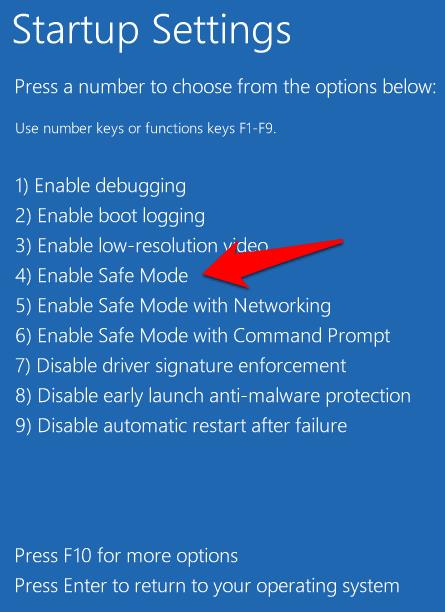
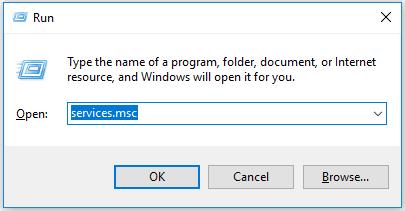
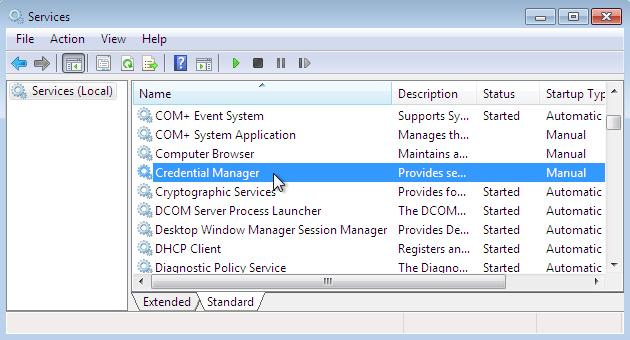
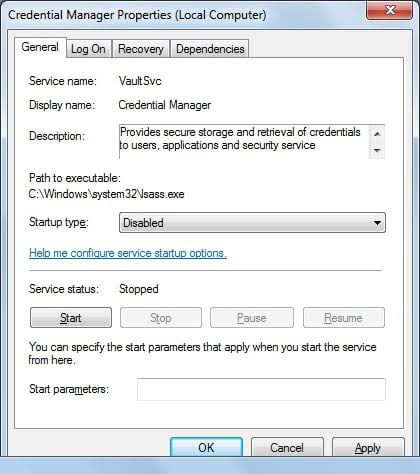
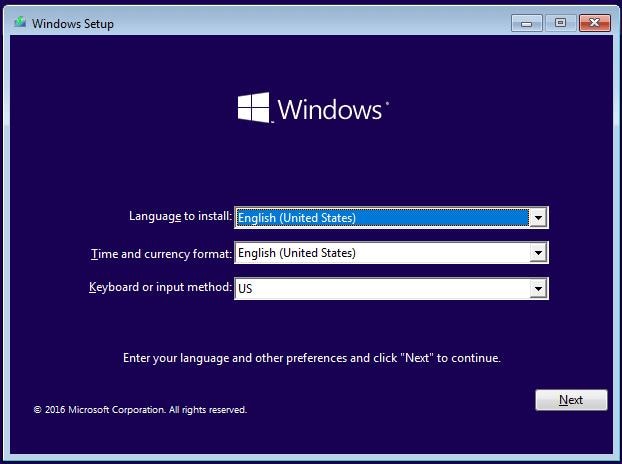
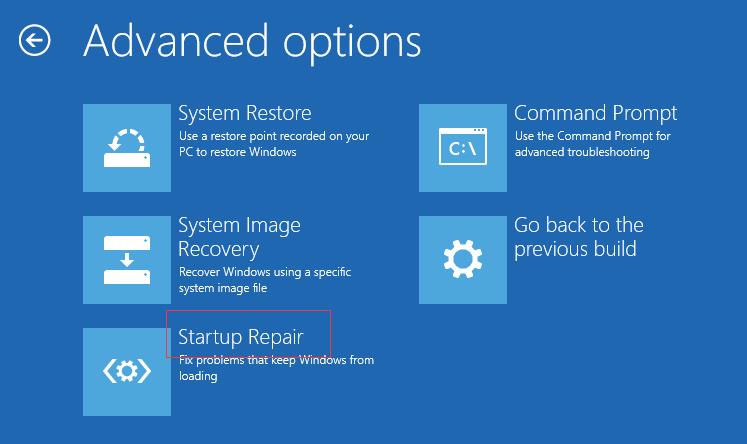
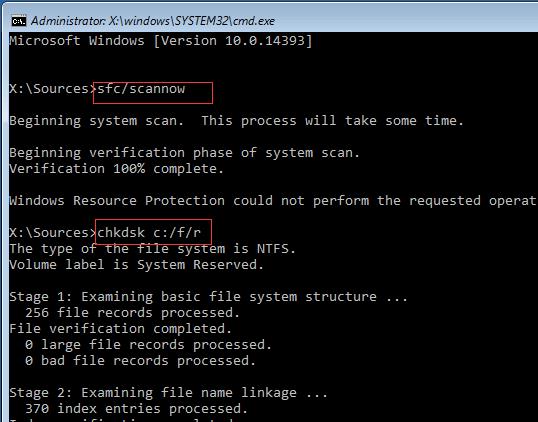
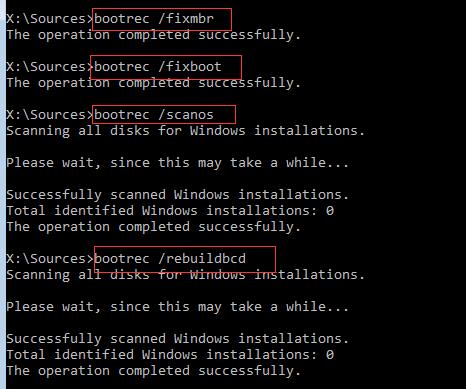
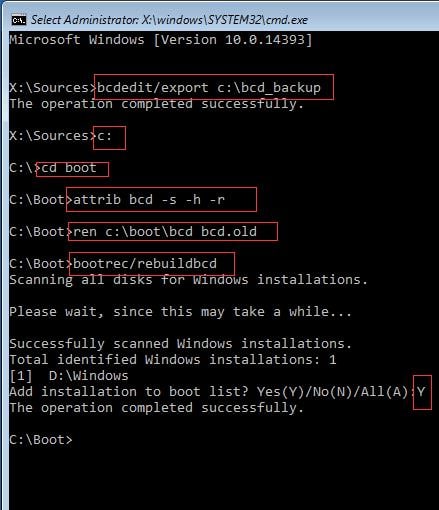













Дмитрий Соловьев
Главный редактор