2021-06-08 11:29:25 • Обновлено: Решения проблем с жестким диском • Проверенные решения
- Способ 1: Проверка Диска и Автоматическое Исправление
- Способ 2: Соединение между жестким диском и материнской платой
- Способ 3: Сделайте резервную копию данных на внешний жесткий диск и отформатируйте поврежденный жесткий диск
- Способ 4: Если вы используете Mac, попробуйте Дисковую Утилиту для восстановления диска
- Способ 5: Замените печатную плату на жестком диске
- Как восстановить данные после ремонта жесткого диска?
Жесткие диски - это самая важная вещь на вашем компьютере, потому что одна ошибка - и вы можете потерять все данные. Однако вы должны знать, что жесткие диски - это механические устройства, которые выйдут из строя после длительного использования. Статистические данные показывают, что 60 процентов отказов жестких дисков связаны с механическими отказами, а остальные из-за неправильного использования. Вот несколько причин сбоев жесткого диска:
- Физический ущерб, который возникает, если ваш компьютер во что-то врезается.
- Если фильтр в воздухозаборнике засорен или ваш фильтр не работает должным образом, тогда повышение температуры вызывает отказ жесткого диска.
- Внезапный сбой питания также может привести к тому, что во время работы может произойти сбой жесткого диска.
Сбой не означает, что вы потеряли свои данные. Если жесткий диск все еще в хорошем физическом состоянии, вы можете отремонтировать его самостоятельно. Вот пять способов восстановить жесткий диск.
Способ 1: Проверка Диска и Автоматическое Исправление
Если вы используете Windows, то она предлагает простой вариант проверки жесткого диска на наличие ошибок и их автоматического исправления. Вот как вы можете проверить и устранить проблему с жестким диском:
1. Убедитесь, что вы закрыли все запущенные программы в качестве меры предосторожности. Теперь запустите Мой компьютер.
2. Теперь щелкните правой кнопкой мыши жесткий диск, который вы хотите проверить. Если это внешний жесткий диск, убедитесь, что вы уже подключили его с помощью кабеля USB. После щелчка правой кнопкой мыши перейдите к параметру "Свойства".
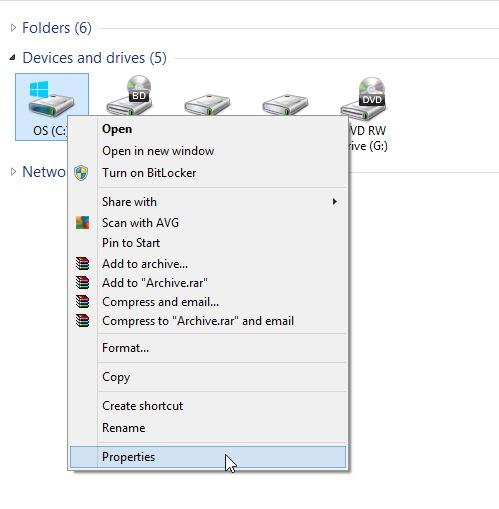
3. Когда появится всплывающее окно, перейдите на вкладку "Инструменты" и перейдите в раздел "Проверка ошибок". Щелкните "Проверить". Для этого потребуется разрешение администратора, убедитесь, что оно у вас есть. Подтвердите или введите пароль, чтобы разрешить.

4. Теперь выберите "Автоматически исправлять ошибки файловой системы", чтобы автоматически сканировать и восстанавливать жесткий диск.

Теперь процесс сканирования начнется автоматически. В зависимости от размера вашего жесткого диска это может занять до нескольких минут.
Способ 2: Соединение между жестким диском и материнской платой
Этот метод восстановления жесткого диска требует, чтобы вы открыли свой компьютер или ноутбук для проверки соединения между жестким диском и материнской платой. Из-за потери или плохого соединения может возникнуть ошибка. Прежде чем мы начнем процедуру, убедитесь, что питание отключено, чтобы избежать несчастного случая. Откройте весь корпус вашего компьютера и выполните следующие действия, чтобы проверить соединения между жестким диском и материнской платой:
1. Вы можете видеть, что есть два типа кабеля: для SATA красным и IDE серым. Затем идет интерфейсный кабель SATA. Удалите оба из них и убедитесь, что вы правильно его очистили. По возможности используйте баллончик с воздухом для удаления пыли.


2. Для нового подключения обратно к приводу необходимо подключить интерфейсный кабель SATA и разъем питания SATA или 4-контактный разъем Moelx.

3. Проверьте материнскую плату на наличие разъемов SATA. Проделайте ту же процедуру очистки и снова подсоедините кабель.
Теперь включите компьютер и проверьте, решена ли проблема. Если вы не знаете, как открыть компьютер, обратитесь к специалисту.

Способ 3: Сделайте резервную копию данных на внешний жесткий диск и отформатируйте поврежденный жесткий диск
Форматирование - это отличный способ восстановить поврежденный жесткий диск в исходное состояние. Однако перед форматированием обязательно сделайте резервную копию всех данных. Вы не хотите потерять важные файлы.
Резервное копирование
Вы можете создать резервную копию всего компьютера на внешнем жестком диске и перенести ее обратно после форматирования компьютера. Вы всегда можете использовать стороннее программное обеспечение, но Windows предоставляет вам встроенную опцию из панели управления.
1. Теперь перейдите к Пуск и откройте Панель управления.
2. Теперь перейдите в раздел "Система и безопасность".

3. Далее перейдите в историю файлов, и вы найдете опцию сохранения резервных копий ваших файлов с историей файлов.

4. Это просканирует пригодный для использования диск, чтобы создать резервную копию всех ваших данных. Просто выберите его и нажмите "Включить".

Это позволит сохранить важные данные на другом диске.
Форматирование
1. Откройте панель управления на своем компьютере и зайдите в систему и безопасность.

2. Щелкните "Администрирование" и откройте "Управление компьютером".

3. Теперь перейдите на левую панель под хранилищем и нажмите "Управление дисками". Вы увидите свой диск. Заходите на диск и нажимайте "Форматировать".

Это отформатирует ваш соответствующий диск. Вы всегда можете восстановить свой диск из резервной копии, которую вы сделали.
Способ 4: Если вы используете Mac, попробуйте Дисковую Утилиту для восстановления диска
Если вы используете Mac, вы можете использовать Дисковую утилиту для восстановления жесткого диска. Это простой метод, однако вам потребуется ваш диск с Mac OS, чтобы убедиться, что вы уже сделали резервную копию своих данных на другом жестком диске, потому что во время ремонта вы можете потерять важные данные.
1. Вы можете видеть, что есть два типа кабеля: для SATA красным и IDE серым. Затем идет интерфейсный кабель SATA. Удалите оба из них и убедитесь, что вы правильно его очистили. По возможности используйте баллончик с воздухом для удаления пыли.

2. Для нового подключения обратно к приводу необходимо подключить интерфейсный кабель SATA и разъем питания SATA или 4-контактный разъем Moelx.
3. Проверьте материнскую плату на наличие разъемов SATA. Проделайте ту же процедуру очистки и снова подсоедините кабель.

4. Теперь выберите свой диск на левой панели и перейдите к Восстановить жесткий диск.

5. После завершения процесса выйдите из установщика, а затем выберите "Загрузочный диск" вместо "Перезагрузка".

6. Выберите свою ОС на компьютере вместо диска, а затем перезапустите его.

Ваш компьютер снова загрузится и проверит, сохраняются ли ошибки жесткого диска. Этот метод решит некоторые ошибки, но если есть реальная проблема с жестким диском, лучше проконсультироваться с техническим специалистом.
Способ 5: Замените печатную плату на жестком диске
Вы можете заменить печатную плату на жестком диске, если старая повреждена. Их предлагают производители жестких дисков. Обратитесь к производителю, чтобы получить необходимую печатную плату для вашего жесткого диска. Для ее замены выполните следующие действия. Вот шаги:
1. Первым делом нужно правильно выбрать печатную плату. Для этого вам понадобятся четыре вещи, соответствующие номеру модели, номеру детали, прошивке и номеру этикетки. Вы можете проверить наклейку сверху со штрих-кодом. Получите руководство по поиску подходящего руководства.

2. Как только вы найдете, какую микросхему заменить, замените ее на новую плату. Это потребует некоторого опыта пайки и инструментов. Снимите старую микросхему и припаяйте новую микросхему. Это будет небольшой технический аспект, поэтому не забудьте проверить руководства по замене.

Теперь установите жесткий диск и убедитесь, что он работает на вашем компьютере.
Как восстановить данные после ремонта жесткого диска?
После ремонта жесткого диска вы можете восстановить потерянные данные, используя программу Recoverit, которая является одной из самых надежных и эффективных программ для восстановления данных с жесткого диска. Вы можете восстановить данные в три этапа:
Подключите жесткий диск к компьютеру. Запустите программу восстановления жесткого диска Recoverit на своем компьютере и выполните следующие простые шаги, чтобы восстановить данные на жестком диске.
1. Выберите режим восстановления. Чтобы восстановить удаленные данные с жесткого диска, вы можете выбрать конкретный сценарий восстановления, который вы встретили, и выбрать для начала опцию "Восстановление внешних устройств".

2. Выберите жесткий диск, с которого хотите восстановить данные, и нажмите "Начать" для сканирования потерянных файлов.

3. Вы можете предварительно просмотреть восстановленные данные, выбрать файлы, которые хотите восстановить, и нажать "Восстановить".

Теперь не нужно беспокоиться о повреждении жесткого диска!
Что случилось с диском
- Восстановите Свой Диск
- Починить Диск
- Формат/Стереть Диск
- Знание жесткого диска







Дмитрий Соловьев
Главный редактор