2021-06-02 17:34:24 • Обновлено: Решения проблем с жестким диском • Проверенные решения
Бывает несколько раз, когда наша система работает странно, что заставляет задуматься о последствиях, главным из которых является потеря данных. Чтобы решить эту проблему, люди использовали жесткий диск для резервного копирования данных в безопасном месте. Однако жесткий диск - это электронное устройство, которое само по себе подвержено физическим нарушениям, что может привести к потере данных, которые невозможно будет восстановить, пока вы не найдете способы сделать это.
Этот вопрос может вас озадачить. Но здесь вы получите ответ. В этой статье вы узнаете, как восстановить данные с внешнего жесткого диска и отремонтировать его в случае поломки.
- Часть 1. Как восстановить не обнаруженный внешний жесткий диск?
- Часть 2. Как восстановить файлы с внешнего жесткого диска без форматирования
- Часть 3. Как исправить внешний жесткий диск с сообщениями об ошибках
Часть 1 Как восстановить не обнаруженный внешний жесткий диск?
Если ваш внешний жесткий диск не распознается, вы можете рассмотреть способы и предпринять следующие шаги, чтобы исправить ошибку внешнего жесткого диска.
Способ 1 Проверьте подключение IDE / SATA к USB:
- Заземлите себя:
Перед тем, как открывать какое-либо оборудование, важно убедиться, что вы заземлились, а так же устойчивы к току. - Установите диск:
Используйте кабель данных IDE / SATA и разъем питания для внутренней установки жесткого диска в систему. Вы также можете попробовать подключить накопитель к внешнему устройству через USB. - Завершите осмотр:
Два вышеуказанных шага помогут вам определить, был ли корпус причиной нераспознавания жесткого диска системой. Используя эту технику переподключения, вы поймете, нужно ли вам искать проблему дальше.
Если проблема не во внешнем корпусе жесткого диска, вам нужно копнуть глубже, чтобы выяснить причину, выполнив еще несколько шагов.
Способ 2 Проверьте звук, который издает жесткий диск:
Прислушайтесь к звуку, который издает подключенный жесткий диск. Вы его слышите? Если он вращается, вы, возможно, распознаете звук.
- Сравните звук с неисправными звуками жесткого диска, перечисленными Data Cent.
- Попробуйте выяснить возможные варианты, из-за которых вы слышите этот звук.
- Однако, если жесткий диск не издает звука, скорее всего, он неисправен.
- Это повреждение может быть внутренним из-за неисправной печатной платы (PCB).
Если диск вращается, но система не распознает жесткий диск, выполните следующие шаги, чтобы вручную проверить настройки на вашем компьютере.
Способ 3 Войдите в BIOS:
Нажмите кнопку запуска, которая может быть [DEL], [ESC], [F2], [F10] или [F12], в зависимости от вашей системы. Ознакомьтесь со списком типов устройств, подключенных к вашей системе. Вы можете получить эту информацию в меню "Загрузки" или в меню "Расширение" системы.
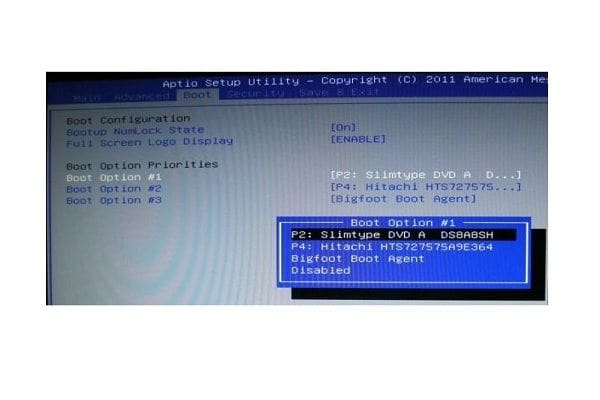
В Windows: если вы работаете в Windows, выполните следующие действия, чтобы проверить подключенные устройства:
- Нажмите комбинацию клавиш [Windows] + [R] чтобы запустить "Выполнить".
- Откройте командную строку, введя "cmd" в поле, а затем нажмите "Enter".
- Введите "diskpart" и нажмите "Enter", чтобы запустить diskpart.exe.
- Введите list volume в меню "diskpart", чтобы увидеть подключенный диск.
Способ 4 Исправить внешний жесткий диск путем форматирования
Вы также можете напрямую использовать diskpart.exe для восстановления не обнаруженного внешнего жесткого диска. Вот шаги::
- После запуска diskpart.exe введите "выбрать диск 0" и нажмите "Enter".
- Введите "очистить" и нажмите "Enter". Этот ввод полностью сотрет все данные на внешнем жестком диске.
- Введите "создать первичный раздел" и нажмите "Enter".
- Наконец, щелкните значок "x" в правом верхнем углу.
Примечание: 0 означает номер внешнего жесткого диска, подлежащего ремонту. Это также может быть 1 или 2.
Как видите, научиться ремонтировать внешний жесткий диск полезно, поскольку это помогает избежать беспрецедентных обстоятельств, связанных с вашими данными. Для тех, кто хочет отремонтировать внешний жесткий диск, у нас есть несколько вариантов, каждый из которых предназначен для решения различных проблем. Поэтому вам больше не нужно беспокоиться, если внешний жесткий диск Seagate или WD не распознается.
Часть 2 Как восстановить файлы с внешнего жесткого диска без форматирования
1. Восстановление внешнего жесткого диска с помощью Recoverit
Поврежденный внешний жесткий диск может привести к потере данных, даже если вы отремонтировали его успешно. Если вы, к сожалению, потеряли данные на внешнем жестком диске, не волнуйтесь! У вас все еще есть шанс восстановить потерянные данные. Чтобы восстановить файлы с внешнего жесткого диска, вы можете воспользоваться Recoverit Data Recovery.
Это программное обеспечение может помочь вам восстановить данные с внешнего жесткого диска независимо от того, поврежден ли он, мертв, разбился или не обнаружен. Перед восстановлением данных с внешнего жесткого диска Recoverit также позволяет предварительно просмотреть отсканированные файлы для выборочного восстановления.
2. Посмотрите видео о восстановлении внешнего жесткого диска
Из этого видео вы узнаете, как восстановить файлы с внешнего жесткого диска без форматирования. Всего одна минута, и вы узнаете надежный способ для получения данных с жесткого диска на Windows или Mac.
3. Как получить данные с внешнего жесткого диска
Чтобы начать восстановление внешнего жесткого диска, вы должны сначала бесплатно загрузить и установить Recoverit Data Recovery на свой компьютер. После установки подключите внешний жесткий диск к компьютеру с Windows, а затем выполните следующие действия, чтобы восстановить потерянные данные с внешнего жесткого диска.
Шаг 1. Select external hard drive
Среди всех жестких дисков, которые были показаны на экране, выберите поврежденный внешний жесткий диск и нажмите кнопку «Пуск», чтобы двигаться дальше.
Примечание: Пожалуйста, убедитесь, что выбранный внешний жесткий диск подключен и распознается компьютером.

Шаг 2. Cканируйте внешний жесткий диск
Recoverit начнет быстрое сканирование необнаруженного внешнего жесткого диска. Если это не поможет вам получить потерянные данные, перейдите в режим "Всестороннее восстановление". Он сможет найти для вас больше файлов на внешнем диске.
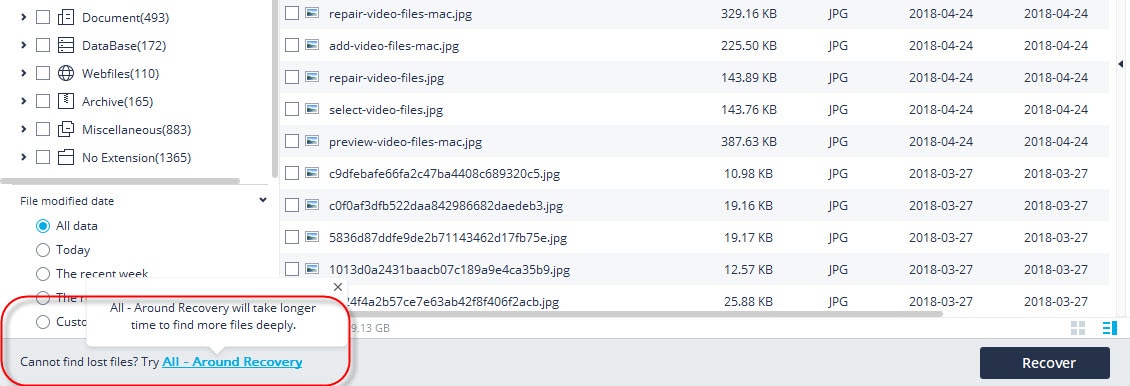
Шаг 3. Recover data from external hard drive
После завершения сканирования вы можете просмотреть все найденные данные, выбрать нужные и нажать "Восстановить", чтобы восстановить файлы с внешнего диска.
Часть 3 Как исправить внешний жесткий диск с сообщениями об ошибках
При использовании внешнего жесткого диска появилось сообщение об ошибке, в котором пользователю предлагается отформатировать жесткий диск. В этих случаях рекомендуется не слепо следовать инструкциям и провести некоторые исследования самостоятельно. Некоторые из сообщений об ошибках:
При доступе к файлу:
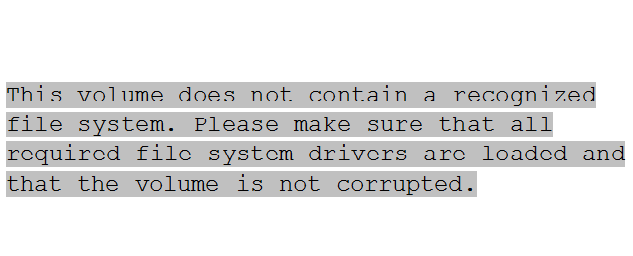
При попытке запустить chkdsk:
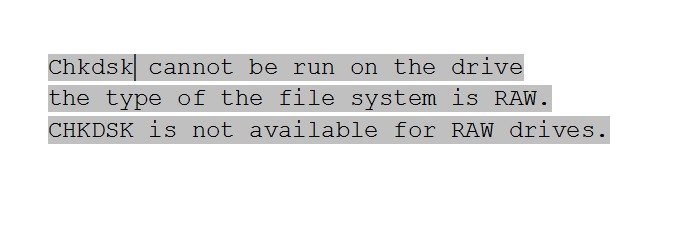
Обычно пользователь не может понять, что означает файловая система RAW, поэтому для решения проблемы он может выполнить важный шаг по форматированию данных. Однако, если вы понимаете требования системы, вы можете решить это без потери каких-либо данных. Файловая система RAW - это файл, который Windows не может распознать. В результате доступные драйверы не могли смонтировать файловую систему на диск. Возможно, поврежден тип файловой системы или расположение на диске. Когда Windows не может найти эти файлы, она предлагает пользователю отформатировать данные.
Обычно это происходит из-за того, что многие пользователи отключают свои жесткие диски, не выбирая опцию "Безопасное извлечение оборудования". Вот способ решить эту проблему без форматирования жесткого диска.
1. Используйте CMD для проверки внешнего жесткого диска
- Нажмите и удерживайте клавиши "Windows" и "R".
- Введите "cmd" и нажмите "Enter" на всплывающем окне.
- Введите "chkdsk f: /f" и нажмите "Enter", чтобы начать процесс сканирования.
- По завершении вы можете увидеть исправленные ошибки внешнего жесткого диска.
Вообще говоря, ошибки внешнего жесткого диска можно исправить с помощью CMD. Следует отметить, что в отношении "chkdsk f: /f" первую "f" следует заменить буквой внешнего жесткого диска.
2. Доступ к S.M.A.R.T Data
Если ваш жесткий диск физически поврежден, S.M.A.R.T Data поможет вам быстро выяснить, с какими проблемами вы столкнулись. S.M.A.R.T означает технологию самоконтроля, анализа и отчетности и используется для предупреждения о надвигающейся поломке. Эта технология дает пользователю крайний срок, необходимый для сохранения данных.
Функции S.M.A.R.T:
- S.M.A.R.T помогает пользователю получить данные с диска.
- Сохраняет ваши данные и предотвращает попытки пользователя совершить абсурдные ошибки, которые ухудшат ситуацию.
- S.M.A.R.T Data также помогает определить, является ли повреждение физическим или логическим. В случае физического повреждения сохраните важные данные в другом безопасном месте и замените жесткий диск. Однако, если повреждение логическое, вы можете использовать Recoverit Data Recovery для восстановления поврежденных файлов после ремонта.
Если в какой-то момент ваш жесткий диск сообщает, что S.M.A.R.T не может получить доступ к поиску или, в любом случае, FAILED, первый шаг, который необходимо предпринять, - это немедленно сохранить данные, поскольку диск больше не используется.
3. Видеоурок на Youtube о том, как отремонтировать внешний жесткий диск
Выполните следующие действия, если вы задаетесь вопросом, как починить внешний жесткий диск. Однако, если ваша проблема все еще не решена, есть вероятность, что печатная плата вашего внешнего жесткого диска повреждена. Есть способы заменить печатную плату жесткого диска, но, к вашему сведению, эти методы не рекомендуются, так как они могут вызвать дальнейшее повреждение устройства.
Заключительные слова
Перед тем, как заняться профессиональным ремонтом, рекомендуется самостоятельно отремонтировать внешний жесткий диск. И подробное руководство по ремонту внешнего жесткого диска должно помочь вам, оно нацелено на то, чтобы облегчить вам восстановление поврежденного внешнего жесткого диска. Еще один совет - внимательно следите за данными, хранящимися на нем, во время или после ремонта внешнего жесткого диска. Если, к сожалению, вы обнаружите, что они утеряны, обратитесь к Recoverit Data Recovery в кратчайшие сроки, чтобы вы могли быстро восстановить данные с внешнего жесткого диска, который не обнаружен или не работает.
Что случилось с диском
- Восстановите Свой Диск
- Починить Диск
- Формат/Стереть Диск
- Знание жесткого диска

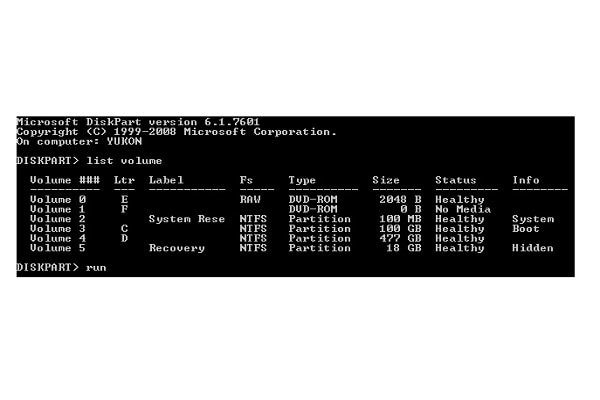






Дмитрий Соловьев
Главный редактор