"Кто-нибудь, пожалуйста, помогите мне, так как звук моего компьютера не работает! Я попытался переСкачать его, но звук не работает в Windows 10 даже после нескольких неудачных попыток».

Прочитав этот вопрос, опубликованный другом на ведущем форуме Windows, я понял, что многие люди сталкиваются с проблемами со звуком в Windows 10. Хотя Windows 10 является одной из лучших версий встроенного ПО, иногда она может работать со сбоями. . Если звук вашего ноутбука не работает, это может произойти из-за аппаратной или программной проблемы. В этом руководстве мы собираемся диагностировать проблемы со звуком в Windows 10 и дополнительно обсудим 12 способов их устранения.
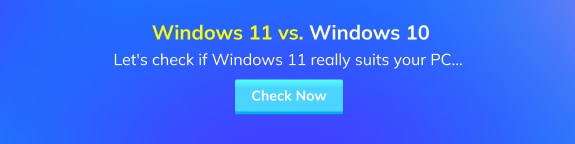
Часть 1. Почему мой звук не работает в Windows 10?
Ниже приведены некоторые из основных причин, по которым звук не работает в Windows 10.
- Возможно, аудиоразъем ослаблен или сломан.
- Возможно, ваша система не обновлена
- Возможно, на вашем компьютере установлены устаревшие аудиодрайверы.
- Любые недавние изменения в настройках вашей системы.
- Аудиосервисы могли перестать работать
- Возможна проблема с микрофоном или динамиком.
- Вредоносное ПО могло атаковать аудиокомпоненты вашей системы.
- Любая другая проблема с оборудованием или конфигурацией системы также может вызвать эту проблему.
Кроме того, Общие проблемы, обнаруженные драйвером аудио, также могут привести к тому, что звук не будет работать.
Часть 2. Как решить проблему с неработающим звуком?
Чтобы устранить проблемы со звуком в Windows, не работающие, вы можете попробовать следующие предложения. Поскольку могут быть разные причины проблем со звуком в Windows 10, я бы рекомендовал попробовать несколько решений.
1. Проверьте все аудиосоединения
Прежде чем предпринимать какие-либо радикальные меры, убедитесь, что ваша система подключена к работающему аудиоустройству. Сначала проверьте аудиоразъем и подключение наушников. Убедитесь, что кабель наушников исправен, а разъем не поврежден. Вы также можете проверить динамик или просто подключить свою систему к любому другому аудиоустройству, чтобы дополнительно проверить его.

2. Проверить наличие обновлений
Если ваша система Windows работает на старой или устаревшей прошивке, это также может привести к тому, что звук вашего ПК не будет работать. В этом случае вы можете перейти в Настройки вашей системы > Обновить и усилить Безопасность > Центр обновления Windows. Отсюда вы можете проверить наличие обновлений и установить новое обновление на свой ПК с Windows 10.
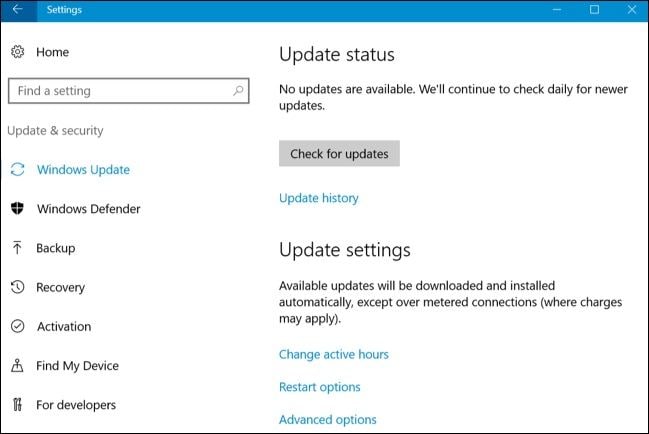
3. Перезагрузите систему
Иногда даже самые простые методы могут решить различные проблемы со звуком в Windows 10. Например, если ваша система не была запущена должным образом, вы можете просто перезапустить ее. Также, если вы только что обновили свою систему, то рекомендуется один раз ее переСкачать. Просто зайдите в меню "Пуск" и нажмите кнопку питания, чтобы получить доступ к различным параметрам, таким как "ПереСкачать" или "Обновить и перезапустить".

4. Перезапустите службы Windows Audio
.
В Windows есть специальный компонент звуковых служб, отвечающий за воспроизведение всех видов звуков в системе. Поэтому вы можете просто перезапустить звуковые службы в вашей системе, чтобы устранить неполадки, связанные с неработающим звуком компьютера. Просто зайдите в меню "Пуск", запустите строку "Выполнить" и введите команду "msc".
При этом на экране откроется окно «Службы» со списком всех служб, работающих в Windows. Просто найдите и выберите функцию Windows Audio Services, щелкните ее правой кнопкой мыши и выберите перезапуск.

5. Запустите автоматическое устранение неполадок со звуком
Чтобы нам было проще устранять такие проблемы, как звук, не работающий в Windows 10, Microsoft предлагает простое решение для устранения неполадок. Вы можете просто перейти к его настройке, чтобы запустить средство устранения неполадок. Это автоматически проверит все основные настройки звука и драйверы, установленные в вашей системе. В конце концов, это либо решит проблему, либо сообщит вам точную проблему. Просто зайдите в Настройки вашей системы > Устраните неполадки и запустите средство устранения неполадок со звуком здесь.

6. Проверьте настройки звука
Если вы недавно изменили некоторые настройки в своей системе, это также может вызвать проблемы со звуком в Windows 10. Прежде чем принимать какие-либо решительные меры, я бы рекомендовал проверить настройки звука на вашем компьютере. Просто перейдите в его настройки > Звуки и проверьте, все ли функции верны или нет. Отсюда вы также можете перейти к панели управления звуком для дальнейшей проверки аудиокомпонентов.

7. Проверьте ввод и вывод по умолчанию для аудио
В идеале Windows 10 позволяет нам выбирать различные параметры аудиовхода и вывода. Поэтому есть вероятность, что вы могли выбрать любой другой вариант по умолчанию, который в настоящее время может не работать. Если звук не работает в Windows 10, перейдите в его настройки > Звук и щелкните раскрывающееся меню, чтобы выбрать устройство вывода по умолчанию. Убедитесь, что устройство по умолчанию подключено и правильно работает на вашем компьютере.

8. Отключите улучшения звука
Чтобы улучшить качество звука для пользователей, в Windows 10 есть встроенная функция улучшения звука. Хотя эта функция предназначена для улучшения качества звука устройства, она может вызвать некоторые осложнения, такие как проблема с неработающим звуком Windows. Чтобы избежать этого, вы можете отключить функцию улучшения звука. Просто зайдите в Настройки вашего устройства > Звуки > Свойства устройства. Нажмите здесь на «Дополнительные свойства устройства» ваших динамиков.
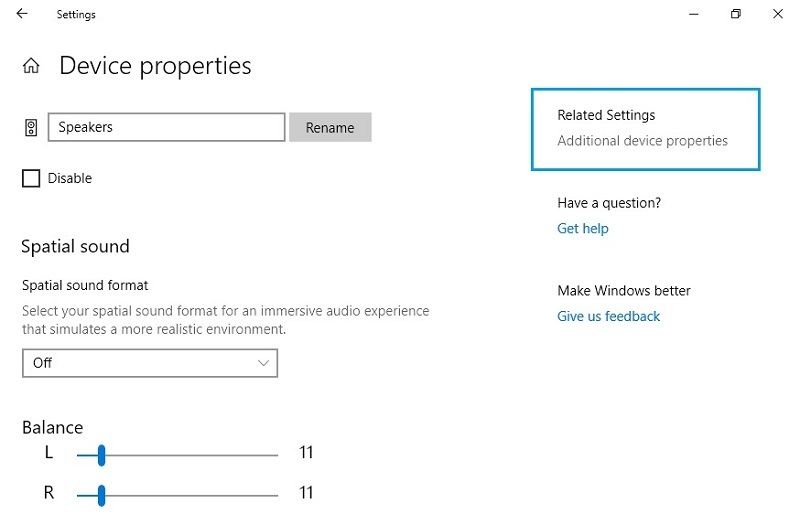
Появится всплывающее окно с различными расширенными свойствами динамиков. Перейдите на вкладку "Улучшения" отсюда и просто отключите все улучшения звука.

9. Просмотрите текущий аудиоформат
Если звук на вашем ПК не работает, проблема может быть и в его аудиоформате. К счастью, Windows 10 позволяет нам изменить аудиоформаты для нашей системы на совместимые. Просто перейдите в «Настройки» > Звук > Свойства устройства > Дополнительные свойства устройства, чтобы открыть следующее всплывающее окно. Перейдите на вкладку «Дополнительно» и выберите здесь другой аудиоформат. В большинстве случаев 16- или 24-битный аудиоформат считается совместимым с разными динамиками.

10. Проверьте аудиокодек IDT High Definition Audio
Аудиокодек высокого разрешения IDT — это жизненно важный компонент Windows, отвечающий за кодирование-декодирование звука. Если аудиокодек HD был поврежден или устарел, это может привести к тому, что звук компьютера не будет работать. Вы можете исправить это, посетив опцию «Диспетчер устройств» в Windows и выбрав «Аудиокомпоненты». В окне «Звук» перейдите на вкладку «Воспроизведение» и выберите аудиокодек IDT High Definition Audio. Вы можете установить его по умолчанию, а затем посетить его свойства, чтобы проверить или обновить его.

11. Обновите установленные аудиодрайверы
Если вы не хотите сталкиваться с нежелательными проблемами со звуком в Windows 10, убедитесь, что установленные драйверы обновлены. Для этого вы можете зайти в Диспетчер устройств из меню «Пуск» и развернуть раздел «Звук/Видео». Это предоставит список установленных аудиодрайверов на вашем компьютере. Просто выберите драйвер, щелкните его правой кнопкой мыши и выберите обновление его программного обеспечения. Вы также можете сначала отключить его, подождать некоторое время, а затем включить, чтобы сбросить его.

12. Проверьте разрешения приложения для микрофона
Помимо динамиков, некоторые пользователи также жалуются, что микрофон не работает с некоторыми приложениями. Причина этих проблем со звуком в Windows 10 может быть связана с разрешениями приложения для микрофона. Чтобы решить эту проблему, я бы порекомендовал посетить Настройки вашей системы > Разрешения приложения > Микрофон. Здесь вы можете увидеть список всех приложений, которым требуется доступ к микрофону. Здесь вы можете включить или отключить разрешение приложения и убедиться, что вы разрешили соответствующему приложению доступ к микрофону.

Часть 3. Дополнительный совет: восстановите утерянные/удаленные аудиофайлы с компьютера с помощью Recoverit
Несмотря на исправление проблемы с неработающим звуком в Windows 10, многие люди в конечном итоге теряют свои важные файлы. В этом случае вы можете воспользоваться помощью Recoverit Data Recovery, чтобы вернуть потерянные или удаленные аудиофайлы. назад. Это настоятельно рекомендуемый инструмент для восстановления данных, который поддерживает все ведущие медиафайлы, включая основные аудиоформаты. Вы можете просто запустить приложение, выбрать место для сканирования и просмотреть результаты. Да — даже перед сохранением данных вы можете просмотреть свои фотографии, видео, аудио и документы в его интерфейсе. Приложение имеет высокую скорость восстановления данных и, безусловно, поможет вам в различных сценариях потери данных.
- Эффективно, безопасно и полностью восстановить поврежденные файлы с компьютера, жесткого диска USB, карты памяти.
- Поддерживает восстановление поврежденных файлов и потери из-за вирусной атаки, сбоя программы или отключения питания компьютера.
- Восстанавливайте любые данные и типы файлов с высокой вероятностью успеха и без потери качества.
- Поддерживаемые ОС: Windows 10/8/7/XP/Vista, Mac OS 10.13, macOS 10.12, OS X 10.11, 10.10, 10.9, 10.8, 10.7, 10.6.

Я уверен, что после прочтения этого руководства о том, как решить проблему с неработающим звуком на ноутбуке, вы сможете удовлетворить свои требования. Как видите, я перечислил различные способы решения проблемы с неработающим звуком в Windows, которые вы можете реализовать в соответствии со своими предпочтениями. Кроме того, если вы потеряли некоторые из ваших важных аудиофайлов, вы можете попробовать Recoverit, чтобы вернуть их. Попробуйте эти предложения и не стесняйтесь поделиться этим руководством с другими, чтобы помочь им решить проблемы со звуком, не работающим в Windows 10.
Люди также спрашивают
-
Как исправить отсутствие звука после обновления Windows 10 2019
Ваш аудиодрайвер может стать несовместимым с вашей системой после обновления ОС Windows, поэтому необходимо обновить аудиодрайвер. Вы также можете откатить его до предыдущей версии.
-
Как исправить Windows 10, не установлены аудиоустройства
Если вы столкнулись с этой ошибкой, просто выполните автоматическое обновление драйверов аудиоустройства. Вы также можете удалить драйвер устройства вручную и установить его снова с помощью окна «Диспетчер устройств».
-
Где находится средство устранения неполадок со звуком в Windows?
Просто перейдите на начальный экран Windows и введите «устранение неполадок» в поле поиска. В разделе «Настройки» выберите вкладку «Найти и устранить проблемы». Теперь вы можете щелкнуть «Оборудование и звук» и выбрать параметр «Устранение неполадок при воспроизведении звука», а затем руководствоваться экранной подсказкой.
-
Как исправить аудиосервисы Windows 10, которые не отвечают
Первое, что вам может помочь, — это перезапустить аудиослужбы вашей системы. Затем убедитесь, что все звуковые компоненты вашей Windows работают правильно. Перейдите к установке звуковых драйверов вашей системы по умолчанию. Любой из них должен решить проблему.
100% безопасность | Без вредоносных программ | Без рекламы


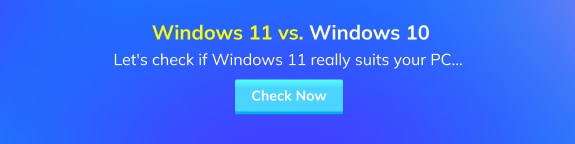

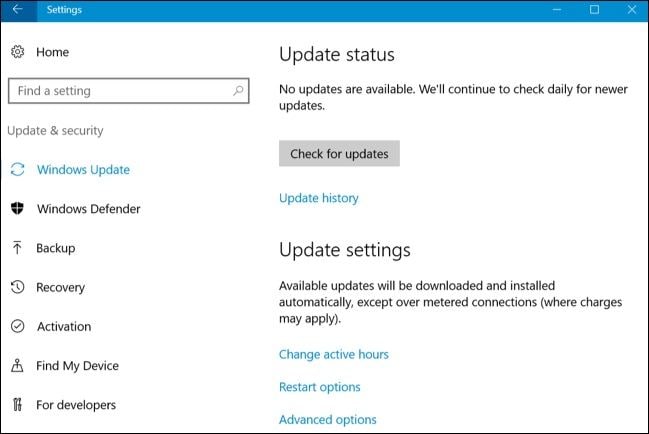





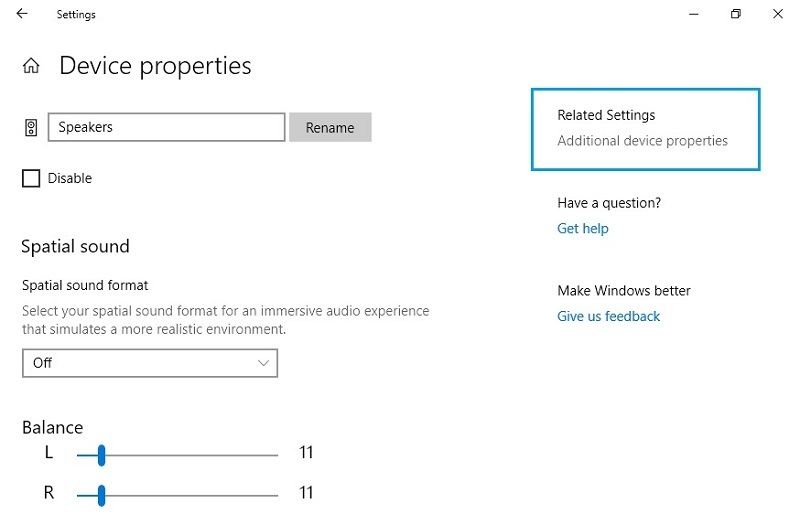













Дмитрий Соловьев
Главный редактор