Очень неприятно, когда вы забываете пароль для входа в систему Windows 7, особенно когда на ней хранятся важные данные, что мешает вам переустановить систему. В это время, чтобы получить доступ к компьютеру и нормально работать на нем, вам понадобится программа для взлома паролей Windows 7 - инструмент, который позволит вам взломать пароль Windows 7 и успешно войти в компьютер.
Как взломать пароль Windows 7?
Прежде чем взломать пароль от Windows 7, постарайтесь вспомнить его по памяти. Например, день рождения, любимое блюдо, имя важного человека, номер телефона и тому подобное. Не стоит быстро сдаваться. Иногда это срабатывает. Если же все это бессильно, можно действовать следующим образом.
Для того, чтобы взломать пароль для Windows 7, сначала нужно получить загрузочный CD/USB Wondershare LiveBoot, который позволит вам получить доступ к компьютеру и легко взломать пароль администратора Windows 7. Независимо от того, используете ли вы Windows 7, XP или Vista, эта программа может отлично с ней работать. Итак, давайте сделаем это поэтапно.
Шаг 1. Создание диска сброса пароля Windows 7
Для создания диска сброса пароля первым делом нужно выбрать программу, которая может быть записана на загрузочный диск. Microsoft Media Creation Tool - именно такая программа, позволяющая войти в компьютер и сбросить утерянный пароль администратора в Windows 7. Вы можете использовать ее в Windows 7, XP или Vista и записать на CD/DVD или внешний USB-накопитель.
- Официальным инструментом Microsoft для создания установочных носителей и ISO-образов Windows 10 является Media Creation Tool. Последнюю версию можно скачать здесь – https://www.microsoft.com/en-us/software-download/windows10
- Выберите Загрузить инструмент сейчас и нажмите Запуск. Для запуска этого инструмента вам необходимо иметь права администратора.
- Если вы согласны с условиями лицензии, выберите Принять.
- На странице Что вы хотите сделать? выберите "Создать установочный носитель для другого ПК", а затем нажмите Далее.
- Выберите язык, версию и архитектуру (64- или 32-битная) для Windows 10.
- Выберите носитель, который вы хотите использовать:
- USB-накопитель. Подключите пустой USB-накопитель с объемом памяти не менее 8ГБ. Все содержимое на флеш-накопителе будет удалено.
- ISO-файл. Сохраните файл ISO на своем ПК, который можно использовать для создания DVD. После скачивания файла вы можете перейти в место, где он сохранен, или выбрать Открыть DVD-рекордер и следовать инструкциям, чтобы записать файл на DVD. Дополнительные сведения об использовании файла ISO см. в разделе Дополнительные способы использования файла ISO для установки Windows 10 ниже.
- Создав установочный носитель, выполните нижеприведенные действия для его использования.
- После завершения процесса установки Windows 10 проверьте, установлены ли все необходимые драйвера устройств. Для проверки обновлений выберите кнопку "Пуск", затем перейдите в раздел Настройки > Обновление & Безопасность > Обновление Windows и выберите Проверить на наличие обновлений. Вы также можете посетить сайт поддержки производителя вашего устройства, чтобы узнать, какие дополнительные драйвера могут потребоваться.
Шаг 2. Замена Sethc.exe на Cmd.exe
Когда вы попадете на экран установки Windows, просто зажмите комбинацию кнопок SHIFT + F10, чтобы запустить "Командную строку".
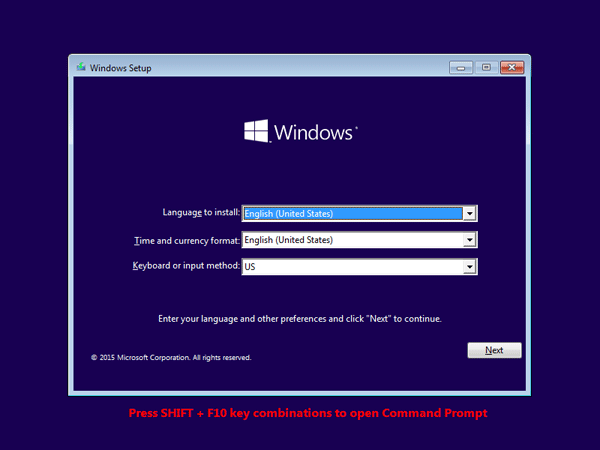
Введите следующие команды в окне "Командная строка" и нажимайте клавишу "Ввод" при каждом вводе команды. Замените d:\ буквой диска, на котором установлена Windows.
copy d:\windows\system32\sethc.exe d:\
copy /y d:\windows\system32\cmd.exe d:\windows\system32\sethc.exe
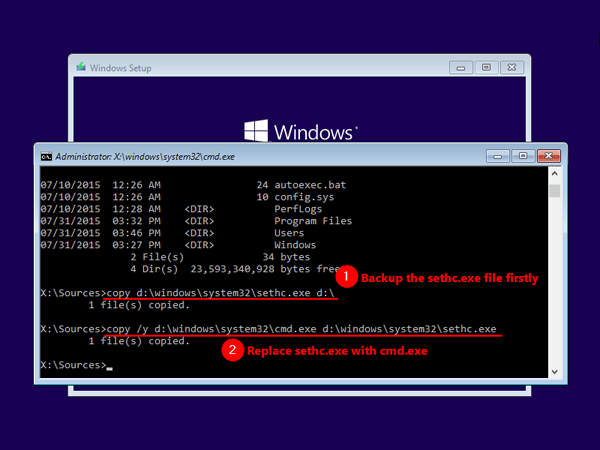
Теперь вы можете закрыть "Командную строку", отменить установку Windows, перезагрузить компьютер и извлечь установочный диск Windows.
Шаг 3. Сброс забытого пароля Windows 10
После перезагрузки компьютера. При входе в систему Windows 10 нажмите клавишу Shift 5 раз подряд, в результате чего запустится Командная строка с правами администратора.
Теперь, чтобы изменить пароль, выполните следующую команду. Не забудьте заменить 'username' на реальное имя пользователя локальной учетной записи, а 'newpassword' на пароль, который вы хотите установить.
net user username newpassword
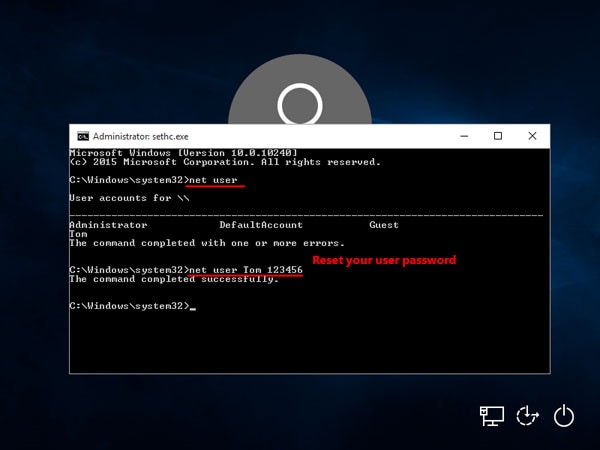
Закройте командную строку и войдите в Windows 10 с новым паролем.
Последнее, что нужно сделать, - это вытащить диск или USB-накопитель и перезагрузить компьютер. Вы увидите, что компьютер не запрашивает пароль, и сможете успешно войти в систему. Устанавливая новый пароль, убедитесь, что он надежный и вы его больше не забудете.
- Эффективное, безопасное и полное восстановление потерянных или удаленных файлов, фотографий, аудио, музыки, электронной почты с любого устройства хранения данных.
- Поддерживает восстановление данных из корзины, жесткого диска, карты памяти, флэшки, цифрового фотоаппарата и видеокамеры.
- Поддерживает восстановление данных после внезапного удаления, форматирования, повреждения жесткого диска, вирусной атаки, сбоя системы в различных обстоятельствах.
Решения для Windows
- Восстановление данных
 Wondershare
Wondershare
Recoverit
Восстановление потерянных или удаленных файлов из Windows, macOS, USB, жесткого диска и т.д.
Скачать Бесплатно  Скачать Бесплатно
Скачать Бесплатно 


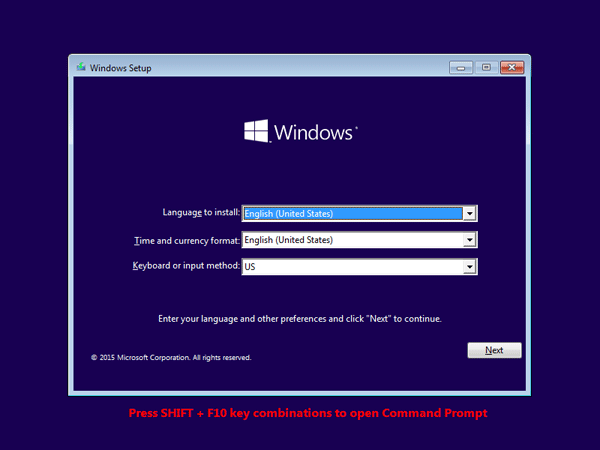
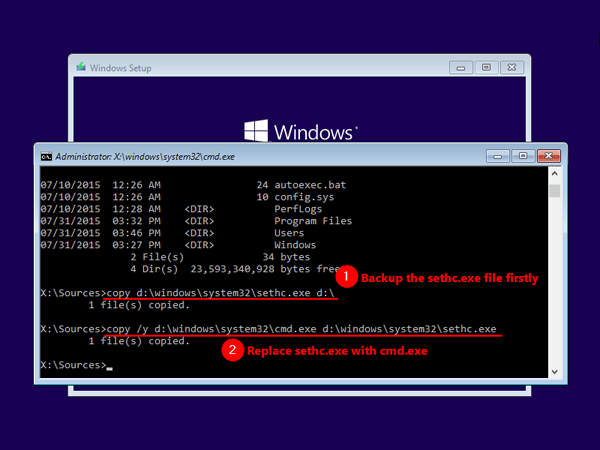
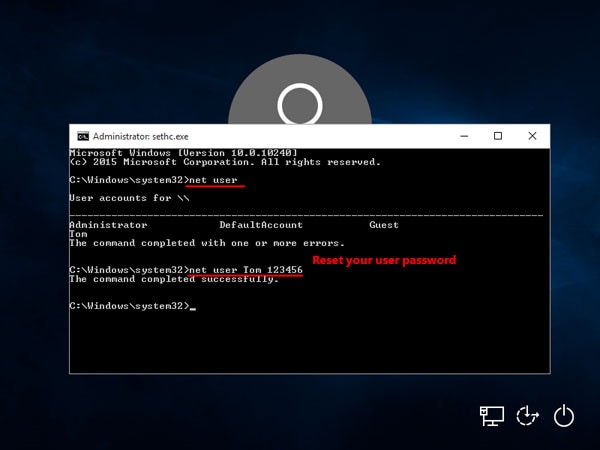







Дмитрий Соловьев
Главный редактор