
Сообщение об ошибке "Диск, на котором установлена Windows, заблокирован" является первым симптомом, с которым вы сталкиваетесь при возникновении такой системной ошибки. Хотя эта ошибка не идентифицируется с помощью кода, вы все равно можете исправить ее так же, как это делали другие пользователи в прошлом. Следуйте методам, описанным в этой статье, чтобы устранить ошибку.
Ошибка Windows "диск, на котором установлена Windows, заблокирован" - Почему это происходит?
Ниже приведены возможные причины, по которым эта ошибка возникает в вашей компьютерной системе:
1. Отключенный загрузочный агент BitLocker: Обычно это происходит, если используется шифрование Windows BitLocker. Теперь, с помощью шифрования BitLocker, вы можете защитить важные данные. Однако в обязательном порядке необходимо установить загрузочный агент. Это упростит процесс разблокировки диска Windows перед загрузкой новой версии Windows. Если загрузочный агент отключен, может возникнуть эта ошибка.
2. Сброшен или поврежден доверенный платформенный модуль (TPM):Если вы потеряете доверенный платформенный модуль, это означает, что ключи, содержащиеся в нем, также будут удалены. Это может привести к сбою загрузки вашей системы. Для пояснения отметим, что TPM - это аппаратный чип шифрования, который сегодня можно найти практически на каждом современном ноутбуке или ПК. BitLocker может использовать этот чип шифрования в качестве альтернативного загрузочного агента, когда дело доходит до управления секретными ключами, необходимыми для шифрования данных. Пользователь может вручную очистить TPM в BIOS/firmware setup или обновить встроенное ПО TPM.
3. Поврежденный файл BCD: Файл данных конфигурации загрузки содержит параметры конфигурации загрузки вашей системы Windows. Это имеет решающее значение для загрузки вашей компьютерной системы. Таким образом, если поврежден файл BCD, то в системе возникают сбои и загрузка приостанавливается.
4. Вмешательство сторонних приложений:Если на вашем компьютере установлены сторонние приложения, они могут создавать помехи в работе вашей системы, что может привести к появлению этого сообщения об ошибке. Это особенно актуально при попытке загрузки или запуска компьютера.
5. Несовместимость Windows: Другой причиной этой ошибки является несовместимая версия системы. Например, эта ошибка может возникнуть у пользователя, который обновил Windows 7 до версии Windows 10, сохранив при этом исходные файлы восстановления Windows 7.
Решение 1. Исправление данных конфигурации загрузки (BCD) вашего ПК
Как было объяснено выше, эта ошибка может быть вызвана неисправностью BCD. Вот почему вам необходимо исправить BCD вашего ПК. Следуйте приведенным ниже рекомендациям:
- Начните с создания загрузочного носителя Windows 10, иначе называемого DVD или USB-накопителем. Сделайте это с помощью средства создания носителей, на которое вы можете положиться.
- Теперь, когда все готово, подключите USB-накопитель к компьютеру или вставьте диск в дисковод. Перезагрузите компьютер
- Компьютер предложит вам нажать любую клавишу; пожалуйста, сделайте это
- Выполните настройку: язык, время, валюта, способ ввода или клавиатура. Теперь нажмите "Далее"

- Выберите "Восстановить компьютер"

- Выберите подходящую ОС, которую вы хотите восстановить, и перейдите к "Далее".

- Выберите на экране вкладку "Устранение неполадок", которая позволяет "Выбрать параметр"

- Нажмите "Дополнительные параметры"

- Выберите "Командная строка". На этом новом экране введите следующие команды:
bootrec /fixmbr
bootrec /fixboot
bootrec /scanos
bootrec /rebuildbcd
Примечание: Нажимайте "Enter" на клавиатуре после каждой команды.

Решение 2: Исправьте поврежденную главную загрузочную запись (MBR).
- Как и в случае с решением 1, приведенным выше, вам также понадобится оригинальный установочный DVD-диск Windows 10 для восстановления MBR в этой ОС.
- Загрузите компьютер с оригинального установочного DVD-диска. Однако, есть вероятность, что вы его потеряли. Не волнуйся. Вы можете создать USB-накопитель для восстановления, чтобы загружаться с него, используя хороший онлайн-инструмент.
- Нажмите "Восстановить компьютер", как только вы попадете на экран приветствия
- Нажмите "Устранение неполадок".
- Выберите "Командная строка"
- На странице командной строки введите следующее:
bootrec /FixMbr
bootrec /FixBoot
bootrec /ScanOs
bootrec /RebuildBcd
- При вводе приведенных выше инструкций нажимайте "Enter" после каждой строки
- Извлеките DVD-диск или отсоедините USB-накопитель
- Введите "exit" и нажмите "Enter"
- Перезагрузите компьютер и проверьте, устранена ли проблема с установкой Windows 10.
Решение 3: Другие решения:
Ниже приведены различные решения, которые вы можете попробовать для разблокировки диска, на котором установлена Windows:
С помощью утилиты сканирования CHKDSK:
Этот инструмент встроен в Windows. Его цель - просканировать ваши системные файлы на наличие любых ошибок, а также устранить их. Чтобы выполнить проверку с помощью CHKDSK, выполните следующие действия:
- Загрузите компьютер с установочного носителя Windows, который вы должны были вставить в компьютер.
- На экране настройки Windows нажмите "Далее".
- Выберите опцию "Восстановить компьютер"
- Выберите "Устранение неполадок"
- Нажмите "Дополнительные параметры"
- Нажмите кнопку "Командная строка"
- Введите эту инструкцию на странице команд: chkdsk /f C:
Здесь C: - это буква жесткого диска, который вы пытаетесь просканировать. Поэтому введите соответствующую букву диска.
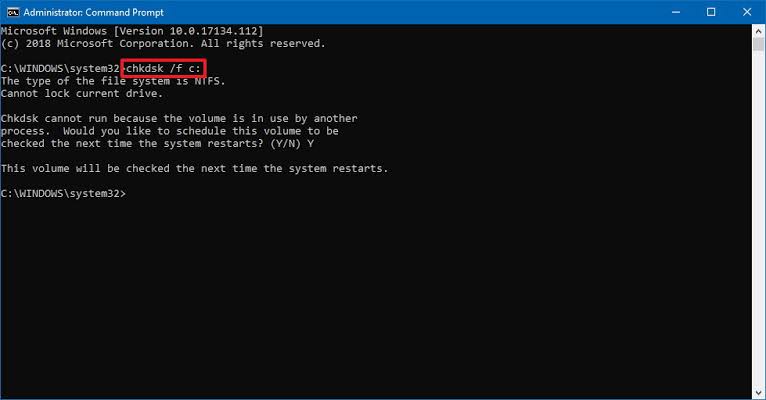
- Запустите сканирование, нажав "Enter"
- Как только оно будет завершено, перезагрузите компьютер и проверьте, устранена ли ошибка.
Исправьте загрузочные записи:
Было отмечено, что ошибки в загрузочных записях играют большую роль в возникновении этой ошибки Windows, поэтому их необходимо устранить. Выполните следующие действия:
- Используя действия, описанные в приведенном выше решении, перейдите в "Командную строку"
- Введите:
bootrec /RebuildBcd
bootrec /fixMbr
bootrec /fixboot
- Перезагрузите компьютер после выполнения всех команд.
Используйте Diskpart
Будьте особенно осторожны при использовании этого инструмента. Это связано с тем, что diskpart - очень мощный инструмент, и при неосторожном использовании он может привести к повреждению или потере файлов. Имея это в виду, следуйте приведенным ниже инструкциям:
- Снова перейдите в "Командную строку", используя инструкции из предыдущих решений
- Введите: diskpart
- Выберите жесткий диск, на который вы установили Windows. Если дисковод только один, введите "sel disk 0". Если дисков больше одного, выберите другое количество дисков
- Введите: list vol
- В появившемся списке найдите раздел FAT32 и выберите его; это можно сделать, введя "sel vol X", где "X" - это номер тома, который относится к вашему делу.
- Запустите эту команду: назначьте букву=z:
- Введите "exit", затем нажмите клавишу "Enter", чтобы запустить команду

- Введите: cd z:EFIMicrosoftBoot
- Запустите команду: bootrec /fixboot
- Наконец, выполните следующую команду: bcdboot c:Windows /s z:
Решение 4: Меры, предложенные самым ценным специалистом в Microsoft Community Center
Попробуйте любое из приведенных ниже решений, предложенных профессионалом:
1. Если вы не можете получить доступ к окну "Дополнительные параметры запуска", попробуйте создать установочный носитель Windows 10 для загрузки на другом компьютере:
- Используйте клавишу меню для загрузки BIOS
- Выберите устройство UEFI для загрузки, если оно указано в качестве опции

- Нажмите "Восстановить компьютер" на втором экране.

2. Теперь, когда вы можете получить доступ к расширенным параметрам запуска из приведенных выше инструкций, нажмите "Восстановление при запуске"
- Выберите "Восстановление системы"
- Выберите загрузку в "Безопасном режиме с подключением к сети" из доступных опций в разделе "Параметры запуска"
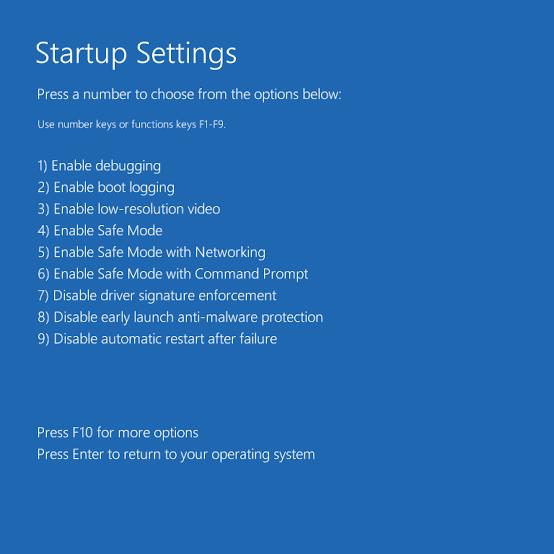
3. Если "Безопасный режим" не работает, вернитесь к "Расширенным параметрам запуска".
- Нажмите "Командная строка". Запустите несколько команд, таких как "sfc /scannow", для восстановления.

- Выберите опцию "Перезагрузить" свой компьютер с Windows, если проблемы по-прежнему возникают.
Все вышеперечисленные решения не помогли? Все в порядке! Просто воспользуйтесь этим дополнительным советом:
Для устранения ошибки используйте компакт-диск восстановления стороннего производителя, с которого вы можете загрузить свой компьютер. Надежный инструмент обладает функциями, которые делают его эффективным при ремонте вашего компьютера с Windows. Если вы можете загрузить и установить стороннее приложение, которое, как оказалось, содержит все диагностические средства для восстановления системы, убедитесь, что оно у вас есть.
Как восстановить данные с компьютера, если все решения не помогают устранить проблему
Если вы пытались устранить ошибку всеми возможными способами и потерпели неудачу, вы можете потерять важные данные. Чтобы восстановить ваши данные из такой системы, вам понадобится эффективный инструмент восстановления, такой как Recoverit.
Recoverit может эффективно, в полном объеме и безопасно восстановить потерянные или удаленные фотографии, музыку, электронные письма и другие файлы. С помощью этого инструмента вы можете восстановить данные с жесткого диска, цифровой камеры, корзины и т.д. Если ваши файлы были потеряны из-за сбоя системы, такой ошибки, как блокировка диска или повреждение диска, форматирование, вирусная атака, Recoverit может восстановить файлы обратно, так что вам не о чем беспокоиться.
Выполните следующие действия, чтобы восстановить потерянные данные из не загружаемой системы Windows 10:
Шаг 1. Создайте загрузочный диск
Откройте программу Recoverit на своем компьютере и выберите нужный режим восстановления. Выберите режим "Восстановление после сбоя компьютера", нажмите "Пуск".

Выберите режим загрузочного диска, который вы хотите, и нажмите "Создать". Подтвердите свое решение, выбрав "Отформатировать сейчас".

Отформатируйте созданный диск после создания резервной копии важных файлов.

После создания загрузочного диска следуйте инструкциям на экране, чтобы начать восстановление данных.

Вы увидите три этапа восстановления данных.

Примечание: Измените последовательность загрузки вашего компьютера, прежде чем приступать к восстановлению из не загружаемой Windows 10. Для получения дополнительной информации ознакомьтесь с как настроить загрузку компьютера с USB-накопителя.

Шаг 2: Восстановите данные из не загружаемой Windows 10
Используйте созданный загрузочный диск WinPE и запустите программу Recoverit. Выберите, хотите ли вы восстановить потерянные данные из Windows или скопировать их с жесткого диска.

Почему так много людей по разным причинам сталкиваются с этой проблемой?
- Если компьютер выключается из-за проблем с питанием, т.е. при резком выключении, пользователь может быть перенаправлен на экран восстановления, когда он его включит. Некоторые пользователи пытались устранить проблему различными способами, такими как обновление BIOS, загрузка с установочного компакт-диска, но столкнулись с ошибкой, указывающей на то, что Windows заблокирована.
- Возможными причинами возникновения этой ошибки являются вредоносные программы и проблемы с внутренним жестким диском. Обычно это начинается с того, что система не загружается или даже не может быть восстановлена. Пользователи, которые сталкиваются с такой проблемой, пытаются обновить BIOS, загрузиться с установленного загрузочного диска или запустить систему восстановления, но видят сообщение об ошибке, что местоположение Windows заблокировано.









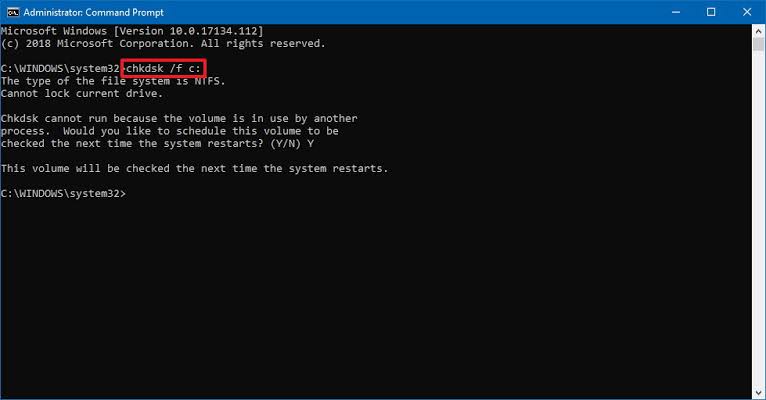



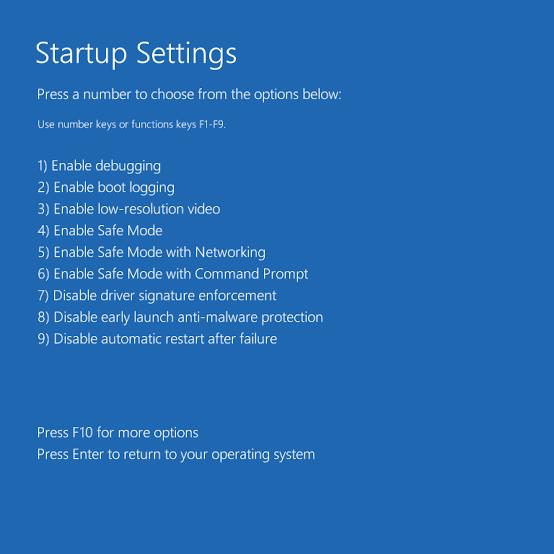














Дмитрий Соловьев
Главный редактор