Когда вы загружаете свой компьютер на стартовый экран и появляется сообщение об ошибке "Перезагрузка и выбор правильного загрузочного устройства", самое время обратить на это внимание. Помимо сообщения об ошибке, ваш компьютер будет зависать, а клавиатура не будет работать. Именно поэтому вам понадобятся методы, описанные в этой статье, которые помогут вам устранить эту проблему.
Ошибка Windows "Перезагрузитесь и выберите подходящее загрузочное устройство" - Почему это происходит?
- Неправильный порядок загрузки: Если ваш компьютер пытается загрузиться с неправильного источника, это приведет к возникновению данной ошибки. Неправильный порядок загрузки является наиболее распространенной причиной, по которой пользователи сталкиваются с этим сообщением об ошибке.
- Раздел установлен как неактивный: Если раздел не установлен как "активный", это может привести к перезагрузке и ошибке выбора правильного загрузочного устройства. Это может произойти из-за ошибок записи на диск, подверженности вирусным атакам и перебоев в подаче электроэнергии.
- Системный диск отключен: Кабель устройства хранения данных вашего компьютера отсоединяется по мере его износа. Это упрощает отсоединение накопителя от материнской платы, в результате чего жесткий диск или SDD не реагируют так быстро, как раньше.
- Поврежденный загрузочный том или операционная система: Ваша операционная система или система загрузки могут быть повреждены вредоносным ПО, что приводит к этой ошибке.
- Поврежденные файлы реестра:</1> Эта ошибка может быть вызвана повреждением файлов реестра. Обычно это происходит после установки BIOS или обновления Windows.
Решение 1. Обнаружение BIOS с загрузочного диска.
Это первое, что вам следует сделать, если Windows попросит вас выбрать подходящее загрузочное устройство. Для этого следуйте приведенным ниже рекомендациям:
- Перезагрузите компьютер и, когда он включится, постоянно нажимайте нужную клавишу, чтобы перейти на экран BIOS вашего компьютера; для разных компьютеров эти клавиши различаются и включают Del, F2, Esc и т.д.
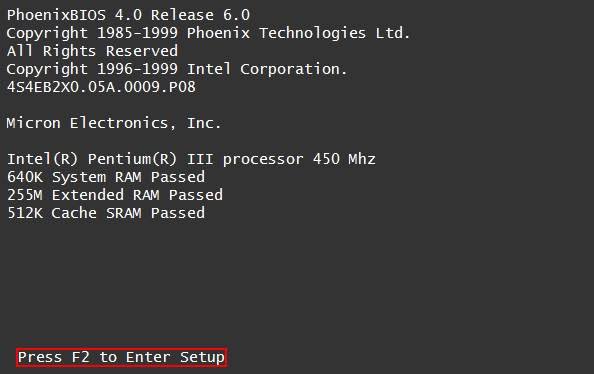
- Перейдите на вкладку "Основные", чтобы просмотреть все устройства, которые может обнаружить ваш BIOS
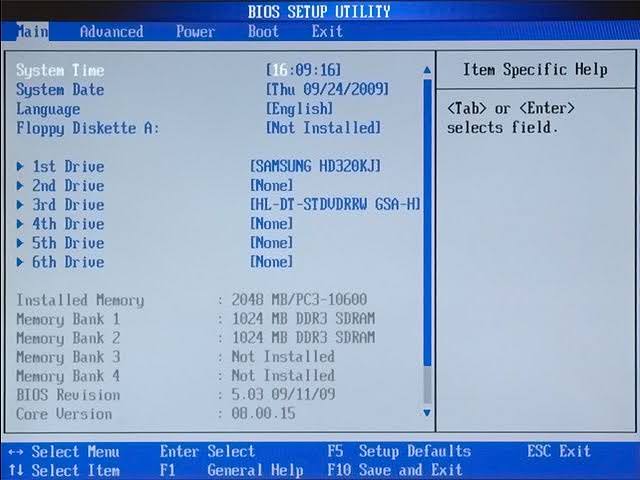
- Если вы не можете найти в списке диск, с которого запускается Windows, вам нужен новый диск.
- Вставьте жесткий диск обратно или подключите его через другой разъем SATA. Вы можете использовать другой кабель. Если во время установки Windows на таких компьютерах, как Acer, ASUS, Toshiba и т.д., появляется это сообщение об ошибке, подключите установочный носитель еще раз.
- Теперь вы сможете запустить свой компьютер, если причиной ошибки был поврежденный разъем SATA, неисправный кабель или неправильное подключение.
Решение 2. Проверьте порядок загрузки и устраните неполадки
Настроили ли вы компьютер на загрузку в соответствии с порядком использования установочного носителя (DVD или USB)? Вам необходимо проверить это, выполнив следующие действия:
- Войдите на экран настройки BIOS, как описано в первом решении, приведенном выше. Измените порядок загрузки на загрузку с USB или DVD, в зависимости от того, какой загрузочный носитель вы используете.
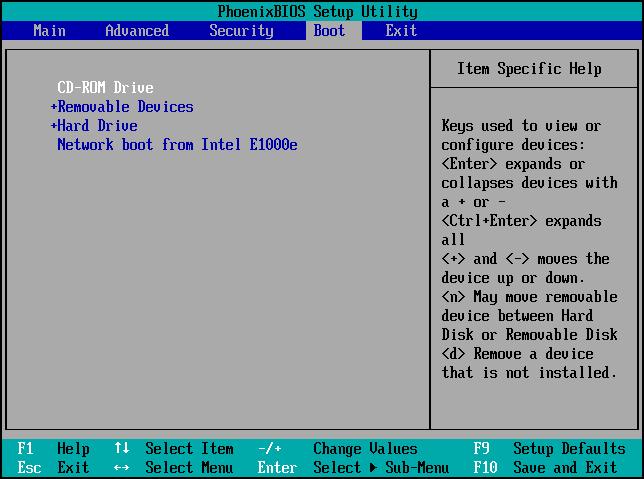
- Появится окно "Установка Windows". Установите "Формат валюты", "Время", "Язык", а также "Клавиатурный" способ ввода данных.
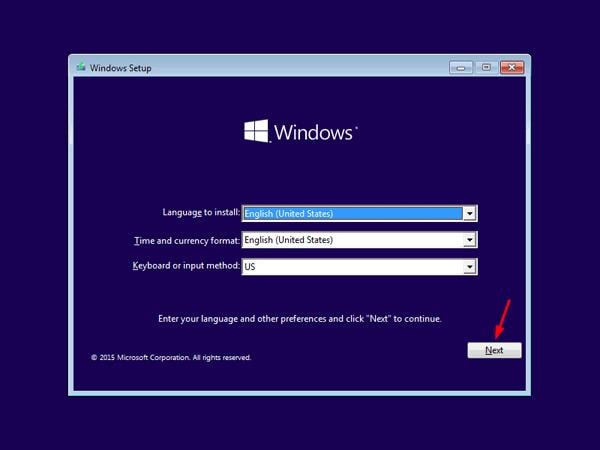
- Когда вы нажмете "Далее", вы попадете на экран, где сможете выбрать "Ремонт вашего компьютера"
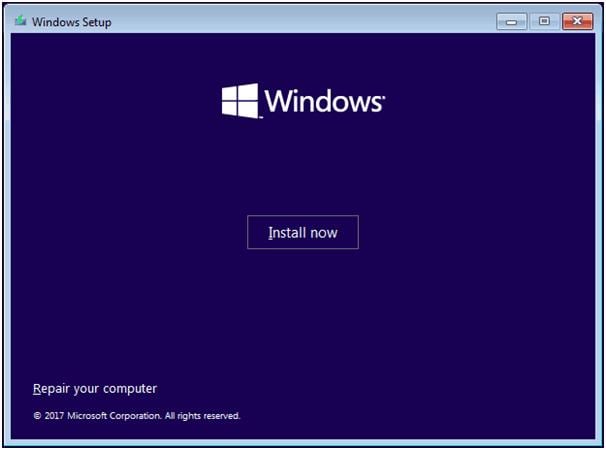
- Теперь выберите "Устранение неполадок".
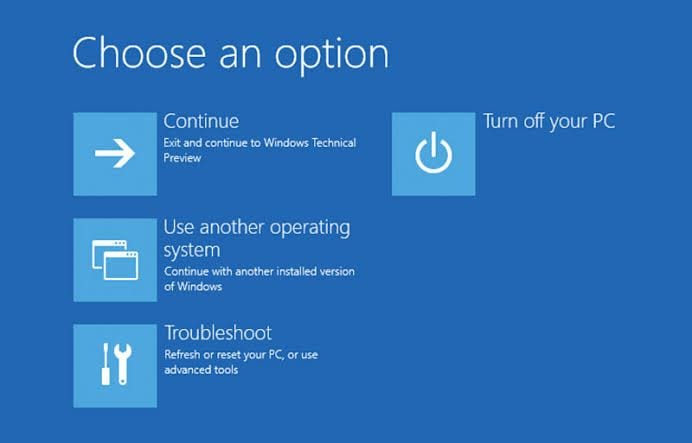
- Выберите "Дополнительные параметры"
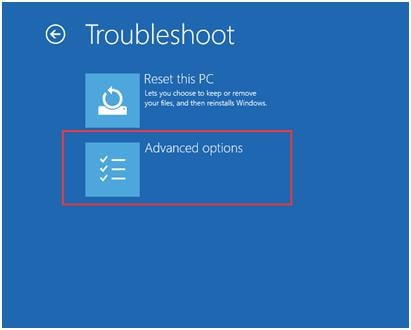
- Начните процесс восстановления, выбрав "Восстановление при запуске"
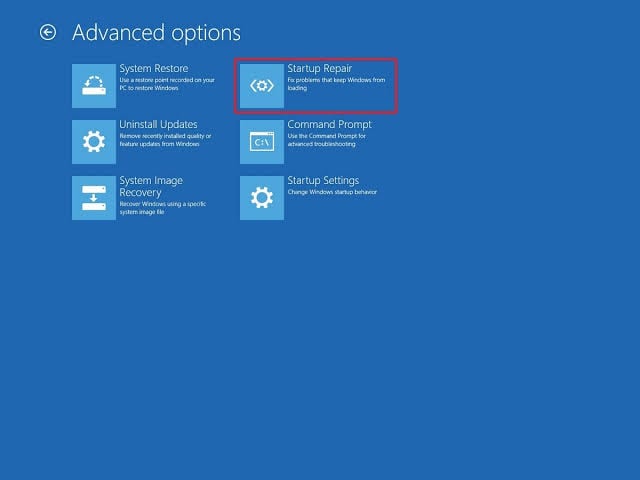
Решение 3: Проверка оборудования
Решения, описанные в этом разделе, касаются аппаратного обеспечения вашего компьютера. Убедитесь, что вы следуете приведенным ниже рекомендациям:
- Отсоедините кабели питания и SATA жесткого диска и подключите их обратно. Если проблема связана с незакрепленными кабелями жесткого диска, это должно устранить ее.
- Перед отсоединением и повторным подключением любых кабелей обязательно выключите компьютер и снимите корпус. Перезагрузите компьютерную систему.
- Устраните все источники помех в работе Windows, отключив все внешние устройства, подключенные к компьютеру. К таким устройствам относятся гибкие диски, USB-накопители, DVD-диски и т.д.
- Поскольку возможной причиной этой ошибки является неактивный раздел, имеет смысл только установить его в качестве активного. Этого можно добиться, используя команду "diskpart" в командной строке.
- Введите эти команды и нажмите "Enter" после каждой из них:
diskpart
select disk 0
list partition
select partition 1
active
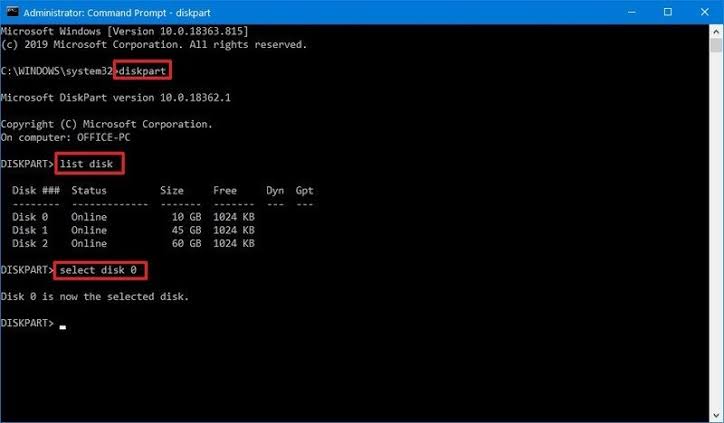
Решение 4. Проверьте настройки BIOS и порядок загрузки.
Основные функции BIOS те же, поэтому вы можете воспользоваться приведенными здесь рекомендациями, чтобы проверить настройки BIOS и заказать устранение ошибки:
- Перейдите на страницу настройки BIOS, как описано выше, и нажмите на вкладку "Главная". Здесь вы увидите, был ли обнаружен жесткий диск вашей материнской платой.
- Если ваш жесткий диск обнаружен, вам необходимо проверить порядок загрузки
- Нажмите на кнопку "Загрузить" или что-то подобное. Здесь вы увидите, что ваши программы отображаются в списке, расположенном в порядке их загрузки в первую очередь и так далее.
- Теперь, если ваш жесткий диск не стоит первым в списке для загрузки, измените порядок в списке, чтобы он загружался первым.
Дополнительный совет
Если вы все еще боретесь с ошибкой "перезагрузите компьютер и выберите подходящее загрузочное устройство", то есть еще один совет для вас. Найдите в Интернете профессиональный инструмент, с помощью которого вы сможете сделать свой раздел "активным". Это альтернатива использованию diskpart в командной строке. Важно приобрести рекомендуемый, надежный инструмент с удобным графическим интерфейсом пользователя (GUI).
Как восстановить данные с компьютера, если все решения не помогают устранить проблему?
Если все остальные меры не помогут устранить ошибку, вы потеряете свои данные с компьютера, поскольку он не загружается и, следовательно, недоступен. Не волнуйтесь, вы можете восстановить эти файлы с помощью стороннего инструмента восстановления, такого как Recoverit Data Recovery. Если ваша система Windows перестает загружаться из-за таких ошибок, как вирусная атака, поврежденный реестр, проблемы с материнской платой, настройками BIOS и т.д. вы можете получить доступ с помощью загрузочного диска и восстановить все потерянные данные из вашей системы.
Recoverit - это инструмент, который поддерживает компьютеры как под управлением Windows, так и под управлением Mac OS. Он восстанавливает данные с таких устройств, как флэш-накопители, жесткие диски, видеокамеры, карты памяти и т.д. Вы можете быть уверены в его безопасности и стопроцентном восстановлении файлов.
Ниже показано, как вы можете использовать Recoverit для не загружаемых компьютеров:
Шаг 1: Создайте загрузочный диск
Откройте Recoverit и выберите режим "Восстановление после сбоя компьютера". Затем нажмите "Пуск"

Выберите режим, с помощью которого вы хотите создать загрузочный диск. Это зависит от того, используете ли вы DVD-диск или USB-накопитель. Выберите "Создать"

Создайте резервную копию всех важных данных, прежде чем удалять диск, нажав кнопку "Отформатировать сейчас"

Дождитесь успешного создания загрузочного диска и не извлекайте его, так как это приведет к прерыванию процесса

Как только диск будет создан, вы увидите приглашение выполнить восстановление данных в три простых шага. Следуйте этой инструкции

Шаг 2: Восстановите данные из не загружаемой Windows 10
Перезагрузите компьютер после настройки порядка загрузки, чтобы он загрузился с только что созданного загрузочного диска. Для получения дополнительной информации ознакомьтесь с как настроить загрузку компьютера с USB-накопителя.

Откройте программу Recoverit в этом разделе и скопируйте любые данные, которые вы хотите, с вашего жесткого диска.

Почему пользователи сталкиваются с этой проблемой по разным причинам?
- Пользователи сталкиваются с этой проблемой, если их жесткие диски уже отказывают или только что вышли из строя. Это происходит из-за длительного использования жесткого диска, который начал выходить из строя.
- Кроме того, если ваш соединительный кабель устарел, он начинает ослабевать, что приводит к неправильной передаче данных от материнской платы к компьютерной системе.
- Если пользователь забудет установить порядок загрузки с диска, с которого он хочет загрузиться, компьютер не сможет загрузиться, и пользователь столкнется с запросом "перезагрузить компьютер и выбрать подходящее загрузочное устройство".


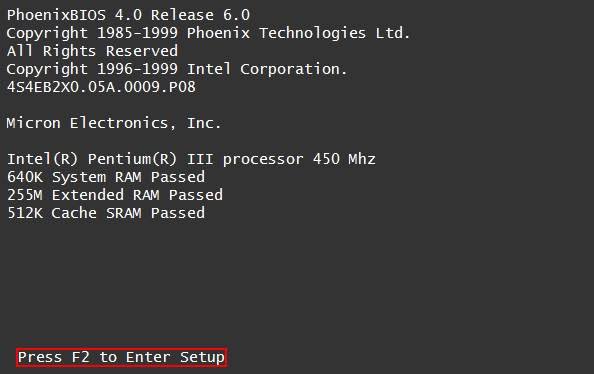
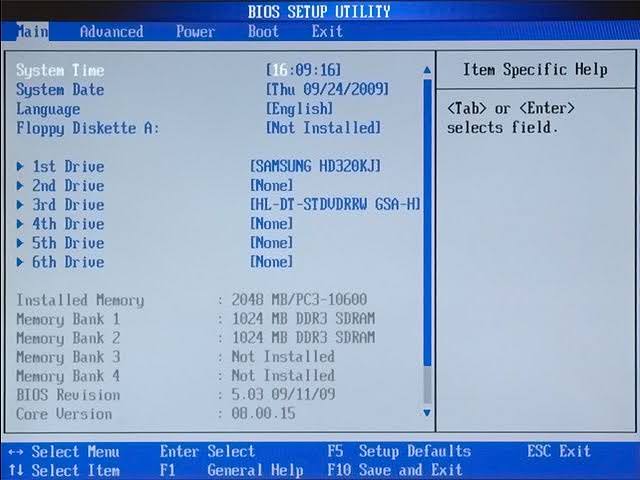
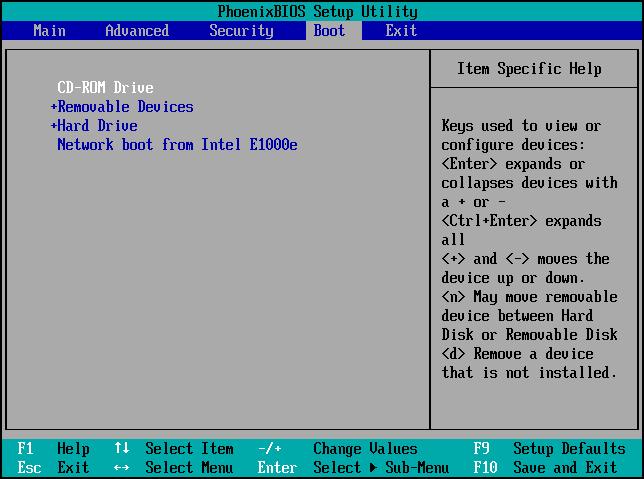
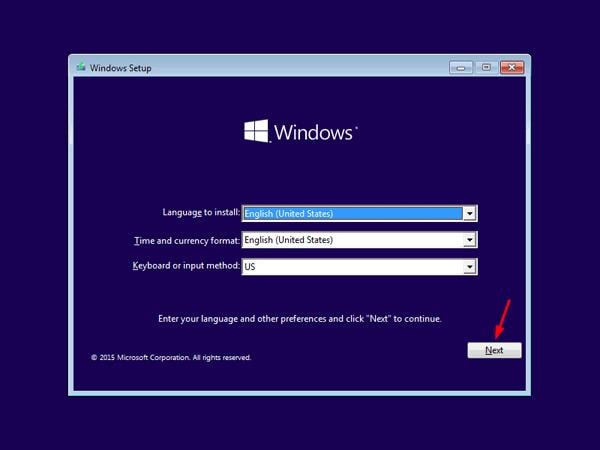
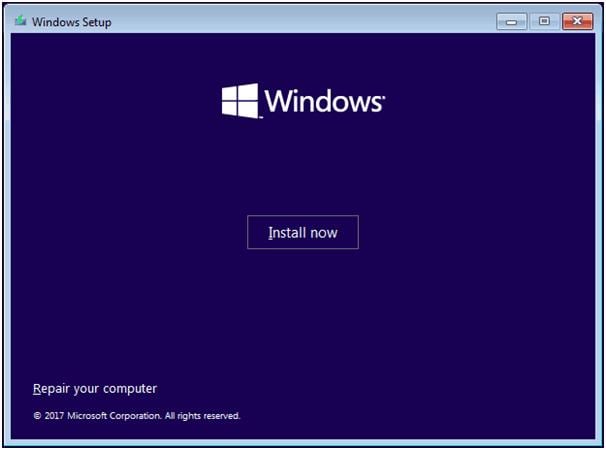
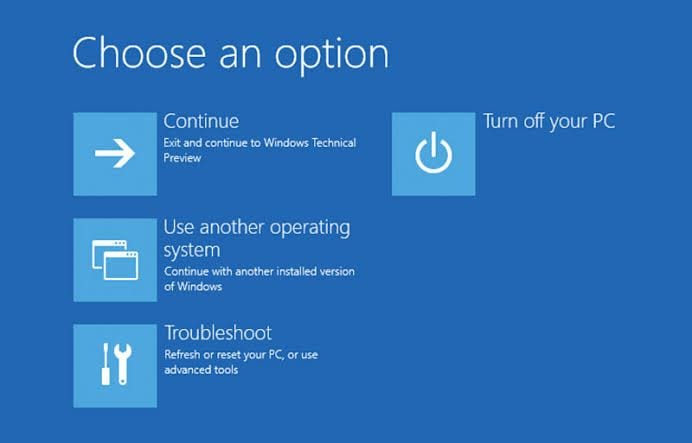
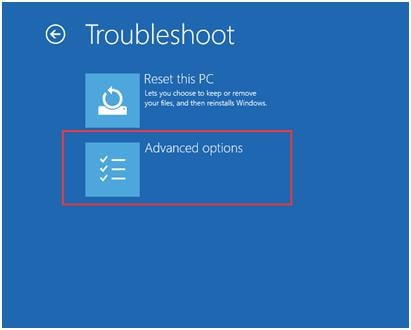
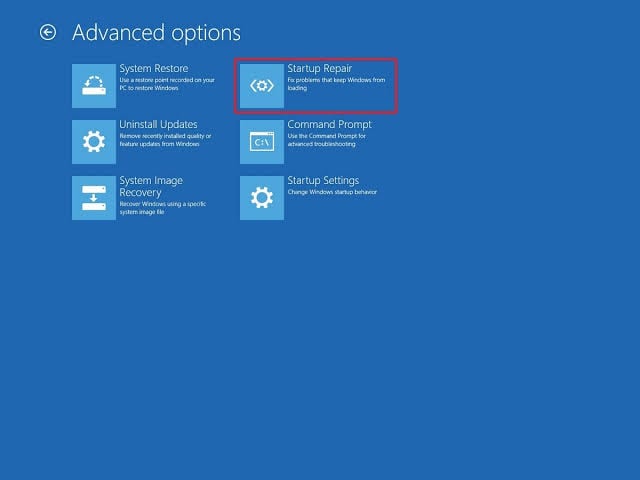
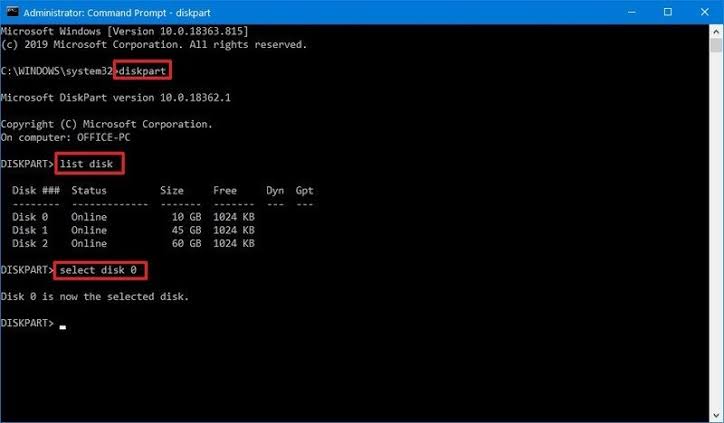













Дмитрий Соловьев
Главный редактор