Распространенные сообщения об ошибках при загрузке библиотеки DLL
Ошибка при загрузке библиотеки DLL возникает, когда программа обращается к DLL-файлу для выполнения определенной задачи, и указанная библиотека DLL не может быть загружена. На эти ошибки указывают различные сообщения об ошибках, такие как:
- Ошибка загрузки dumcp.dll. Указанный модуль не удалось найти.
- Ошибка при загрузке vcs019.dll. Указанный модуль не удалось найти.
- Ошибка при загрузке D:WINDOWScfdhtc.dll. Доступ запрещен.
- Ошибка при загрузке C:WINDOWS/iovsgn.dll указанный модуль не удалось найти.
Причины ошибки при загрузке DLL-файлов
Если DLL-библиотека не загружается, это может быть вызвано множеством причин, наиболее распространенными из которых являются перечисленные ниже.
- Библиотека DLL или библиотека, на которую ссылаются, находится не в каталоге, указанном в пути.
- Библиотека DLL ссылается на другую библиотеку DLL, которой нет.
- Ошибка на жестком диске привела к повреждению файла библиотеки DLL.
- Файл не является исполняемым файлом библиотеки DLL.
- Файл не является библиотекой Microsoft Windows DLL.
- Ошибка вредоносного ПО приводит к добавлению вредоносного кода в приложения и оставшиеся DLL-файлы после удаления вредоносных программ.
- Заражение программами-шпионами и рекламным ПО, проблемы с жестким диском, проблемы с реестром Windows и т.д.
Часть 1. Как исправить ошибку при загрузке библиотеки DLL при запуске
Решение 1: Переустановите программу
Как правило, первым рекомендуемым решением для устранения ошибки при загрузке библиотеки DLL при запуске будет переустановка программы, которую вы пытаетесь запустить. Но было бы лучше, если бы вы всегда были осторожны при удалении программ, которые совместно используют DLL-файлы. При удалении приложения Windows выдаст сообщение о том, что DLL-файлы, используемые этой программой, могут также использоваться другими программами, и их удаление может повлиять на их пользователей. Если вы не уверены, использует ли DLL-библиотека совместно с другой программой, лучше не использовать ее.
Решение 2. Очистите и исправьте реестр
Сначала просканируйте компьютер, чтобы гарантировать чистоту системы. Затем очистите и исправьте реестр. Обычно, когда возникает ошибка библиотеки DLL, одновременно с этим изменяется реестр Windows. Основная функция реестра Windows - записывать каждое действие в системе. Вручную это сделать непросто. Вы можете использовать инструменты очистки реестра, которые сделают эту работу за вас.
Решение 3. Восстановление Windows
Если вы по-прежнему не можете решить проблему, попробуйте восстановить Windows. Некоторые инструменты для ремонта Windows, представленные на рынке, могут помочь вам быстро и легко устранить ошибку при загрузке DLL-файлов, если вы не знаете, как устранить ее вручную.
Вам также может понравиться: Как редактировать DLL-файлы?
Часть 2. Как восстановить потерянные данные, вызванные ошибкой при загрузке библиотеки DLL
Ошибка при загрузке библиотеки DLL часто сопровождается потерей данных с вашего жесткого диска, незаконными операциями, которые приведут к форматированию жесткого диска и недоступности данных, а также к тому, что у вас не будет последней резервной копии данных. В этих обстоятельствах вам потребуется программное обеспечение для восстановления данных на компьютере, чтобы вернуть потерянные данные.
- Восстанавливайте потерянные или удаленные файлы, фотографии, аудио, музыку, электронные письма с любого устройства хранения эффективно, безопасно и в полном объеме.
- Поддерживает восстановление данных с корзины, жесткого диска, карты памяти, флэш-накопителя, цифрового фотоаппарата и видеокамеры.
- Поддерживает восстановление данных при внезапном удалении, форматировании, потере раздела, вирусной атаке, сбое системы в различных ситуациях.
Инструкции по восстановлению потерянных данных на компьютере
Загрузите и установите программу Recoverit для восстановления данных на свой компьютер. Запустите его и следуйте следующему руководству по режиму "Восстановление удаленных файлов", чтобы выполнить восстановление компьютерных данных.
Шаг 1 Выберите режим восстановления данных "Восстановление удаленных файлов", чтобы начать восстановление потерянных данных на компьютере.

Шаг 2 Пожалуйста, выберите жесткий диск и нажмите кнопку "Пуск", чтобы выполнить сканирование утерянных данных.

Шаг 3 Программа восстановления данных Recoverit начнет сканирование утерянных данных, и вы сможете просмотреть некоторые восстановленные файлы после первого сканирования.
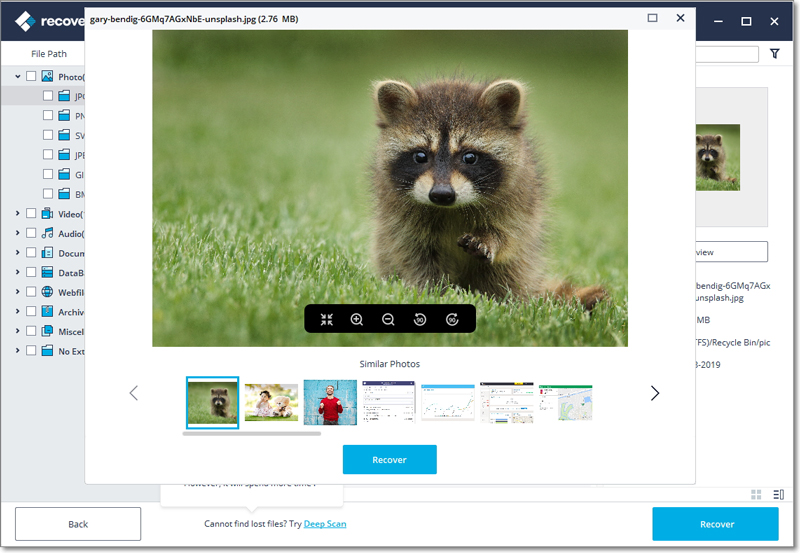
Шаг 4 Если при первом сканировании не удалось найти ваши данные, вы можете перейти к повторному сканированию в режиме "Всестороннего восстановления", который позволит найти больше файлов и займет больше времени.

Шаг 5 После сканирования вы можете проверить все восстановленные файлы и просмотреть некоторые файлы, которые можно восстановить, например файлы изображений. Выберите свои данные и нажмите кнопку "Восстановить", чтобы получить их обратно.

Чтобы избежать повторной перезаписи и потери данных, пожалуйста, приобретите другое безопасное устройство хранения для сохранения восстановленных файлов. СкачатьВерсию для Windows СкачатьВерсию для Mac



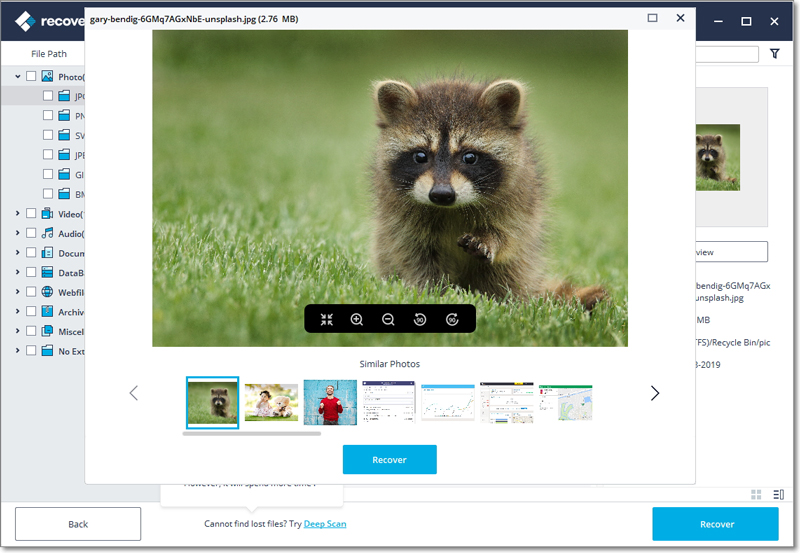








Дмитрий Соловьев
Главный редактор