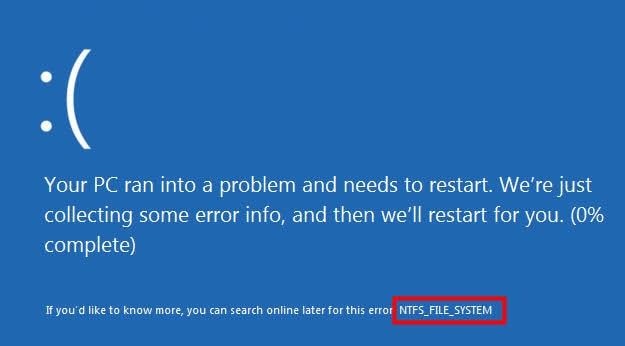
Различные типы ошибок, связанных с Windows 11, 10, 8 и 7.
Часть 1: Причины ошибки NTFS_FILE_SYSTEM
Вам нужно знать причины ошибки NTFS file system, чтобы лучше понять, как их исправить.
1. Вирусное или вредоносное заражение
Ваша система может функционировать неправильно, если она повреждена из-за заражения вирусом или вредоносной программой. Такие инфекции могут возникнуть извне во время передачи файлов, ненадежных загрузок и т. д.
2. Проблемы с драйверами
Если драйверы в вашей Windows имеют проблемы, такие как повреждение или порча, это может привести к ошибке в файловой системе NTFS. Кроме того, если ваши драйверы устарели, можно ожидать возникновения этой ошибки.
3. Ограниченное пространство в системной памяти
Если пространство системной памяти ограничено из-за большого количества накопленных данных и файлов на ней, это может замедлить функции и не позволить им работать правильно. Таким образом, могут возникать такие ошибки, как ошибка файловой системы NTFS.
4. Удаленные или поврежденные системные файлы
Ваши системные файлы являются ключевыми в работе вашей системы. Любое их повреждение повлияет на работу системы. Кроме того, если какой-либо системный файл отсутствует, возникнут ошибки, такие как NTFS BSOD
Часть 2: 6 способов исправить ошибку NTFS_FILE_SYSTEM в Windows 11/10/8/7
Это центр внимания: методы исправления ошибки NTFS_FILE_SYSTEM в Windows 7, 8 и 10. Методы практические, и вы можете применять их, пока не найдете подходящий для вас. Кроме того, причина ошибки играет большую роль в выборе решения.
Метод 1: Использование восстановления при загрузке Windows 10 для исправления ошибки NTFS_FILE_SYSTEM
Этот метод будет первым объясненным, и справедливо. Это потому, что он решает проблему невозможности загрузки компьютера из-за ошибки NTFS_FILE_SYSTEM. Здесь вы можете использовать восстановление при загрузке Windows 10, следуя следующим шагам:
Шаг 1.Вставьте диск для установки Windows 10 и перезагрузите компьютер
Шаг 2.Вставьте загрузочный носитель, который вы создали ранее, перед повторным запуском компьютера. На клавиатуре удерживайте клавишу "F2" или Del, Esc, F12, F9, F8 - в зависимости от типа материнской платы
Шаг 3.Измените порядок загрузки, чтобы компьютер загрузился с загрузочного носителя. Это можно сделать в BIOS

Шаг 4.Появится экран Windows. Здесь выберите "Восстановление компьютера"

Шаг 5.Затем выберите путь: "Устранение неполадок" > "Дополнительные параметры"

Шаг 6.Нажмите "Восстановление при загрузке"

Метод 2: Восстановление менеджера загрузки
Вы можете восстановить менеджер загрузки, если использование восстановления при загрузке в методе 1 выше не сработало. Как это сделать? Внимательно следуйте указаниям:
Шаг 1.Опять же, перейдите в "Дополнительные параметры" > "Командная строка".
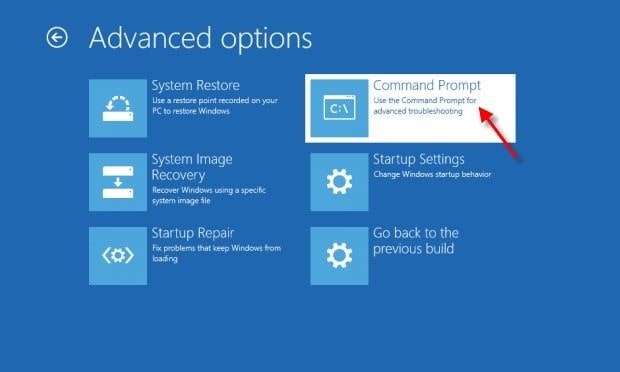
Шаг 2.Введите следующие команды для исправления ошибки:
- bootrec.exe /fixmbr
- bootrec.exe /fixboot
- bootrec.exe /rebuildbcd
- bootrec /scano
Метод 3: Загрузка в безопасном режиме
При запуске системы в безопасном режиме она будет использовать минимальные требования к системе. Чтобы перейти в безопасный режим, выполните следующие шаги:
Шаг 1.Перейти к "Расширенные настройки"
Шаг 2.Выберите "Параметры запуска" и перезагрузите систему

Шаг 3.Нажмите "F4" на клавиатуре, чтобы перейти в безопасный режим. Чтобы перейти в безопасный режим с функцией сети, нажмите "F5". Когда вы нажимаете "F6", будет включен безопасный режим с командной строкой.
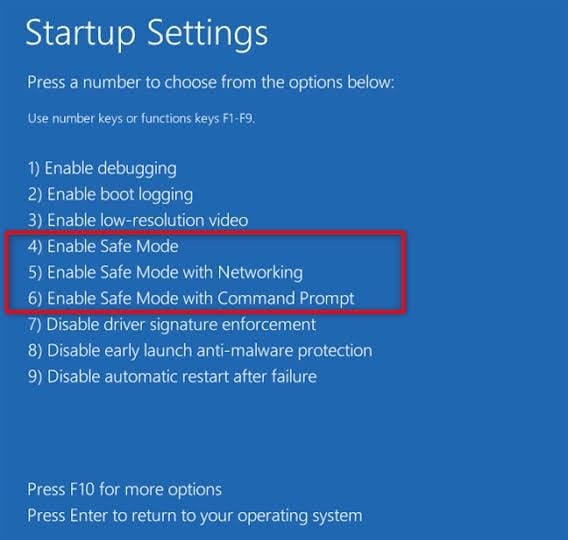
Метод 4: Обновление драйверов Windows
Это решение направлено на решение проблемы устаревших драйверов Windows. Вы можете обновить свои драйверы следующим образом:
Шаг 1.Щелкните правой кнопкой мыши на меню "Пуск". В появившемся списке выберите "Диспетчер устройств"
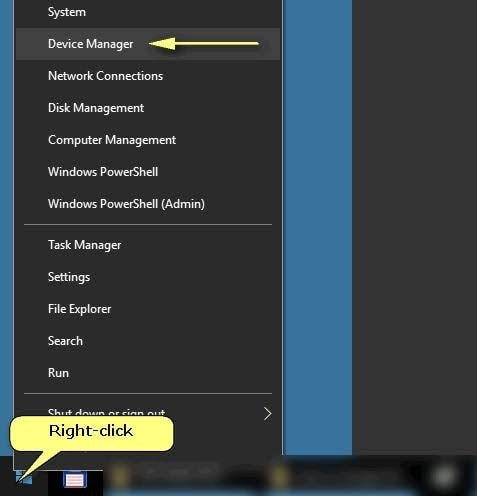
Шаг 2.В открывшемся окне перейдите на правую панель и разверните категории. Здесь вы найдете устройство, драйверы которого необходимо обновить.
Шаг 3.Перейдите к имени устройства, щелкните правой кнопкой мыши и выберите "Обновить программное обеспечение драйвера" из списка, который отображается.

Шаг 4.Поиск нового драйвера, выбрав опцию "Автоматический поиск обновленного драйвера". Вы также можете выбрать "Обзор моего компьютера для поиска драйвера", если вы уже загрузили последний доступный драйвер.

Шаг 5.Windows будет искать обновленный драйвер для загрузки. Однако, если драйвер не будет найден, вам может потребоваться перейти на веб-сайт производителя и получить новый, следуя их инструкциям на месте.
Метод 5: Проверка ошибок диска
Вы можете проверить, где находятся ошибки на вашем диске, чтобы исправить их. Чтобы запустить проверку диска, выполните следующие шаги:
Шаг 1.Нажмите эти клавиши вместе: "Windows" + "X" и выберите "Командная строка (Администратор)"

Шаг 2.Введите "chkdsk /f c:", нажмите клавишу "Enter" на клавиатуре.

Шаг 3.Также введите "chdsk C: /r".
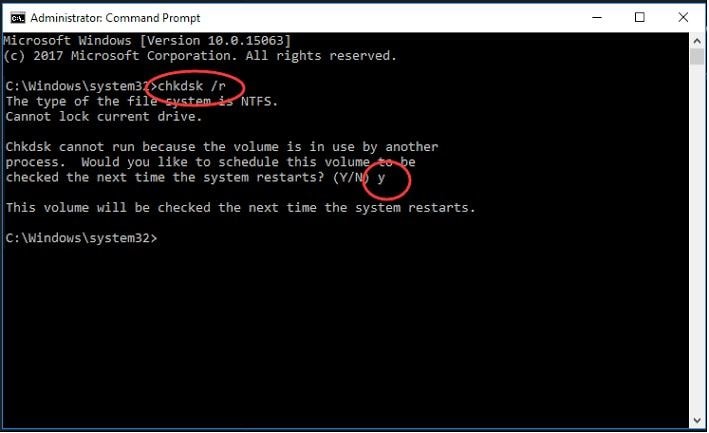
После этого вы можете проверить, была ли устранена проблема. Если нет, есть и другие решения, которые стоит попробовать, так что не отчаивайтесь!
Метод 6: Запустите сканирование SFC
SFC означает System File Checker. Это инструмент, встроенный в Windows, который позволяет провести сканирование системы на наличие поврежденных файлов и восстановить их. Чтобы запустить сканирование SFC, выполните следующие действия:
Шаг 1.Нажмите клавиши "Windows" и "X" одновременно, затем выберите "Поиск". В поле поиска введите "Command Prompt" и выполните инструкции от имени "Администратора".
Шаг 2.Когда появится новое окно командной строки, введите следующую команду: sfc/scannow

Шаг 3.Перезагрузите компьютер после сканирования
Бонусный совет: Как восстановить потерянные данные с NTFS-диска
NTFS (New Technology File System) очень полезна как файловая система для хранения и восстановления файлов на жестком диске. Это означает, что если данные потеряны с NTFS-диска, необходимо их восстановление. Из множества доступных приложений для восстановления, которым вы можете доверять, являетсяRecoverit Data Recovery. Этот инструмент поддерживает восстановление потерянных файлов и данных в различных форматах, таких как видео, аудио, изображения, документы, ZIP-файлы и т. д. Если ваша система "падает" или ваши внешние и внутренние накопители повреждены, Recoverit Data Recovery может восстановить все файлы, ставшие недоступными в этих местах хранения.
Этот инструмент надежен и обеспечивает высокую безопасность при полном восстановлении данных как в Windows, так и в Mac OS. Поэтому загрузите программное обеспечение, установите его и следуйте простым инструкциям ниже, чтобы восстановить ваши файлы NTFS:
Шаг 1: Выберите местоположение
Выберите местоположение, где файл пропал, и выберите "Start"

Шаг 2: Сканирование местоположения
Начните сканирование выбранного местоположения и следите за полосой прогресса процесса, чтобы узнать, когда он будет завершен.

Шаг 3: Просмотр и сохранение восстановленного файла
Используйте удивительную функцию предварительного просмотра приложения, чтобы просмотреть все файлы и данные, которые были восстановлены. Сохраните их, выбрав кнопку "Восстановить"

Итоговый вывод
Не позволяйте синему экрану смерти пугать вас; вы можете что-то сделать, чтобы исправить эту проблему. Предоставленные в этой статье методы имеют ключевое значение для помощи вам в этом. Если вы потеряли какой-либо файл NTFS из-за этой ошибки или любой другой, скачайте приложение Recoverit Data Recovery прямо сейчас и восстановите утраченные файлы, которые вам важны.
Спасение & Исправление Файлов
- Восстановление Файлов Документов
- Восстановление Файлов Документов
- Восстановление & Ремонт Больше
- Очистить & Удалить Файл


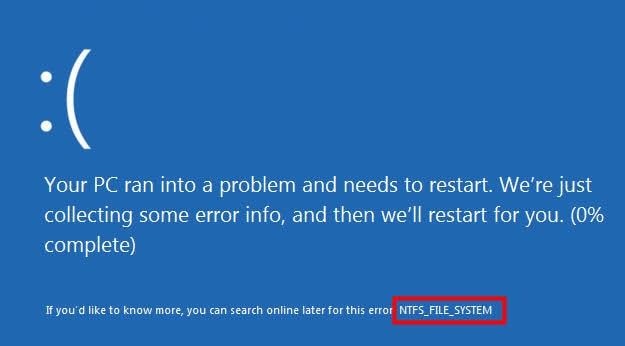




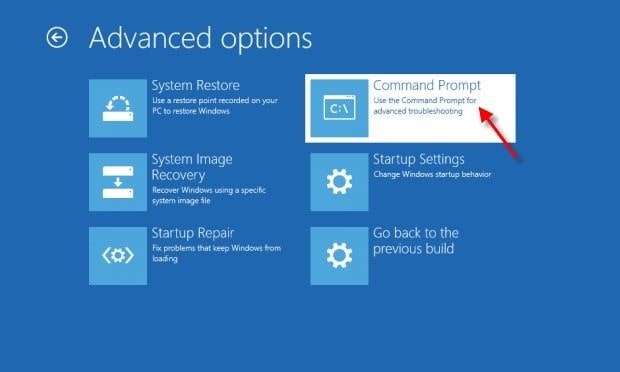

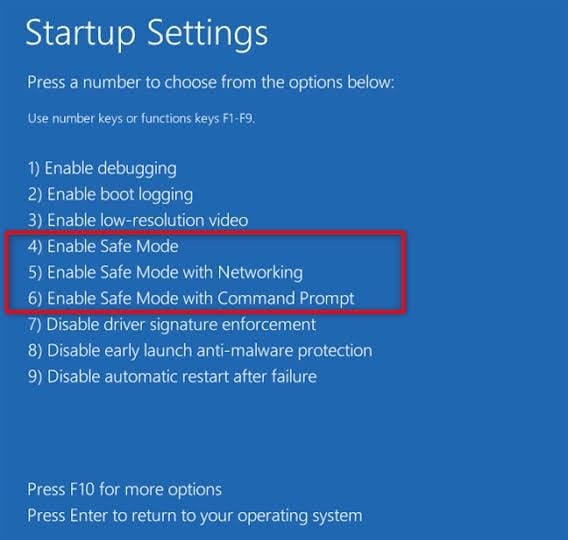
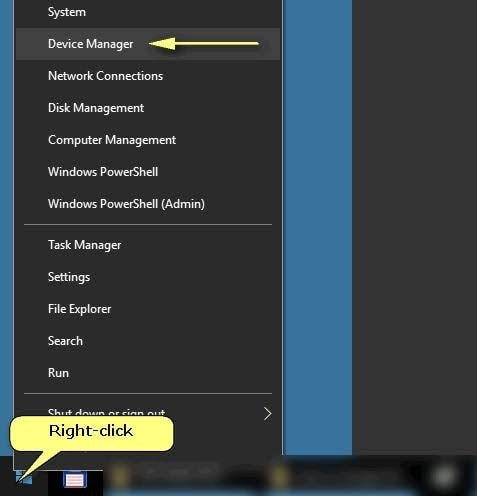




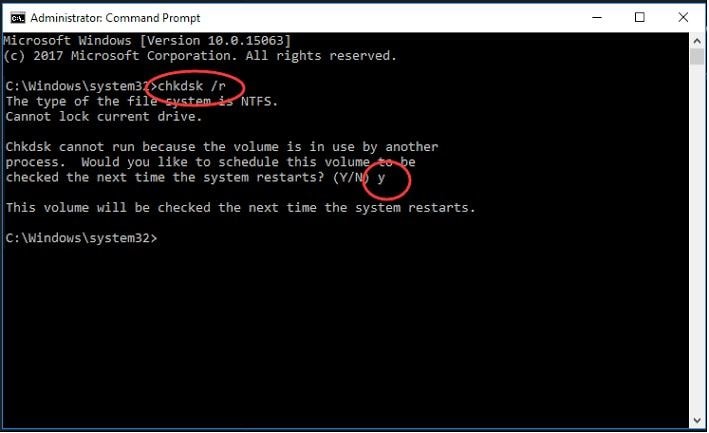










Дмитрий Соловьев
Главный редактор