Очень неприятно, когда вы выполняете важную задачу, и внезапно ваш компьютер приветствует вас синим экраном смерти (BSOD). С самого начала BSOD преследовал пользователей Windows как ночной кошмар. Даже с последним обновлением Windows 10/11 пользователи сообщали о появлении этого экрана несколько раз.
Этот синий экран обычно сопровождается различными типами ошибок. Одной из таких ошибок является "VIDEO_TDR_FAILURE". Существует несколько причин, по которым ваша система может вызывать эту ошибку, и вы можете столкнуться с неожиданным сбоем.
В сегодняшнем руководстве мы собрали список методов устранения неполадок, которые помогут вам устранить ошибку и вернуть ваш компьютер в нормальное состояние.
Причины сбоя видеорегистратора TDR в Windows 10/11
Сбой видеорегистратора TDR обычно возникает, когда вы пытаетесь воспроизвести видеофайл, но вместо того, чтобы воспроизвести его, ваша система завершает работу сбоем. Некоторые из наиболее распространенных причин, которые могут вызвать сбой видеорегистратора TDR с кодом остановки, включают в себя:
- Технические проблемы с вашей видеокартой.
- На вашем ПК установлена устаревшая версия драйвера видеокарты.
- Слишком много фоновых процессов запущено одновременно.
- Перегрев компонентов.
Независимо от причины, следующие способы помогут вам устранить ошибку как можно скорее.
Итак, без лишних слов, давайте начнем с способов устранения.
Как устранить ошибку VIDEO_TDR_FAILURE в Windows 10/11
Просканируйте и исправьте поврежденные системные файлы
Возможно, эта ошибка возникает из-за поврежденных системных файлов на вашем компьютере. Чаще всего важные системные файлы повреждаются (обычно во время обновления) или заменяются некорректными файлами.
Простой способ узнать, есть ли в вашей системе поврежденные системные файлы, - воспользоваться встроенной утилитой "Проверка системных файлов". Система Windows поставляется с предустановленным средством проверки системных файлов, которое проверяет наличие всех необходимых системных файлов и автоматически заменяет поврежденные файлы на рабочие.
Вот как вы можете использовать средство проверки системных файлов Windows для сканирования и исправления поврежденных системных файлов.
Шаг 1 - Нажмите "Windows+X" и запустите командную строку от имени администратора.
Шаг 2 -Введите "sfc /scannow" и нажмите enter.

Шаг 3 - Это запустит общесистемное сканирование вашего компьютера для поиска и замены всех поврежденных файлов. Наберитесь терпения, так как этот процесс может занять несколько минут.
Шаг 4 - Перезагрузите компьютер и проверьте, не возникает ли снова тот же сбой видеозаписи с кодом остановки.
Выполните восстановление при запуске
Если вы часто сталкиваетесь с этой ошибкой, то, скорее всего, она вызвана неполной загрузкой программы запуска. В этом случае наиболее подходящим вариантом является восстановление при запуске. Хотя это может показаться немного техническим, восстановление при запуске - чрезвычайно простой процесс.
Следуйте этим методам, чтобы выполнить восстановление при запуске в вашей системе Windows 10/11.
Шаг 1 - Запустите "Настройки" и нажмите "Обновление и безопасность". На левой боковой панели выберите "Восстановление".
Шаг 2 - На вкладке "Расширенный запуск" выберите "Перезагрузить сейчас".

Шаг 3 - Как только вы окажетесь в окне "Расширенный запуск", выберите "Устранение неполадок" и нажмите "Дополнительные параметры".
Шаг 4 - Теперь выберите опцию "Восстановление при запуске" и введите пароль учетной записи.

Это запустит программу восстановления при запуске, и ваша система автоматически обнаружит и исправит все поврежденные программы запуска. В результате вы больше не будете сталкиваться со сбоем видеорегистратора TDR в вашей системе.
Обновите платы дисплея и драйверы чипсета
Устаревшие драйверы дисплея являются одной из наиболее распространенных причин, по которым система Windows отображает сбой видеосигнала TDR с кодом остановки. Итак, прежде всего, обязательно обновите драйверы платы дисплея.
Выполните следующие действия, чтобы обновить драйверы дисплея вашего ПК.
Шаг 1 - Нажмите "Windows+X" и выберите "Диспетчер устройств".
Шаг 2 - Нажмите на стрелку рядом с надписью "отображать драйверы", чтобы расширить список опций.
Шаг 3 - Щелкните правой кнопкой мыши конкретный драйвер и выберите "Обновить драйвер".

Шаг 4 - Ваша система начнет поиск наиболее подходящих драйверов и автоматически установит их.
[Видеоурок] Как исправить сбой Stop Code Video TDR в Windows 10/11?
После обновления и установки драйвера перезагрузите компьютер и проверьте, сохраняется ли проблема.
Переустановите драйвер в безопасном режиме
Если обновление драйверов дисплея не работает, вам, возможно, придется переустановить драйверы, запустив компьютер в безопасном режиме. Безопасный режим - это встроенная функция устранения неполадок, которая помогает загружать систему с минимальными системными требованиями, позволяя вам устранять и устранять любую проблему, с которой вы сталкиваетесь во время обычной загрузки.
Вот как вы можете загрузить систему в безопасном режиме и переустановить драйверы дисплея.
Шаг 1 - Нажмите "Windows+R", чтобы открыть окно "Выпустить", и введите "msconfig", чтобы открыть конфигурацию системы.
Шаг 2 - На вкладке "Загрузка" проверьте опцию "Безопасная загрузка" и нажмите "ОК". Перезагрузите компьютер, и он автоматически загрузится в безопасном режиме.

Шаг 3 - Откройте диспетчер устройств, нажав "Windows+X".
Шаг 4 - Щелкните правой кнопкой мыши на драйвере и выберите "Удалить". Это удалит ваш текущий драйвер.

Шаг 5 - Теперь посетите веб-сайт производителя, чтобы загрузить наиболее подходящую версию драйвера в соответствии с конфигурацией вашей системы.
Загрузите систему в обычном режиме, и вы больше не столкнетесь с той же проблемой.
Установите старую версию драйвера
Во многих случаях последняя версия драйвера дисплея также может вызвать сбой видео TDR в режиме остановки. Таким образом, наиболее оптимальным решением будет откат обновления и переустановка более старой версии драйвера.
Шаг 1 - Запустите диспетчер устройств и щелкните правой кнопкой мыши выделенный драйвер. Нажмите кнопку "Обновить".
Шаг 2 - Вместо того, чтобы позволять системе автоматически находить нужные драйверы, выберите "Обзрить мой компьютер на программное обеспечение драйверов".
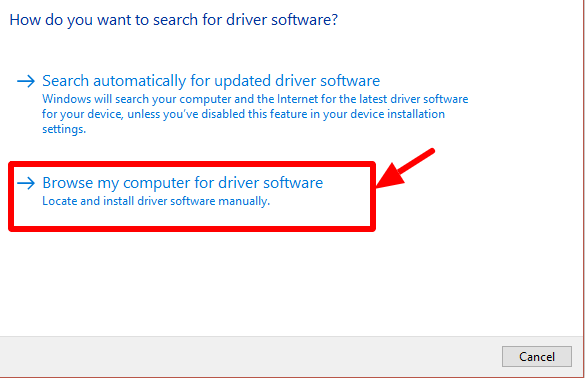
Шаг 3 - Нажмите "Позвольте мне выбрать из списка доступных драйверов на моем компьютере".

Шаг 4 - Теперь выберите старую версию драйверов дисплея и нажмите "Далее". Это заменит ваши текущие драйверы дисплея на предыдущую версию.
Переименовать файл atikmpag.sys или atikmdag.sys
Если вы установили графику ATI или AMD в свою систему, эта тактика поможет вам исправить сбой видео TDR.
Шаг 1 - Перейдите к пути - "C:\Windows\System32\drivers". Поиск файлов "atikmdag.sys" или "atikmpag.sys". Какой бы файл ни появился, переименуйте его, добавив ".old" в конце - например, "atikmdag.sys.old".

Шаг 2 - Теперь перейдите в каталог ATI (C:\ATI) и найдите "atikmdag.sy_" или "atikmpag.sy_". Скопируйте и вставьте файл на рабочий стол.

Шаг 3 - Запустите командную строку и введите "chdir desktop".
Шаг 4 - На основе файла, который вы переименовали, используйте одну из следующих команд соответственно.
- expand.exe atikmdag.sy_ atikmdag.sys.
- expand -r atikmdag.sy_ atikmdag.sys.

Шаг 5 - Нажмите Enter и дождитесь завершения процесса. Теперь на вашем рабочем столе будет создан новый файл "atikmdag.sys" или "atikmpag.sys". Скопируйте файл и вставьте в "C:\Windows\System32\drivers".
Очистить Переустановить Графический Драйвер
Если вышеуказанные методы не работают, попробуйте переустановить графический драйвер дисплея. Для работы вы можете использовать сторонний инструмент, такой как Display Driver Uninstaller (DDU).
Шаг 1 - Установите и запустите DDU на вашем компьютере.
Шаг 2 - Выберите "Чистить и перезапустить". Это удалит текущие драйверы дисплея и перезагрузите ПК.

Шаг 3 - Теперь запустите диспетчер устройств и нажмите на вкладку "Действие". Нажмите "Сканировать доступные изменения".
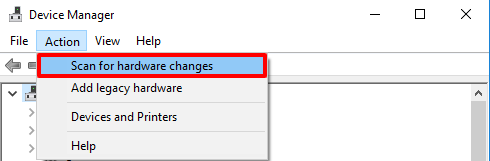
Шаг 4 - Вот и все; ваша система автоматически найдет последние доступные драйверы дисплеев.
Перезагрузите ПК и проверьте, исправлен ли сбой кода Step Video TDR или нет.
Отключить драйвер Intel HD Graphics
Если вы используете стороннюю видеокарту, такую как Nvidia, встроенная видеокарта Intel также может вызвать ошибку. Если это так, мы рекомендуем отключение драйвера Inter Graphics и использовать видеокарту Nvidia в качестве основного драйвера.
Шаг 1 - Перейдите в диспетчер устройств, нажав "Windows+X".
Шаг 2 - Разверните опцию драйвера дисплея и щелкните правой кнопкой мыши "Intel HD Graphics XXXX". Нажмите "Отключить устройство", чтобы отключить драйвер.

Вот и все; вам больше не придется беспокоиться о синем экране смерти.
Как восстановить несохраненные или потерянные данные из-за ошибки Stop Code Video TDR
Если вы часто сталкивались с сбоем кода остановки видео TDR, возможно, вы потеряли несколько несохраненных файлов во время сбоя. К счастью, есть способ восстановить эти потерянные файлы.
Wondershare Recoverit - это специальный инструмент, который поможет вам восстановить все потерянные и удаленные файлы на вашем компьютере за три простых шага. Вот как вы можете использовать Recoverit для восстановления всех потерянных файлов.
Шаг 1 - Запустите Recoverit и отсканируйте свой компьютер
После установки программного обеспечения дважды коснитесь значка, чтобы запустить его.
Выберите местоположение
Выберите место, где вы потеряли данные, и нажмите "Пуск".

Отсканировать местоположение
Это вызовет глубокое сканирование диска, которое может занять несколько минут. Вы можете приостановить сканирование на полпути, если вы уже нашли файлы, которые ищете.

Шаг 2 - Предварительный просмотр файла
Теперь у вас будет список всех удаленных/потерянных файлов. Перед восстановлением файла нажмите кнопку предварительного просмотра на правой боковой панели, чтобы проверить предварительный просмотр и посмотреть, нашли ли вы нужный файл или нет.

Восстановить файл
Если вы довольны предварительным просмотром, нажмите кнопку "Восстановить" и выберите место назначения для всех восстановленных файлов.
Инструмент восстановит все файлы в выбранное место назначения. Вы можете использовать Recoverit для восстановления различных форматов файлов, включая изображения, видео, текстовые файлы и т. д.
Заключение
Мы надеемся, что приведенное выше руководство помогло вам найти лучший способ исправить сбой видео TDR. И, если вы потеряли какие-либо важные данные из-за сбоя, обязательно восстановите Wondershare Recoverit, чтобы восстановить их и продолжить свою работу, не сталкиваясь с той же проблемой.








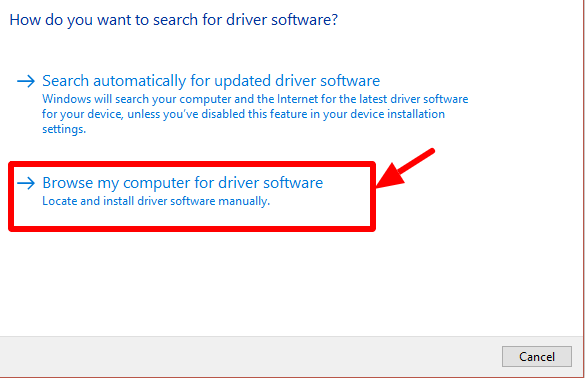





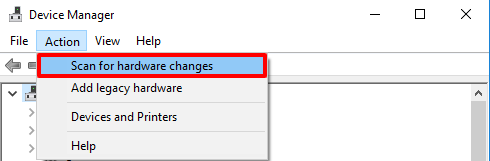










Дмитрий Соловьев
Главный редактор