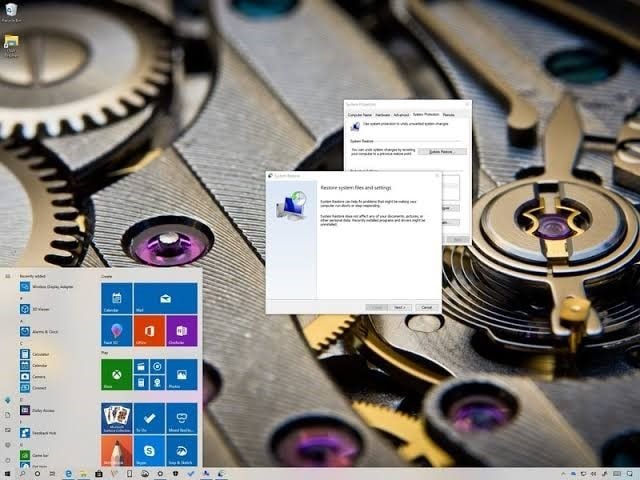
Вам интересно, как создать точку восстановления в Windows 10? Здесь вы узнаете о 8 основных способах устранения сообщения об ошибке "В Windows 10 не созданы точки восстановления". Кроме того, вы получите исчерпывающую информацию о том, что такое точки восстановления системы, почему они вам полезны и почему они отсутствуют в вашей Windows 10. Наконец, вы узнаете, как использовать инструмент expert Recoverit для восстановления данных, чтобы восстановить потерянные данные после восстановления системы в Windows 10.
Что могут сделать точки восстановления системы для Вас?
Эта встроенная функция Windows позволяет отменить изменения, которые вы, возможно, внесли в свой компьютер, чтобы вернуть его в прежнее состояние. Вы можете восстановить систему до предыдущих файлов или версий системных папок, настроек, установленных приложений и даже реестра Windows. Это не похоже на сочетание клавиш Ctrl + Z "Отменить", которое вы используете при работе с файлами в Windows. Восстановление системы восстанавливает предыдущие настройки Windows и файлы даже после того, как вы, возможно, выключили систему и перезапустили ее.
Обратите внимание, что эта функция не работает для ваших папок, таких как видео, музыка, документы и т.д.; Она работает только для файлов Windows.
Почему в Windows 10 отсутствуют точки восстановления системы?
Сообщение об ошибке "отсутствуют точки восстановления системы" в Windows 10, вероятно, может появиться, когда вы пытаетесь восстановить свой компьютер до даты, которая была раньше, чем время восстановления. Ниже приведены возможные причины возникновения ошибки:
- Это может быть связано с нехваткой места на вашем локальном диске C:, что делает невозможным создание точки восстановления в Windows 10. Ваша система может автоматически удалить все предыдущие точки восстановления, как только будет достигнута максимальная емкость.
- Возможно, вы отключили точку восстановления системы вручную или она отключена по умолчанию. Это основная причина, по которой она отсутствует в вашей Windows 10
- Если вы недавно обновляли Windows, возможно, это может повлиять на предыдущие настройки вашей системы, что приведет к отсутствию точек восстановления системы
- Другой причиной отсутствия точек восстановления системы в Windows 10 является случайное удаление функции точки восстановления из вашей системы, особенно если у вас есть такая утилита, как Очистка диска
- Возможно, ваш файл подкачки сильно дефрагментирован. Быстрый способ узнать, что это причина, заключается в том, чтобы проверить, удаляются ли точки восстановления системы после каждой перезагрузки компьютера.
Быстрый истемы после каждой перезагрузки компьютера.
Как устранить отсутствие точек восстановления системы в Windows 10 Попробуйте использовать каждое из предложенных решений, пока не найдете то, которое вам подходит:
Исправление № 1: Включите функцию восстановления системы
Это довольно просто. Помните, что одна из причин отсутствия точек восстановления системы заключается в том, что они были отключены, верно? Выполните следующие действия, чтобы снова проверить и включить эту функцию:
- В окне "Панель управления" нажмите "Система". Переместите курсор на левую панель и выберите опцию "Защита системы"
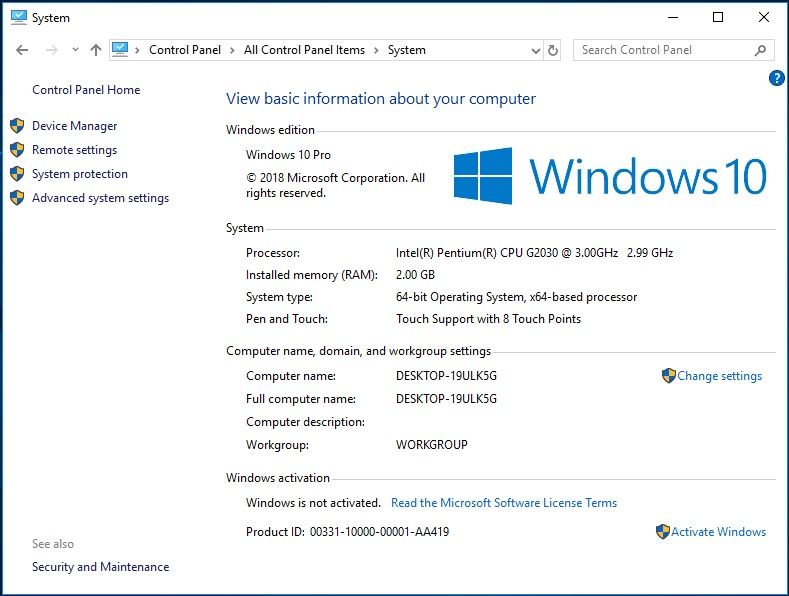
- Появится новое окно с надписью "Свойства системы". Перейдите на вкладку "Защита системы", затем выберите диск, который вы хотите просмотреть. Здесь вам нужно включить защиту системы, выбрав "Настроить"
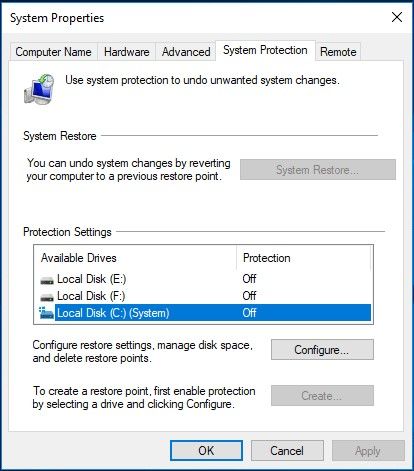
- Из двух вариантов, которые вы видите в новом окне, нажмите "Включить защиту системы", затем выберите "ОК", чтобы завершить действие
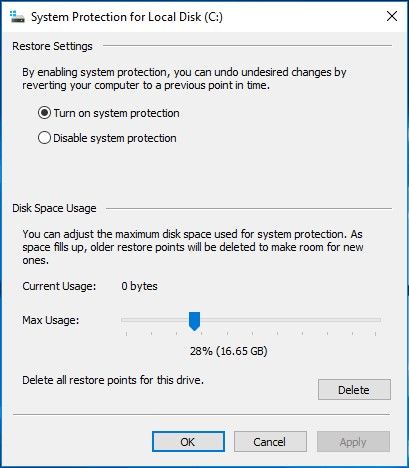
- Теперь вы можете создать другую точку восстановления системы.
Исправление № 2: Проверьте свободное место на жестком диске.
Это решение решает проблему нехватки места на диске в вашей системе, благодаря чему вы можете узнать, как настроить пространство на диске таким образом, чтобы созданные точки восстановления не удалялись только для того, чтобы освободить место для новой. Теперь выполните следующие два шага:
- Перейдите на вкладку "Защита системы", как показано выше. Наведите курсор на строку рядом с надписью "Максимальное использование" и перетащите ее вправо. Это создаст больше места для точки восстановления системы
- Теперь продолжайте, выбрав "ОК"
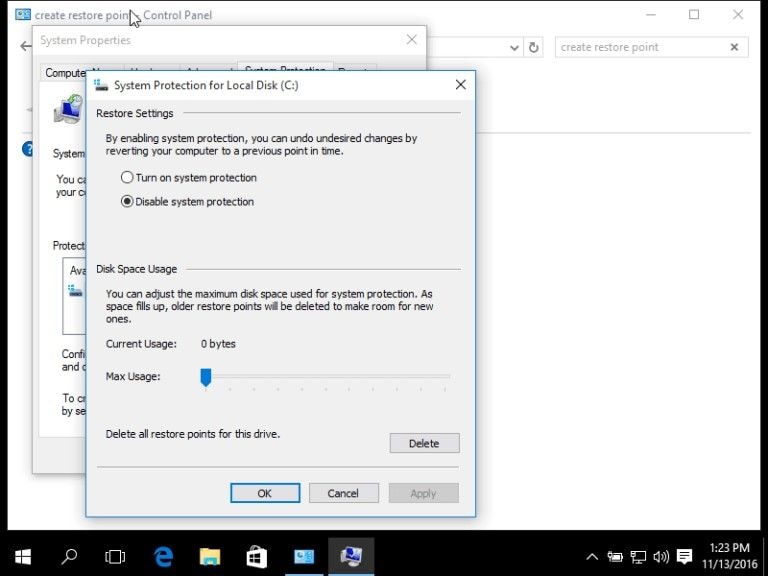
Если причиной вашей проблемы является нехватка места, то это решение должно сработать. Если этого не произойдет, не сдавайтесь! Попробуйте следующее решение
Исправление № 3: Запустите CHKDSK, SFC
CHKDSKK и SFC - это утилиты, с помощью которых вы можете проверить целостность вашего жесткого диска и системных файлов соответственно. Как только будут обнаружены какие-либо ошибки, эти инструменты исправят их. В Windows 10 есть обе встроенные функции, поэтому вы можете воспользоваться ими для устранения ошибки, связанной с отсутствием точек восстановления.
Вы можете запустить CHKDSK из командной строки, установочного диска и "Моего компьютера". Чтобы не утомлять вас столь подробным описанием, вам будет показано, как запустить его из командной строки
- Нажмите на клавиатуре клавишу, обозначающую Windows, и откроется системное меню "Пуск"
- Выберите поле "Поиск" и введите в нем "cmd". Появится командная строка. Щелкните по ней правой кнопкой мыши
- Выберите опцию "Запуск от имени администратора", и вы войдете в систему под этим
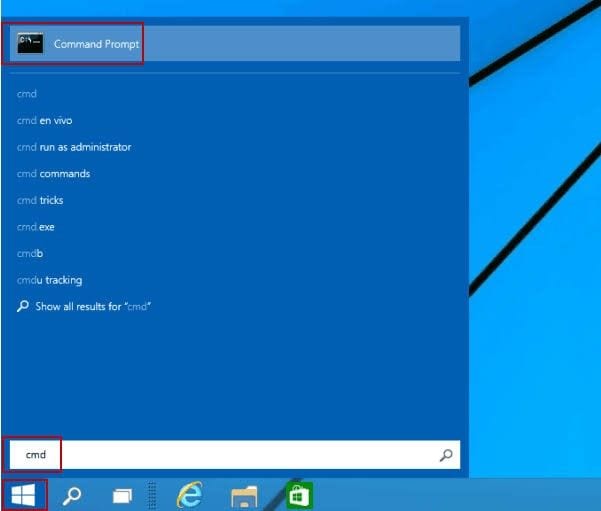
- В новом интерфейсе командной строки введите следующую команду и нажмите клавишу "Enter": chkdsk C: /f /r /x
- Если используется ваш диск C:, вы можете вместо этого ввести "Y", чтобы при следующей перезагрузке компьютера утилита запустила проверку
В качестве альтернативы вы можете использовать SFC (средство проверки системных файлов), используя ту же командную строку. Итак, как только вы войдете в окно командной строки, как указано выше, выполните следующие действия:
- Вместо этого введите эту команду:
sfc /scannow
- Нажмите клавишу "Enter" и подождите, пока этот инструмент просканирует всю вашу систему, чтобы найти ошибки и исправить их.
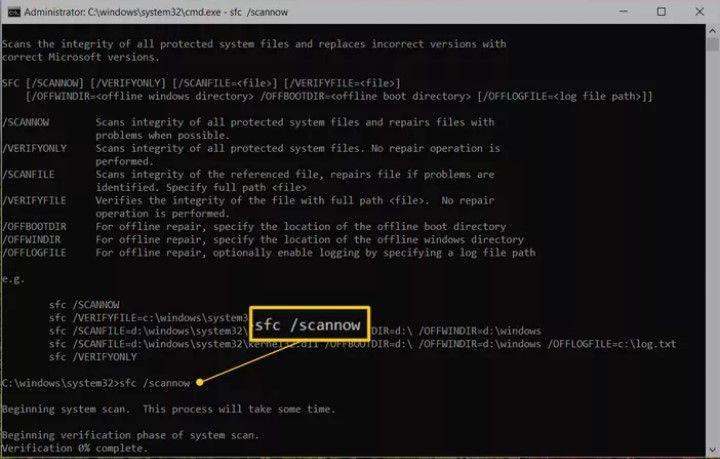
- Перезагрузите систему и проверьте, исчезла ли ошибка. Возможно, вам придется повторить любое из выбранных вами сканирований несколько раз, чтобы получить желаемое решение
Исправление № 4: Проверка теневого копирования тома
С помощью Volume Shadow Copy вы можете создавать резервные копии своих файлов и данных приложений, даже продолжая их использовать. Если эта функция была отключена или работает неправильно, есть вероятность, что это может привести к потере точек восстановления. Теперь, чтобы решить эту проблему, выполните следующие действия:
- Перейдите в диалоговое окно "Выполнить", одновременно нажав на клавиатуре клавиши "Win" + "R". В открывшемся окне введите команду "services.msc" и нажмите кнопку "OK"
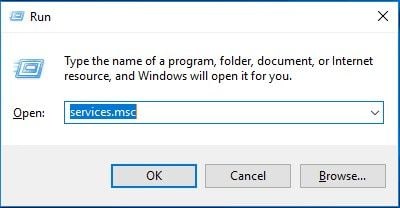
- В списке, который вы видите, установите флажок "Теневое копирование тома", чтобы убедиться, что оно запущено. Если это не так, то вам нужно щелкнуть правой кнопкой мыши по опции, а затем выбрать "Пуск". Это должно устранить ошибку, так как теперь вы можете создать точку восстановления системы.
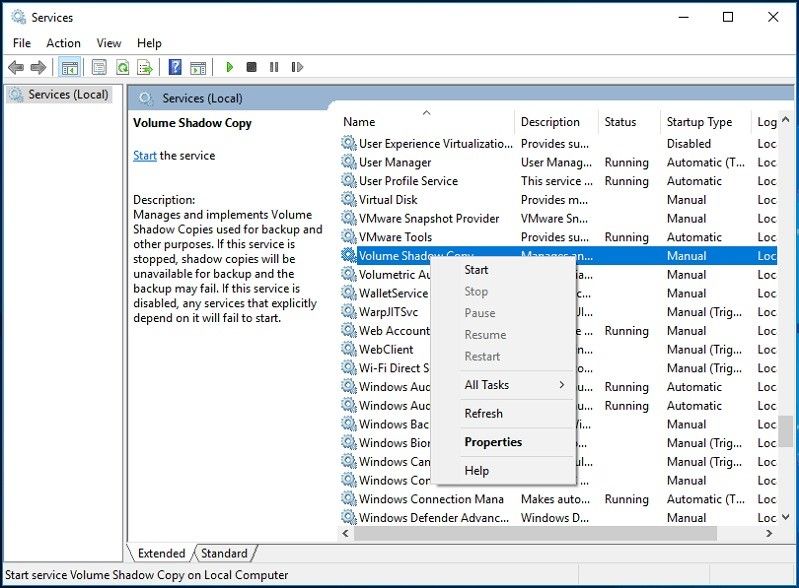
Исправление № 5: Проверьте файл подкачки на фрагментацию
Проверьте, не фрагментирован ли ваш файл подкачки, а также устраните проблему, отключив и заново создав файл подкачки, выполнив следующие действия:
- Найдите и запустите "Панель управления". Введите "дополнительные системные настройки" в поле поиска
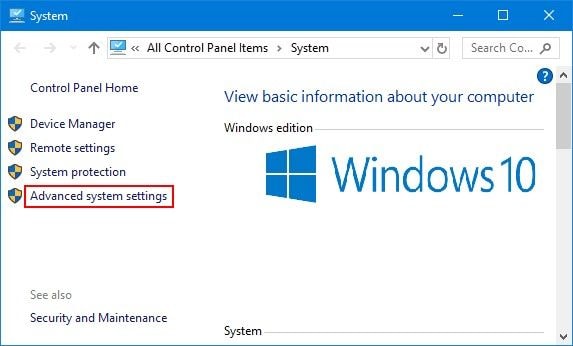
- Нажмите, чтобы "Просмотреть дополнительные системные настройки"
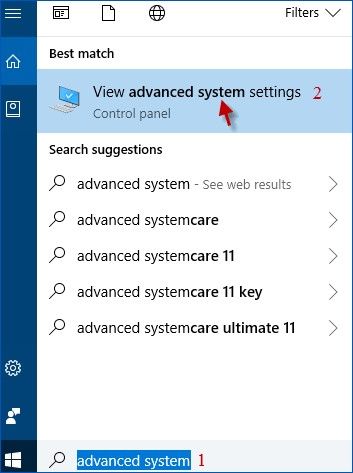
- Перейдите в раздел "Производительность" > "Настройки".
- На вкладке "Виртуальная память" выберите "Изменить"
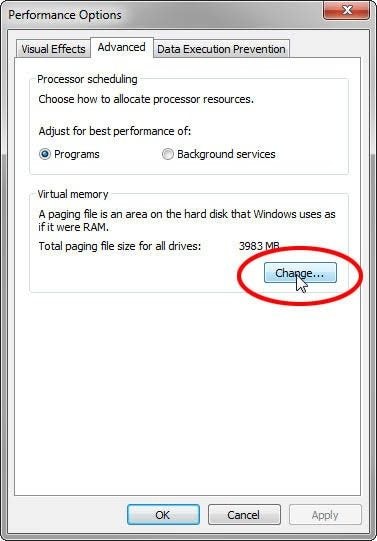
- Если ваш основной системный диск, например, "C:", выберите его и выберите "Без файла подкачки"
- Выберите "Установить", затем трижды нажмите "ОК". Это выведет вас из меню, в котором вы сейчас
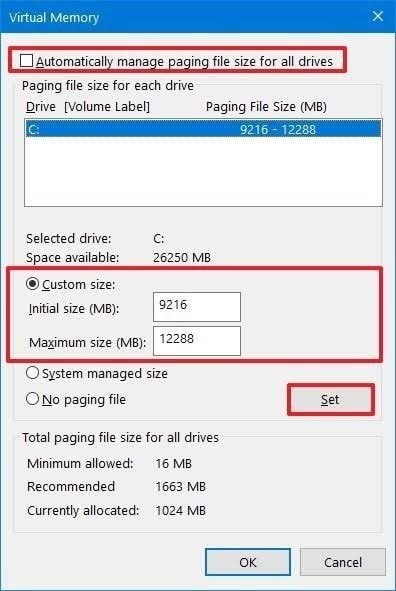
- Перезагрузите систему
- Выберите "Пуск". Чтобы запустить командную строку, введите короткую форму "cmd"
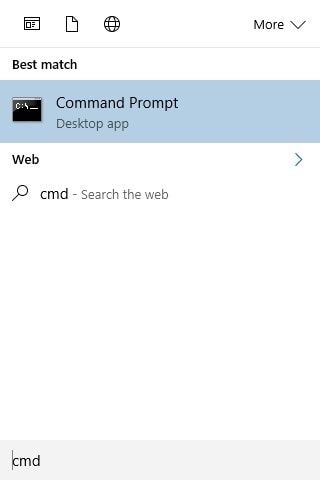
- В окне командной строки введите инструкцию (если c: - это буква вашего диска. Если это не так, замените букву вашего диска, где это применимо);
defrag /h c:
- Чтобы включить ваш файл подкачки, вернитесь в "Панель управления", выполните описанные выше действия и там, где вы выбрали "Нет файла подкачки", снимите флажок. Для выхода снова трижды нажмите на вкладку "ОК".
- Прежде чем делать что-либо еще, перезагрузите систему
Исправление № 6: Изменение триггеров в свойствах SR
Это исправление описывает, как изменить триггеры в свойствах SR. Вы можете добиться этого, выполнив следующие действия:
- В поле поиска Windows 10 введите следующее: "Планировщик задач". Откройте основной интерфейс программы.
- Вы увидите папку, представляющую библиотеку расписаний задач. Откройте ее и нажмите "Microsoft".
- Перейдите в "Windows" и выберите "Восстановление системы"
- Пройдя по указанному выше пути, перейдите на верхнюю панель и выберите там опцию "SR", чтобы перейти к основному интерфейсу
- Теперь выберите "Триггеры" из списка вкладок
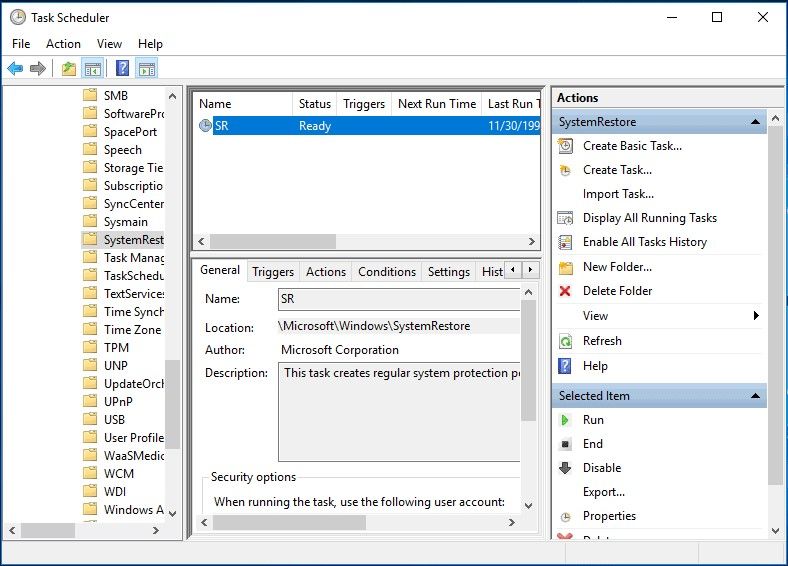
- Вы можете либо добавить триггер, нажав кнопку "Создать", либо изменить триггеры, выбрав опцию "Редактировать" после нажатия на уже существующий триггер. Теперь, используя уже заданное расписание, точка восстановления системы будет создана автоматически. Чтобы продолжить использование этого метода, выберите "ОК"
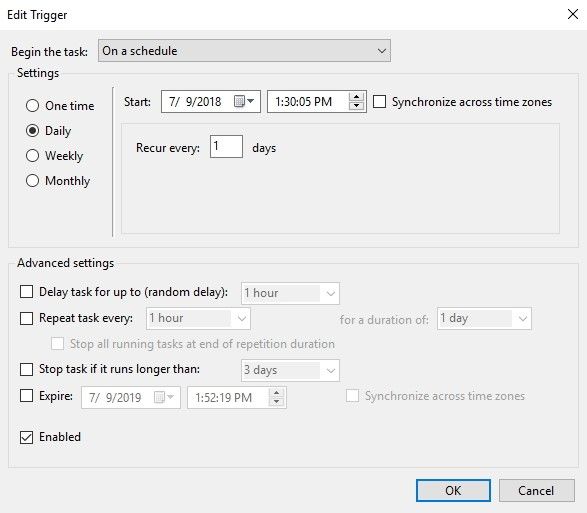
- Нажмите, чтобы снять следующие флажки: "Запускать задачу, только если компьютер подключен к сети переменного тока" и "Запускать задачу, только если компьютер простаивает в течение". Укажите, какие условия вы хотите выполнить, выбрав "Условия". Как только все это будет выполнено, нажмите "ОК", чтобы продолжить.
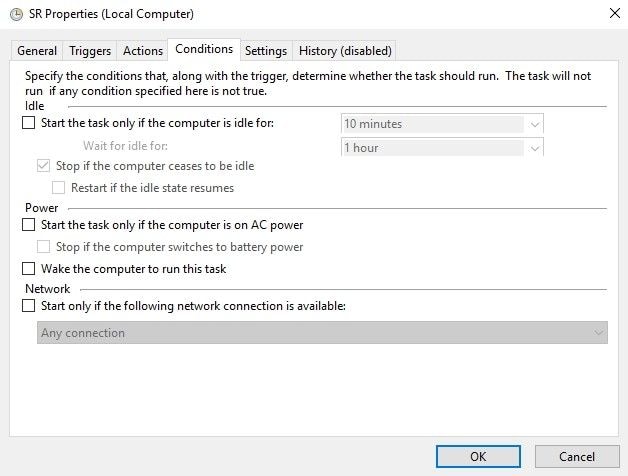
- Выйдите из этого интерфейса и перейдите к созданию новой точки восстановления системы
Исправление №7: Проверка и удаление подозрительных вирусов, программ
Это решение предназначено для борьбы с любыми вирусами или вредоносными программами, которые, как вы подозреваете, могут быть установлены в вашей системе. Если вы подозреваете, что какое-либо программное обеспечение стирает точки восстановления вашей системы, вам необходимо проверить и удалить их, прежде чем у них появится возможность снова вернуться к предыдущему состоянию компьютера.
Вы можете сделать это, установив антивирус, если у вас его еще нет, и используя его для сканирования вашей системы на предмет устранения любых вредоносных программ. После того, как вы успешно удалили все вредоносные программы из своей системы, пришло время заново создать точку восстановления системы.
Исправление № 8: Вручную выполните восстановление системы в безопасном режиме
Если в вашей Windows 10 отсутствует точка восстановления системы, вы можете вручную выполнить восстановление системы, используя Безопасный режим вашего компьютера. Таким образом, вы сможете восстановить любые предыдущие файлы Windows или настройки, которые вы хотите, не подвергая при этом опасности свой компьютер: в этом суть безопасного режима. Выполните это, выполнив следующие действия:
- Запустите или загрузите компьютер
- Прежде чем на экране появится логотип Windows, быстро нажмите клавишу "F8"
- Выберите опцию "Безопасный режим с использованием командной строки" в окне "Дополнительные параметры загрузки
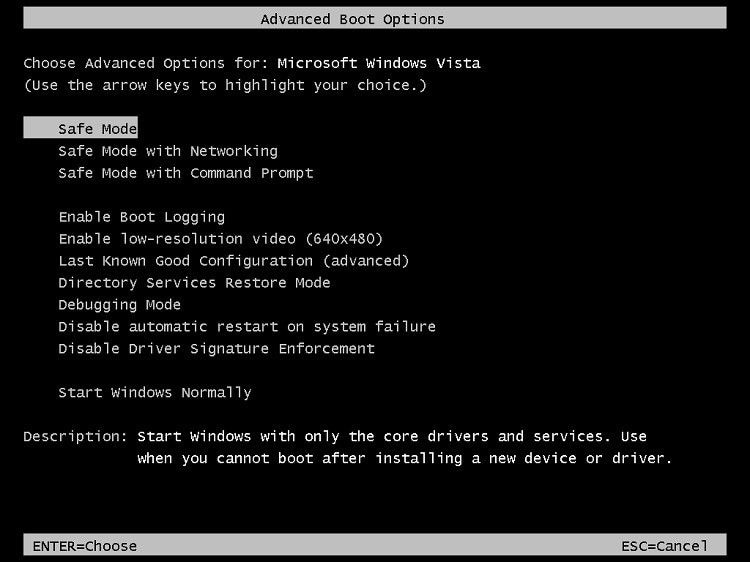
- Нажмите клавишу "Enter" на клавиатуре
- Введите следующую команду и нажмите "Enter" еще раз:
rstrui.exe
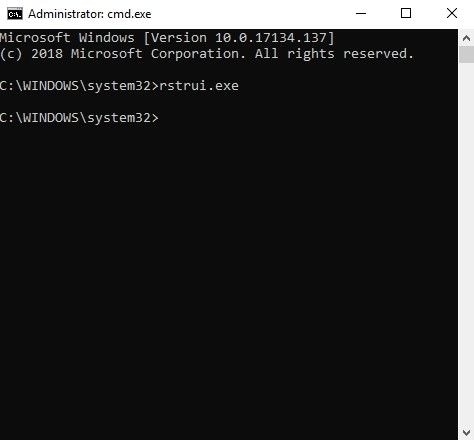
- Вы получите инструкции по восстановлению системы, как только выберете точку восстановления, доступную в предоставленном вам списке. Выберите "Далее"
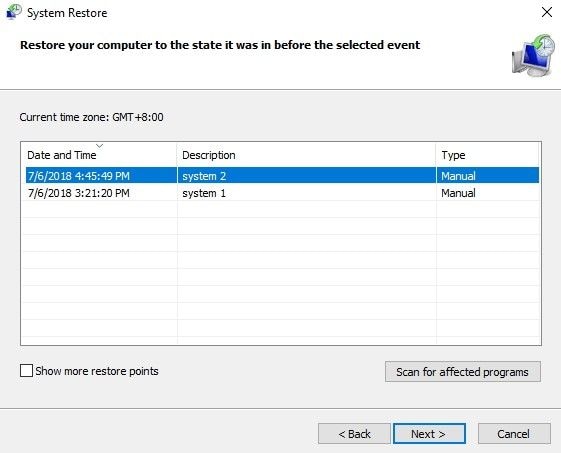
- Подтвердите свой выбор и нажмите "Готово". Это восстановит ваш компьютер
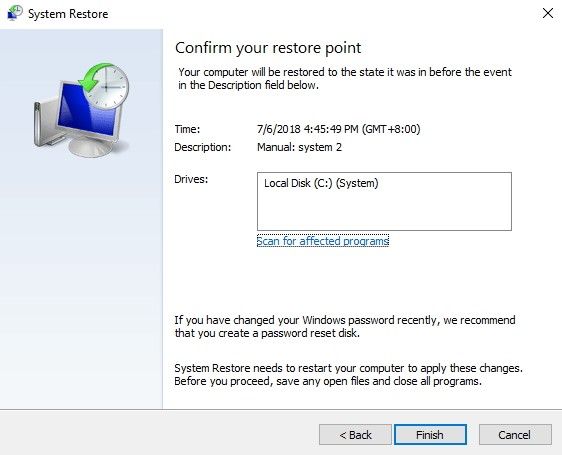
м
После того как вам удалось создать и выполнить восстановление системы в вашей Windows 10, вы можете в конечном итоге потерять некоторые данные или файлы. С помощью такого эффективного инструмента, как Recoverit Data Recovery, вы можете восстановить все свои потерянные данные. Этот инструмент совместим со всеми версиями операционной системы Windows, а также с Mac OS, поэтому вы можете использовать его для своей Windows 10.
Помимо потери данных во время восстановления системы, с помощью этого программного обеспечения можно восстановить другие данные, потерянные из-за сбоев в работе систем, ошибок на картах памяти, заражения вирусами, отформатированных дисков и т.д. Все, что вам нужно сделать, это загрузить приложение, установить его и следовать приведенным ниже рекомендациям, чтобы восстановить свои файлы:
Шаг 1: Выберите местоположение
Нажмите на местоположение, в котором вы хотите восстановить потерянные данные

Шаг 2: Отсканируйте местоположение
Нажмите кнопку "Пуск" и дайте инструменту возможность выполнить поиск потерянных файлов

Шаг 3: Просмотрите и сохраните восстановленные файлы
Используйте функцию предварительного просмотра, чтобы просмотреть все восстановленные файлы, и нажмите "Восстановить", чтобы сохранить их

Заключение
С помощью точки восстановления системы легко восстановить предыдущие файлы Windows. Таким образом, вполне понятно, что вы, возможно, забеспокоились, когда увидели сообщение об ошибке, в котором говорилось, что в вашей Windows 10 не созданы точки восстановления. К настоящему времени ваше беспокойство уже прошло, не так ли? В конце концов, вам было предложено восемь способов устранения этой проблемы; если одно из них не сработает, то может сработать другое.


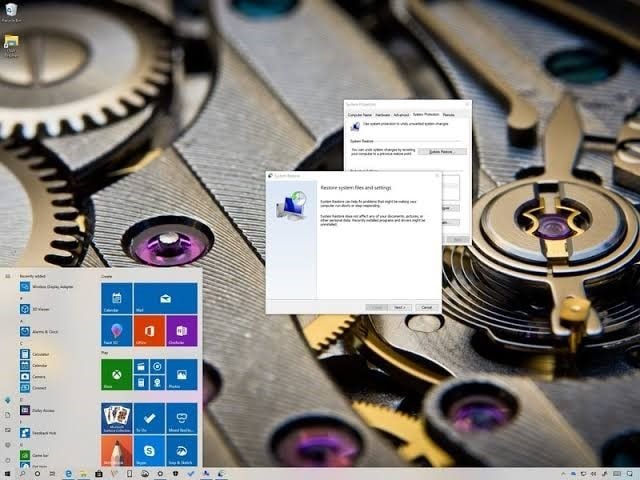
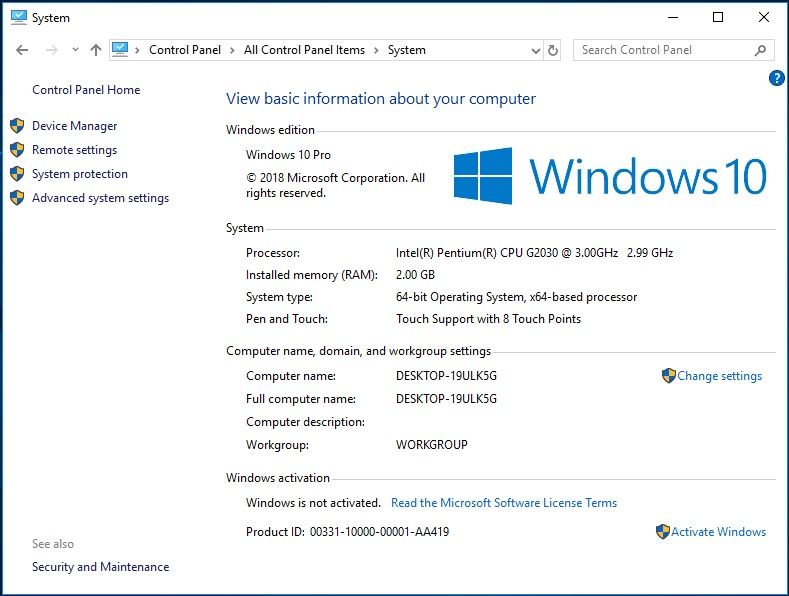
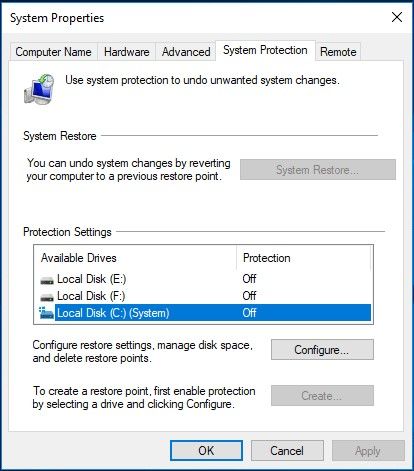
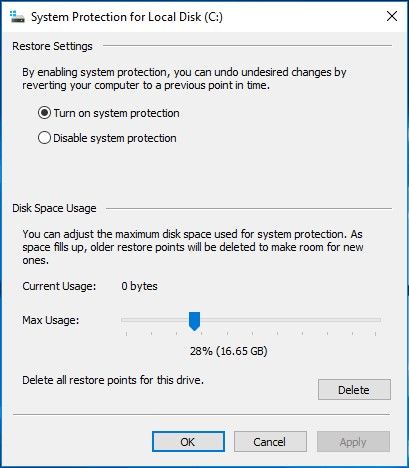
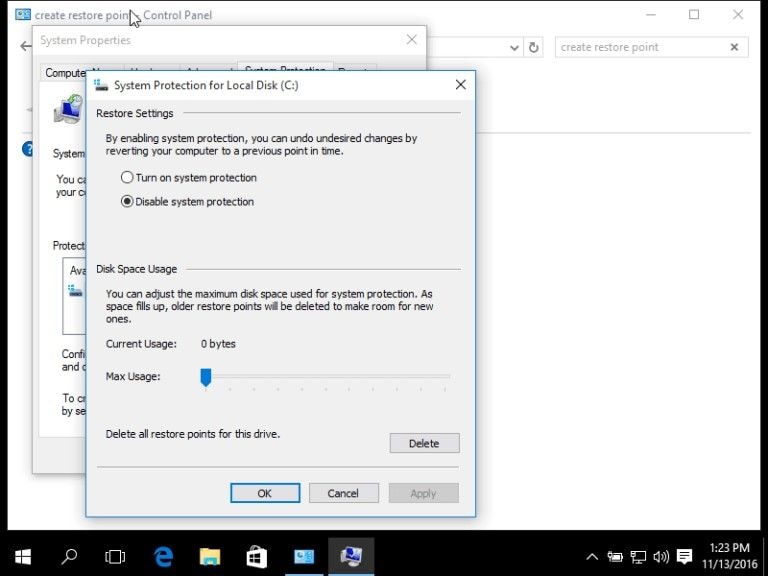
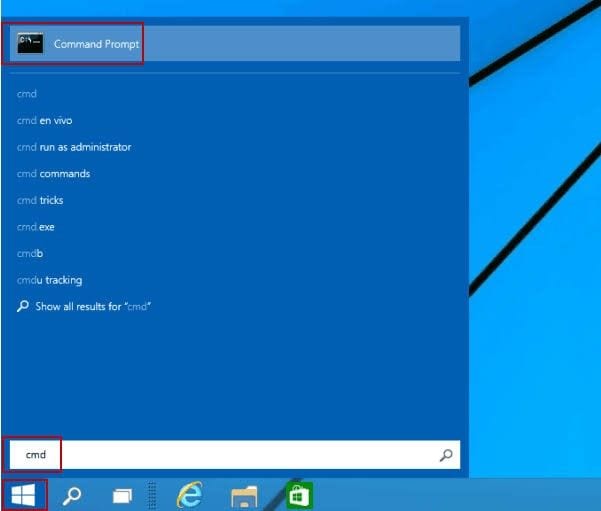
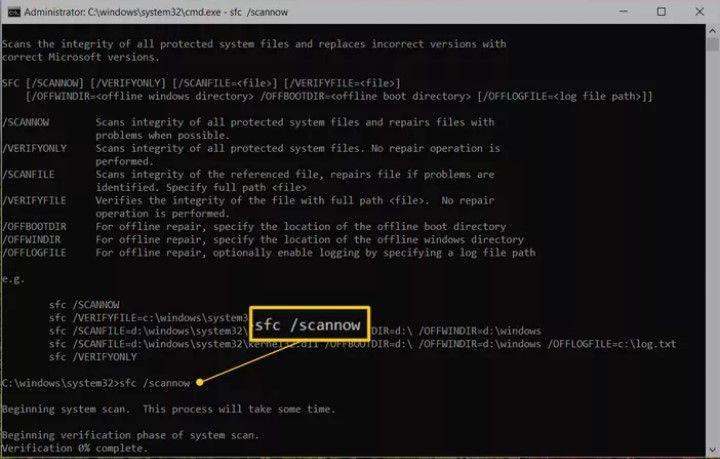
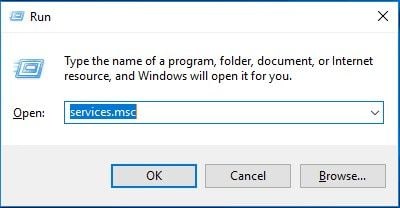
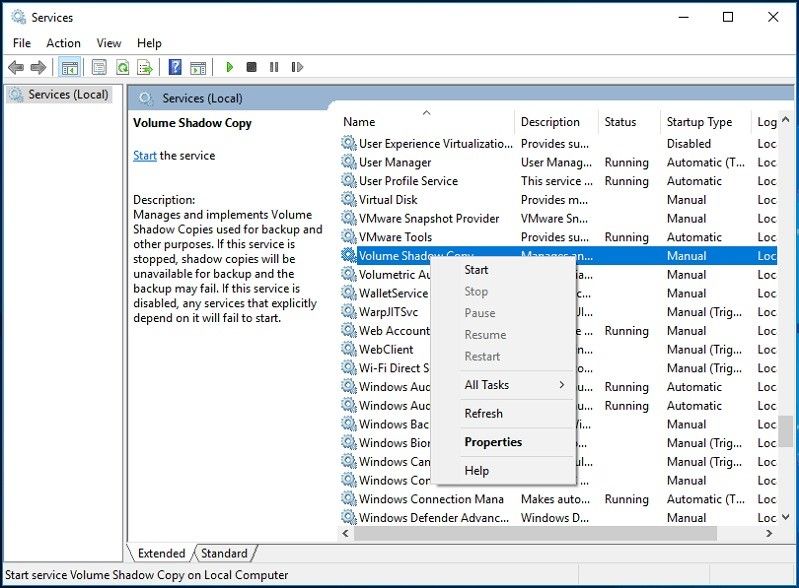
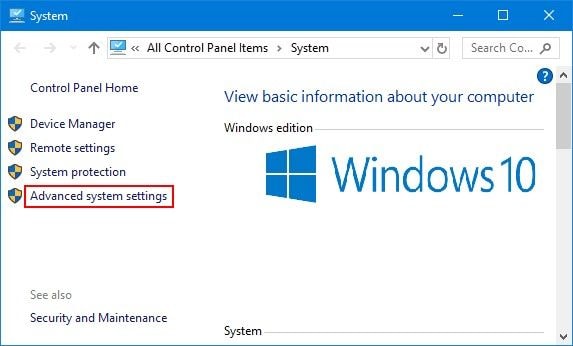
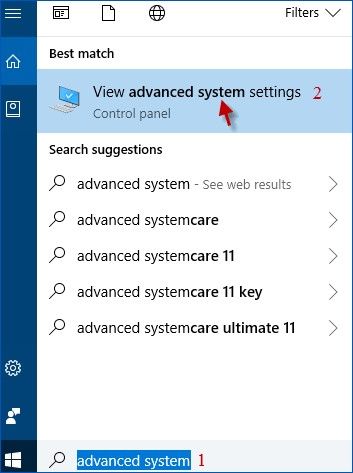
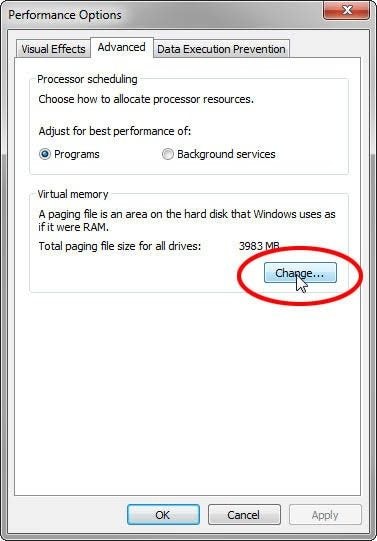
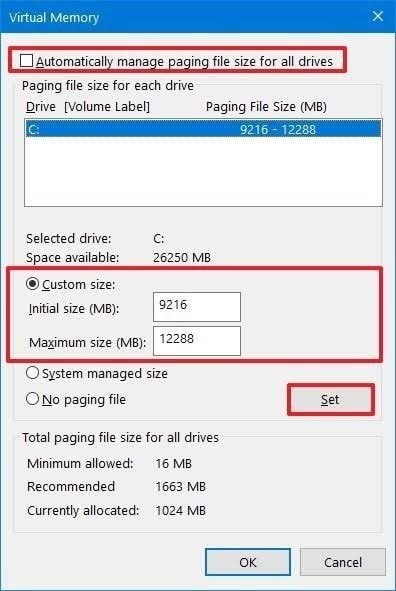
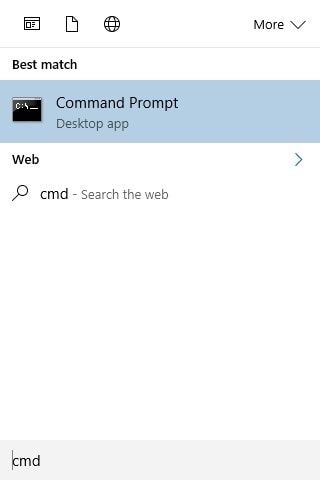
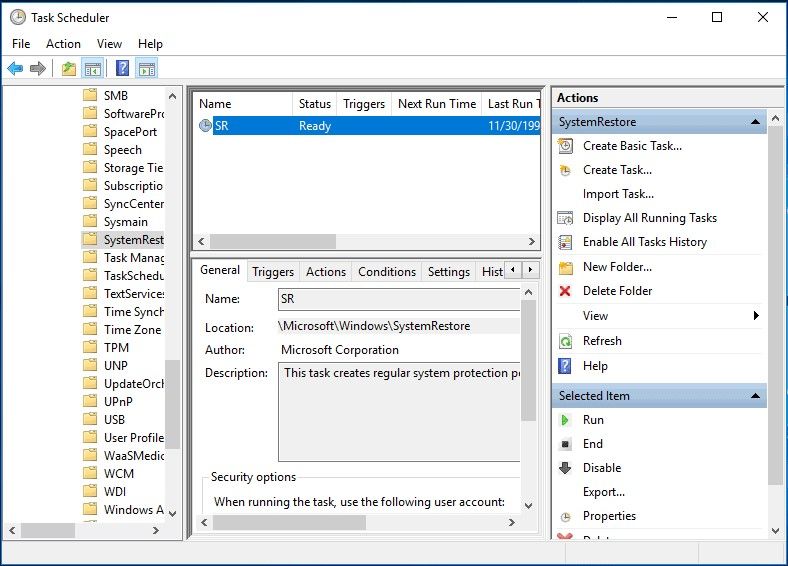
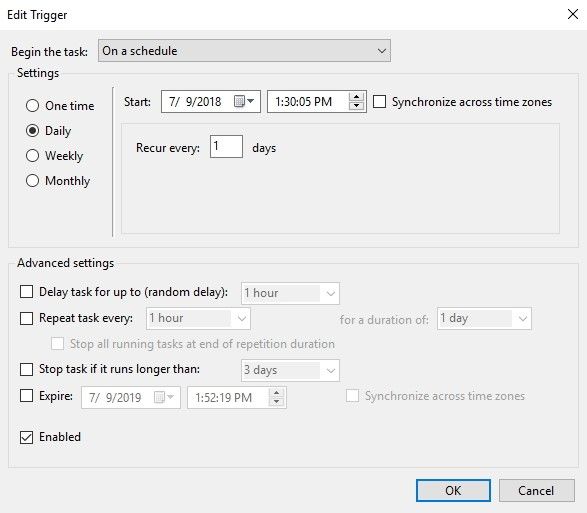
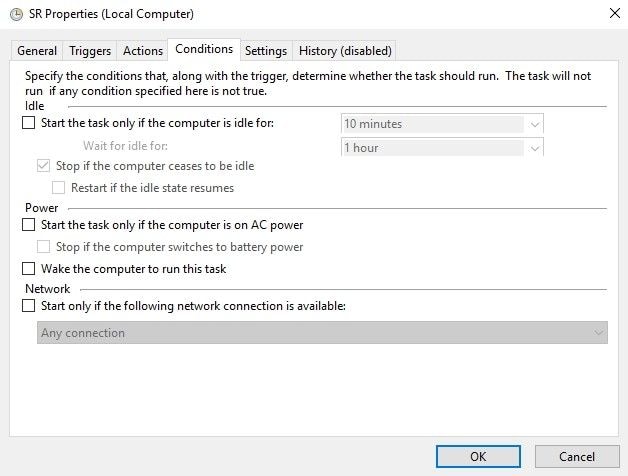
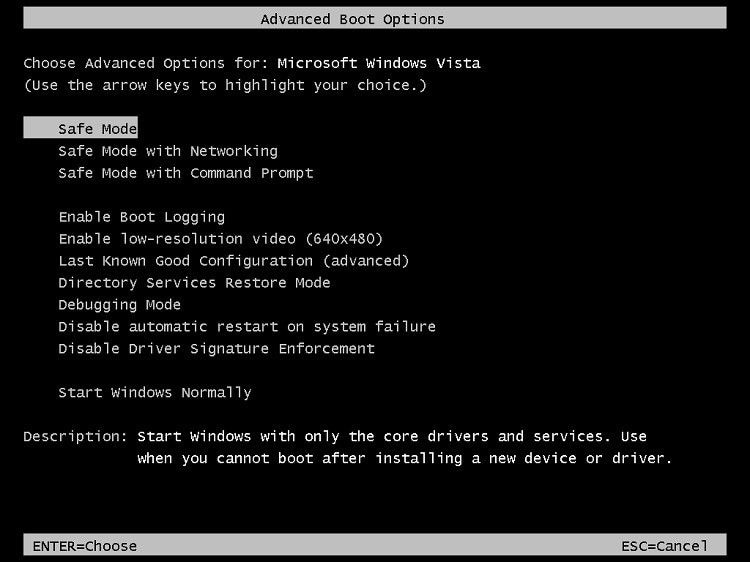
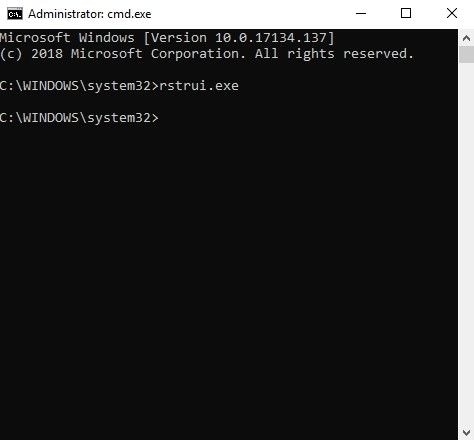
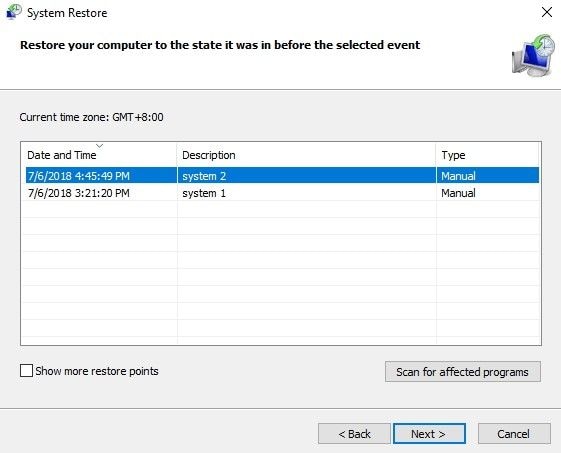
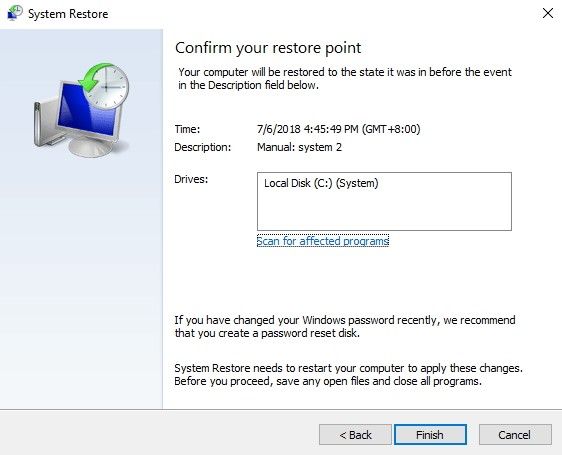









Дмитрий Соловьев
Главный редактор