При запуске компьютера вы можете увидеть сообщение: "Обнаружена проблема, и Windows была остановлена, чтобы предотвратить повреждение компьютера.
"REFERENCE_BY_ POINTER"
Это ошибка "Синий экран смерти", которая затруднит работу с системой. Это сообщение указывает на то, что количество ссылок на элемент недопустимо для его текущего состояния.
Эта ошибка BSOD может возникать по разным причинам, включая поврежденные графические драйверы, поврежденные системные файлы, вредоносное ПО и несовместимое оборудование. Однако из-за кода остановки Reference by Pointer вы можете потерять несохраненные данные. Но восстановить их уже несложно. С помощью приложения Recoverit вы можете восстановить потерянные данные, и эта статья поможет вам в этом.
7 решений для исправления этой ошибки на Windows7/8/10/11
Стоп-код Reference by Pointer - распространенная проблема в Windows 7/8/10/11. Если вы видите это сообщение на экране компьютера впервые, вы можете перезагрузить компьютер. Как правило, этот процесс устраняет проблему.
Если проблема сохраняется, это означает, что вам необходимо найти и избавиться от несовместимого объекта. В этом случае вы можете выполнить следующие шаги.
Решение 1: Обновление старых или поврежденных графических драйверов
Старые, отсутствующие или поврежденные графические драйверы могут вызывать множество проблем на компьютере. Стоп-код Reference by pointer - одна из них. Обновите устаревшие графические драйверы, выполнив следующие простые действия.
Шаг 1: Нажмите "Windows Key+ R" и откройте утилиту "Выполнить". Теперь напишите команду "devmgmt.msc" и нажмите кнопку "Enter".

Шаг 2: Откроется вкладка "Диспетчер устройств". В ней вы можете найти "Адаптеры дисплея".

Шаг 3: Щелкните правой кнопкой мыши на старом или поврежденном драйвере дисплея. Теперь нажмите на опцию "Обновить программное обеспечение драйвера".

Шаг 4: Вы можете выбрать кнопку "Автоматический поиск обновленных драйверов".

Шаг 5: Теперь дождитесь окончания процесса установки или обновления. После этого перезагрузите компьютер. Убедитесь, что проблема решена.
Решение 2: Запуск утилиты проверки системных файлов
Отсутствующие, поврежденные и испорченные системные файлы могут нанести вред вашему компьютеру. Это происходит из-за изменений в реестре Windows, установки стороннего программного обеспечения и т. д. После этого могут возникнуть распространенные ошибки BSOD, такие как ошибка кода-остановки reference by pointer error Windows . Проверьте системные файлы с помощью SFC. Для этого выполните следующие действия.
Шаг 1: Нажмите "Windows Key+ S" и введите команду "cmd". Затем нажмите кнопку "Enter". Теперь вы можете щелкнуть правой кнопкой мыши на "Командной строке" и выбрать "Запуск от имени администратора".
Шаг 2: Напишите команду "sfc /scannow", а затем нажмите "Enter".
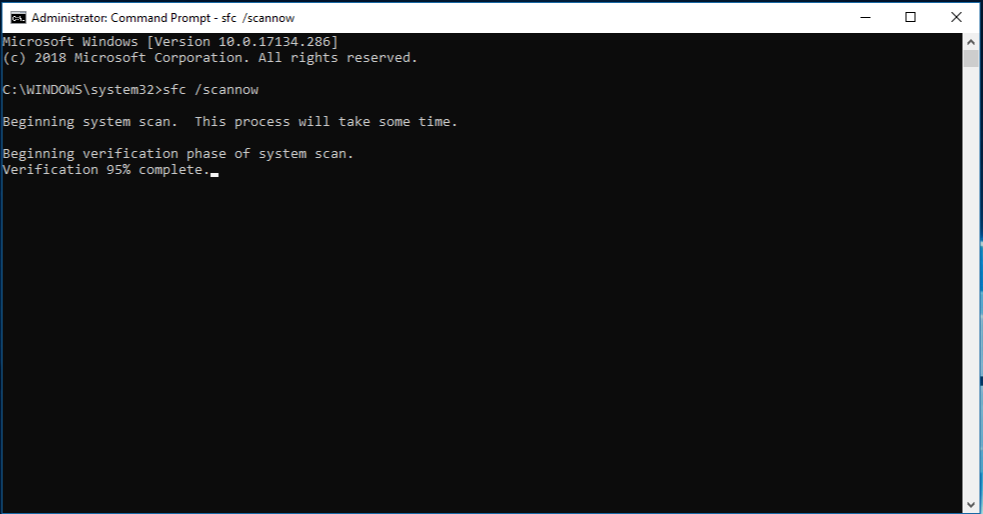
Шаг 3: Это приведет к запуску проверки системных файлов. Он найдет и восстановит все поврежденные или испорченные файлы.
После завершения этого процесса перезагрузите компьютер и проверьте, решена ли проблема.
Решение 3: Удалите проблемное программное обеспечение
Проблемное и несовместимое программное обеспечение также может вызывать ошибку остановки BSOD. Чтобы избавиться от них, выполните следующие действия.
Шаг 1: Нажмите "Windows Key+ R", чтобы открыть программу "Выполнить", и напишите "msconfig". Затем нажмите "Enter".
Шаг 2: На экране компьютера откроется вкладка "Конфигурация системы". В разделе "Выборочный запуск" снимите флажок "Загружать элементы запуска".

Шаг 3: Теперь откройте вкладку "Службы" и отметьте опцию "Скрыть все службы Microsoft". А затем нажмите на опцию "Отключить все".

Шаг 4: Теперь перейдите на вкладку "Пуск" и нажмите на опцию "Открыть диспетчер задач".

Шаг 5: Щелкните правой кнопкой мыши на объектах и выберите опцию "Отключить",

Шаг 6: Вернитесь в окно "Конфигурация системы" и соответственно выберите "Применить" и "Ок".
Шаг 7: Перезагрузите компьютер и проверьте, решена ли проблема. Если проблема не исчезла, значит, дело в программном обеспечении. Найдите программу и удалите ее.
Решение 4: Проверьте антивирус
Остановка кода по указателю также может произойти, если в работу компьютера вмешивается антивирус. Чтобы проверить это, сначала отключите антивирус. Проверьте, решена ли проблема.
Однако если ошибка останова сохраняется, вы можете удалить антивирусное программное обеспечение. Для этого используйте специальную программу удаления. После удаления антивирусного ПО проверьте, решена ли проблема.
Если вы видите, что удаление программного обеспечения решило проблему, смените программное обеспечение. Кроме того, если на вашем компьютере установлено антивирусное программное обеспечение сторонних производителей, удалите его. И проверьте, решит ли это проблему.
Решение 5: Запустите команду DISM
В некоторых случаях, когда компьютер обновляется до Windows 10, может возникнуть ошибка остановки. Она указывает на то, что файлы образа Windows повреждены. Это может произойти в процессе обновления. В этом случае SFC не будет работать. Необходимо выполнить команду DISM.
Шаг 1: Откройте "Командную строку" из утилиты "Выполнить" и выберите "Запуск от имени администратора".
Шаг 2: Напишите команду "DISM.exe /Online /Cleanup-image /Restorehealth" и нажмите кнопку "Enter".

Шаг 3: Это позволит обнаружить проблемные файлы образов windows и восстановить их. После завершения процесса перезагрузите компьютер и проверьте, решена ли проблема.
Решение 6: Проверьте, не перегревается ли ваш компьютер
Многие пользователи отмечают, что перегрев компьютера является еще одной причиной ошибки "reference by pointer stop code error". Если температура процессора повышается, это может привести к поломке компьютера. Проверяйте температуру каждый раз, когда в работе компьютера возникают проблемы.
Очистите процессор от пыли. Это может помочь вам решить эту проблему. Проблемы с перегревом компьютера также можно решить с помощью программы мониторинга температуры процессора.
Решение 7: Проверьте аппаратное обеспечение
Несовместимое оборудование также может быть причиной возникновения ошибки "Синий экран смерти". Если вы установили новое оборудование, а затем заметили эту проблему, это означает, что оборудование несовместимо. В этом случае удалите или замените оборудование. После этого перезагрузите компьютер и проверьте, решена ли проблема.
Как восстановить несохраненные или потерянные данные из-за ссылки на код останова по указателю?
Потеря данных в наши дни - редкое явление. С помощью приложения Recoverit вы сможете восстановить все потерянные данные. Если вы потеряли несохраненные данные из-за ссылки на код остановки по указателю в Windows 10, Recoverit поможет вам в этом.
Утилита может восстанавливать более 812 типов файлов. В том числе NTFS, FAT, APFS, HFS+ и так далее. Кроме того, он не изменяет ничего в потерянных данных.
Recoverit - это высокотехнологичный инструмент для восстановления данных, который может восстановить ваши данные с любого устройства хранения. Чтобы восстановить все потерянные данные, нужно выполнить всего несколько простых шагов. Для этого следуйте приведенной инструкции.
Шаг 1: Выберите местоположение:
- Откройте приложение Recoverit и перейдите на вкладку "Жесткие диски и местоположения".
- Теперь нужно выбрать жесткий диск на этой вкладке или выбрать "Рабочий стол". Затем нажмите на опцию "Старт", и начнется сканирование.

Шаг 2: Сканирование местоположения:
- На этом шаге Recoverit сканирует файлы. При этом вы можете выбрать и выделить файлы.
- Чтобы выделить файлы, нужно выбрать, соответственно, "Путь к файлу" и "Тип файла". При необходимости можно также использовать "Фильтр поиска".

- Если в процессе сканирования вы нашли нужный файл, вы можете приостановить и остановить процесс. Для этого нужно нажать на кнопку "Пауза", а затем на кнопку "Стоп".
Шаг 3: Предварительный просмотр и восстановление файлов:
- Чтобы просмотреть файл, сначала нажмите на него. После этого справа появится миниатюра. Нажмите на опцию "Предварительный просмотр" и просмотрите файл.

- Вы можете просматривать различные типы файлов, такие как фотографии, аудио- и видеофайлы, файлы PowerPoint, Word, Excel, Pdf и так далее.
- Теперь подтвердите файлы для восстановления. Вы можете нажать на кнопку "Восстановить" и выбрать путь (кроме пути, с которого вы потеряли данные) для сохранения файлов.
Итог
Стоп-код Reference by pointer может раздражать. Избавьтесь от этой проблемы, следуя инструкциям. А если вы потеряли данные, Recoverit придет вам на помощь. Это надежное программное обеспечение с высоким рейтингом. Если вам нужно восстановить какие-либо данные, зайдите на сайт Wondershare и скачайте приложение.
Восстановление компьютерных данных
- Windows PE
- Системные проблемы
- Ошибки ПК
 Wondershare
Wondershare
Recoverit
Восстановление потерянных или удаленных файлов из Windows, macOS, USB, жесткого диска и т.д.
Скачать Бесплатно  Скачать Бесплатно
Скачать Бесплатно 






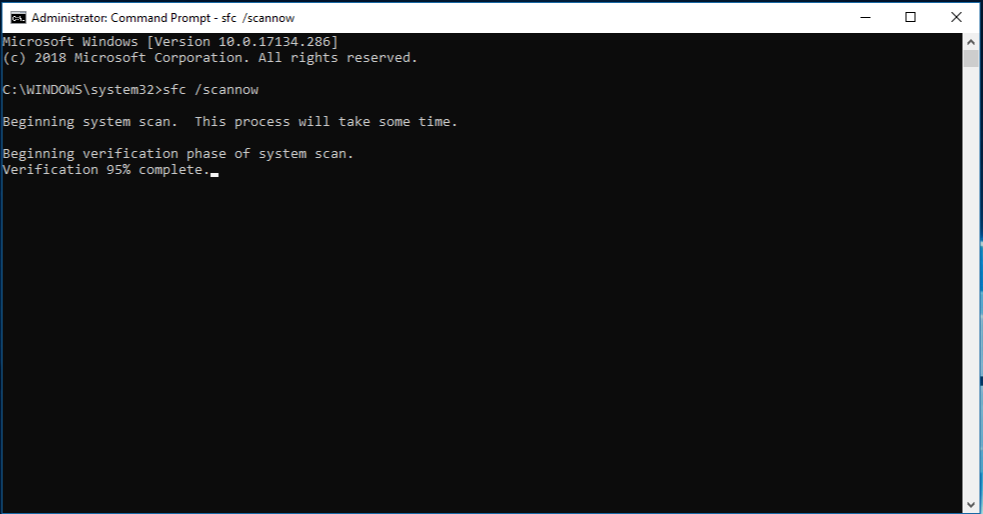














Дмитрий Соловьев
Главный редактор