Если ваш компьютер сталкивается с проблемой загрузки, одним из способов устранения ошибки является выполнение "bootrec /fixboot". Однако во многих ситуациях пользователи сообщают о возникновении другой ошибки после выполнения указанной команды в командной строке.
"Отказано в доступе к fixboot" - это распространенная ошибка Windows, с которой сталкиваются многие пользователи, пытаясь устранить существующую проблему с загрузкой. Проблема с исправлением загрузки в вашей системе может быть вызвана несколькими причинами, и поэтому крайне важно выбрать правильный метод.
Итак, если вы также столкнулись с такой же ошибкой, продолжайте в том же духе, в следующем руководстве описаны различные причины и соответствующие решения для устранения неполадок.
Что вызывает проблему с Fixboot?
Как я уже сказал, несколько причин могут привести к ошибке "доступ к fixboot запрещен" в вашей системе. Итак, давайте кратко обсудим некоторые из этих причин, чтобы вы могли легко определить корень проблемы.
Проблемы с загрузкой
В большинстве случаев доступ к fixboot запрещен из-за проблемы с загрузкой. Например, если в вашей системе поврежден BCD (Данные конфигурации загрузки) или MBR (Основная загрузочная запись), система, скорее всего, вернет сообщение об ошибке. В этом случае вам придется выполнить пошаговый процесс восстановления BCD или MBR, чтобы устранить проблему.
Разбиение диска на разделы
Как бы удивительно это ни звучало, но неправильное разбиение диска на разделы также может привести к ошибке "доступ к системной загрузке запрещен". Если ваш диск с системным разделом поврежден, это не позволит менеджеру загрузки загрузить необходимые загрузочные файлы.
В дополнение к этому, тот же поврежденный системный раздел может также блокировать доступ при выполнении команды fixboot. В этом случае вам придется восстановить системный раздел с помощью команды Diskpart на экране расширенного восстановления Windows.
Поврежденный каталог EFI
Поврежденный каталог EFI является наиболее распространенной причиной, по которой вы можете столкнуться с этой ошибкой fixboot. Итак, чтобы устранить ошибку в этой ситуации, вам придется восстановить поврежденный каталог EFI. Наиболее удобный способ выполнить эту задачу - полностью отформатировать каталог EFI и воссоздать его заново, назначив новую букву диска.
Проблема с командой "Bootrec"
Наконец, вы также можете столкнуться с ошибкой, если проблема связана с самой командой Bootrec. Вы можете попробовать выполнить другие команды bootrec, чтобы посмотреть, работают они или нет. Если они этого не сделают, существует огромная вероятность того, что ошибка fixboot вызвана только командой "Bootrec".
Решения - Как исправить, если доступ к Fixboot закрыт
Поскольку ошибка fixboot может быть вызвана несколькими причинами, вам необходимо выбрать наиболее подходящий метод устранения неполадок. Вот несколько решений, которые помогут вам устранить ошибку fixboot access is denied.
Создайте структуру каталогов EFI.
Если поврежденный каталог EFI на c вызвал ошибку fastboot, у вас не будет другого выбора, кроме как отформатировать его. После успешного форматирования поврежденного каталога EFI вы можете создать новый с помощью команды BCDBOOT и также присвоить ему новую букву диска.
Выполните следующие действия, чтобы отформатировать поврежденный каталог EFI и создать новую структуру каталогов с нуля.
Шаг 1 - Учитывая, что вы уже находитесь в окне командной строки, введите следующую команду и нажмите enter.
формат X: /FS:FAT32 (не забудьте заменить "X" на букву раздела).

При этом каталог EFI будет отформатирован, и на вашем диске появится новый неназначенный раздел. На этом этапе вам нужно будет заново создать раздел EFI.
Шаг 2 - Создайте новый каталог EFI, выполнив следующую команду.
bcdboot C:\windows /s X: /f UEFI
Теперь попробуйте выполнить команду fixboot и посмотрите, не возникнет ли у вас та же ошибка "отказано в доступе".
Запустите восстановление при запуске с помощью установочного носителя
Для этого решения вам понадобится установочный носитель Windows. Если у вас его нет, используйте Rufus для создания загрузочного USB-накопителя, используя образ диска Windows. После успешного создания установочного носителя следуйте приведенным ниже инструкциям, чтобы выполнить восстановление при запуске.
Шаг 1 - Загрузите систему с помощью только что созданного установочного носителя Windows.
Шаг 2 - В зависимости от операционной системы выполните правильные действия для запуска программы восстановления при запуске.
Для Windows 7/XP/Vista - Как только вы перейдете к началу процесса установки Windows, выберите предпочитаемый язык, дату и время и нажмите "Далее". Теперь нажмите "Восстановить ваш компьютер" в левом нижнем углу, чтобы запустить окно расширенного восстановления. Выберите "Восстановление при запуске" в верхней части экрана и нажмите "Перезапустить", чтобы продолжить оставшийся процесс.

Для пользователей Windows 10/8/8.1 - Как и в предыдущем шаге, выберите предпочитаемый язык и время работы и нажмите "Далее". В следующем окне нажмите "Восстановить компьютер" и выберите "Устранение неполадок". Теперь нажмите "Дополнительные параметры" и выберите "Восстановление при запуске" из списка.

Шаг 3 - Как только откроется окно "Восстановление при запуске", просто следуйте инструкциям на экране, чтобы успешно восстановить ваш компьютер.
Восстановление неисправного загрузчика EFI
Ниже приведен пошаговый процесс восстановления неисправного загрузчика EFI.
Шаг 1 - Загрузите систему с установочного носителя Windows.
Шаг 2 - Выберите "Восстановить компьютер" на экране установки Windows.
Шаг 3 - Выберите "Устранение неполадок"> "Дополнительные параметры" и нажмите "Командная строка".
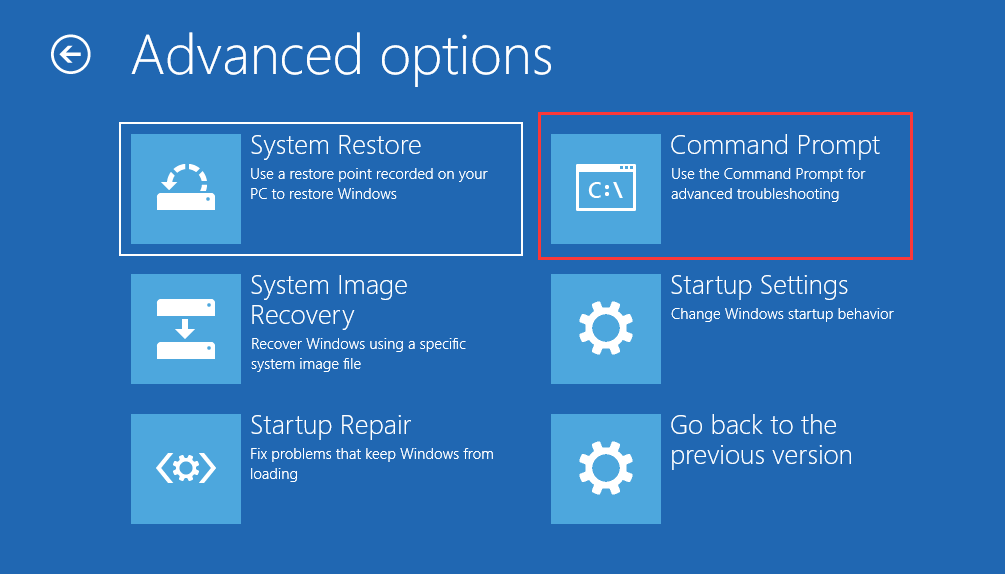
Шаг 4 - Как только вы окажетесь в окне командной строки, введите "Diskpart", чтобы запустить утилиту Diskpart.
Шаг 5 - Введите "Sel Disk 0", чтобы выбрать жесткий диск. Теперь выполните команду "List Vol".
Шаг 6 - Используйте "Sel Vol " для выбора раздела EFI. Убедитесь, что он отформатирован в формате FAT32.
Шаг 7 - Назначьте новую букву диска каталогу EFI, используя команду "assign letter = ".

Шаг 8 - Введите "Exit" в поле "exit diskpart".
Это исправит неисправный загрузчик EFI, и вы больше не столкнетесь с ошибкой "Доступ к Fixboot запрещен".
Устраните ошибку с помощью команды Bootrec
Если ошибка вызвана командой Bootrec, выполните следующие действия, чтобы устранить ее.
Шаг 1 - Выполните первые три шага из предыдущего метода, чтобы запустить командную строку через окно расширенного восстановления.
Шаг 2 - Введите следующую команду и нажмите enter.
bcdboot N:\windows /s M:
Не забудьте заменить "N" на букву раздела Windows, а "M" - на букву системного раздела.
Попробуйте снова выполнить команду "Bootrec" и проверьте, устранена ли проблема.
По-прежнему не удается устранить ошибку? Переустановите Windows с помощью установочного носителя Windows
Если ни одно из этих решений не подходит для вашей системы, единственный способ получить доступ к системе и сохранить данные - это переустановить Windows с помощью установочного носителя Windows. Однако этот метод приведет к удалению всего содержимого системного раздела. Таким образом, применяйте это решение только в том случае, если вы боитесь потерять данные.
Шаг 1 - Используйте установочный носитель Windows для загрузки системы.
Шаг 2 - После выбора желаемого языка и времени установки нажмите "Далее".

Шаг 3 - Нажмите "Установить сейчас", чтобы начать процесс установки Windows.
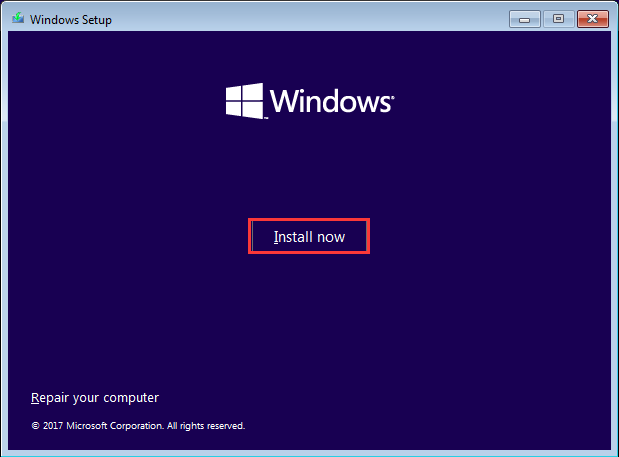
Шаг 4 - Выберите нужную операционную систему из списка и нажмите "Далее".
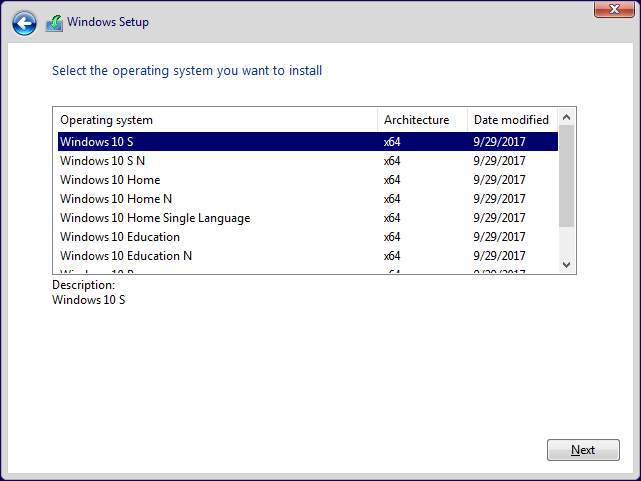
Шаг 5 - Нажмите "Установить только Windows" и следуйте инструкциям на экране, чтобы завершить процесс.
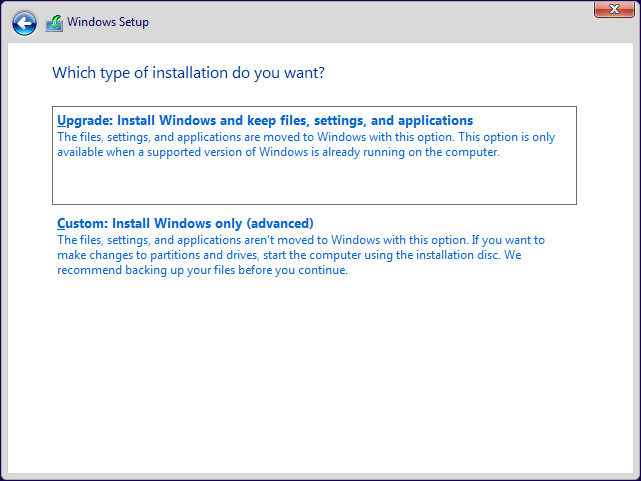
Как восстановить данные с компьютера, если все решения не помогают устранить проблему
Без сомнения, если вы не можете устранить ошибку fixboot access is denied, вам поможет переустановка Windows. Однако, прежде чем удалять существующее окно, вы можете подумать о восстановлении файлов, чтобы не потерять какие-либо ценные данные.
Для этого мы рекомендуем использовать Wondershare RecoverIt. Это специализированный инструмент для восстановления данных, который в первую очередь предназначен для восстановления потерянных данных с различных устройств хранения. Однако, благодаря функции "Восстановление данных после сбоя системы", вы также можете использовать ее для восстановления файлов с не загружаемого ПК. Этот инструмент позволяет создать загрузочный USB-накопитель, который можно использовать для запуска программы RecoverIt через меню загрузки и восстановления всех ваших файлов перед переустановкой Windows.
Выполните следующие действия, чтобы восстановить все свои данные с помощью Wondershare RecoverIt на не загружаемом ПК.
Шаг 1 - Запустите RecoverIt на другом компьютере и выберите "Восстановить после сбоя компьютера" в главном интерфейсе.

Шаг 2 - Вставьте USB-накопитель и нажмите переключатель "Создать загрузочный USB-накопитель".

Шаг 3 - Нажмите "Создать" и "Отформатировать сейчас", чтобы отформатировать USB-накопитель.

Шаг 4 - Как только USB-накопитель будет успешно отформатирован, программа RecoverIt автоматически запустит создание загрузочной версии. Не прерывайте этот процесс, иначе вам придется начинать с нуля.

Шаг 5 - Вставьте USB-накопитель в компьютер, который не загружается, и загрузите с него систему. Ознакомьтесь с инструкцией по настройке компьютера на загрузку с USB-накопителя.

Теперь запустите RecoverIt и легко восстановите свои данные на внешнем носителе.

После успешного восстановления данных просто используйте установочный носитель Windows для переустановки Windows.
Заключение
Итак, вот как вы можете исправить ошибку fixboot access is denied в вашей системе. Неважно, что стало причиной ошибки, вышеупомянутые рекомендации помогут вам немедленно устранить ее. А в случае, если ничего не сработает, воспользуйтесь Wondershare RecoverIt, чтобы восстановить все ваши данные и переустановить Windows для доступа к вашей системе.





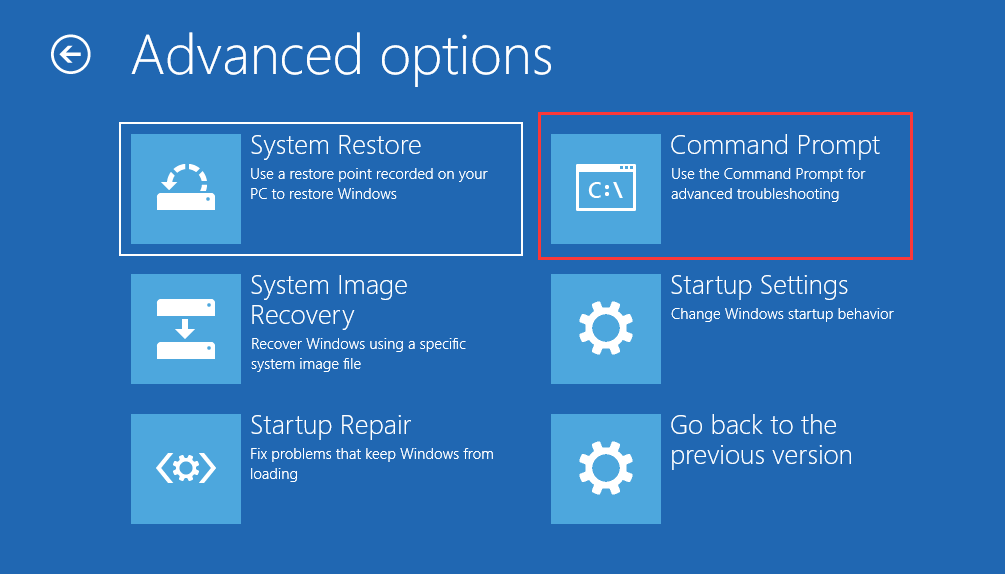


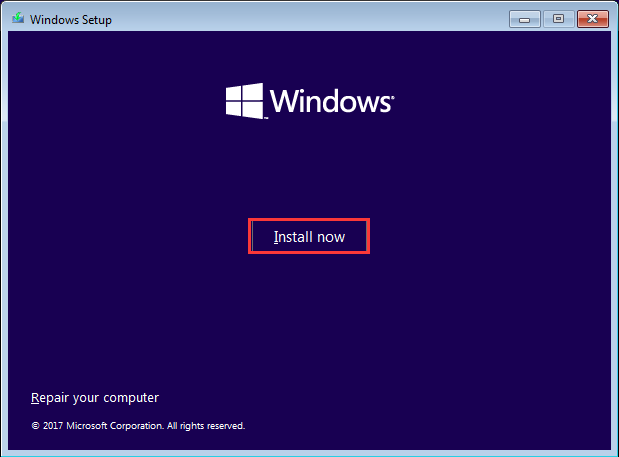
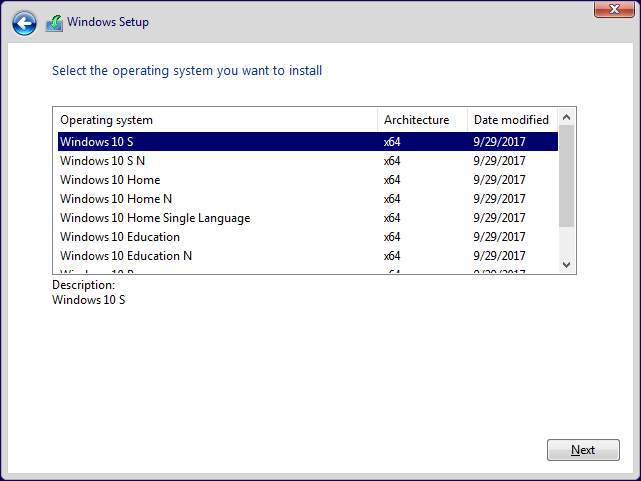
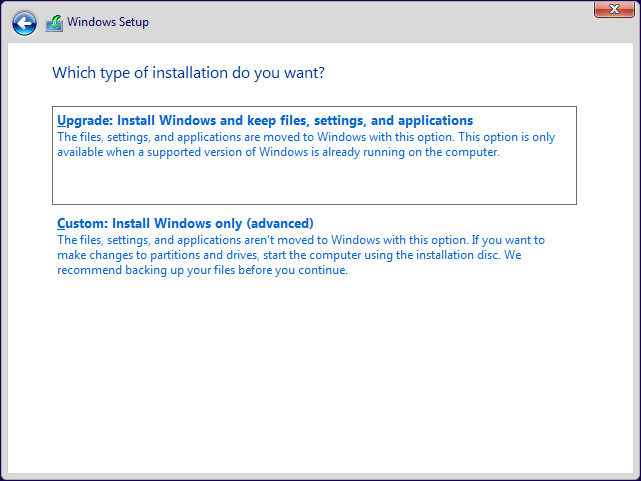












Дмитрий Соловьев
Главный редактор