Последняя версия Windows - одна из самых известных и удобных в использовании операционных систем, которая используется во всем мире. Мышь - одна из самых важных частей Windows, поскольку она позволяет вам перемещаться по интерфейсу и обеспечивает удобство работы. К сожалению, в последней версии Windows, а именно в Windows 10, есть ошибка, из-за которой мышь зависает.
Это приводит к замедлению, заиканию или зависанию мыши, что может ухудшить работу пользователя и вызвать проблемы у профессионала. Итак, в этой статье мы расскажем о некоторых симптомах различных типов зависания мыши, решениях по их устранению, а позже мы также дадим несколько советов, как избежать этой ошибки.
Часть 1. Каковы различные типы зависания мыши в Windows 10?
Термин "Задержка" означает промежуток времени между началом и завершением выполнения задачи. По сути, задержка мыши приводит к тому, что компьютер с задержкой реагирует на движение мыши. Теперь, когда вы знаете, что такое задержка мыши, мы собираемся рассказать о некоторых случаях задержки мыши в Windows 10
- Задержка работы мыши в игре: Некоторые пользователи сообщают, что во время игрового процесса у них наблюдается задержка работы мыши, что создает неудобства во время игры. Это может быть вызвано тем, что вы играете в чрезвычайно требовательную игру, которая приводит к снижению производительности компьютера.
- Задержка работы беспроводной мыши: Задержка работы беспроводной мыши, иногда намного сильнее, чем у проводной мыши. Одной из причин возникновения этой задержки является проблема с подключением, но ее можно устранить с помощью одного из наших решений.
- Частые заикания мыши: Одной из наиболее распространенных проблем с мышью в Windows 10 является заикание мыши. Это может быть досадной проблемой, поскольку не позволяет выполнять некоторые точные задачи, такие как игры или графический дизайн.
- Зависание мыши: Еще одна серьезная проблема с мышью в последней версии Windows - это периодическое зависание мыши. Это серьезная проблема, поскольку она делает вас уязвимым и лишает контроля над вашим компьютером.
- Задержка при вводе данных с помощью мыши: Задержка при вводе данных с помощью мыши приводит к задержке ответа после начала действия. Это может значительно снизить скорость вашей работы и очень неэффективно. Вы сможете решить эту проблему, воспользовавшись одним из наших решений.
Часть 2. Каковы способы устранения зависания мыши в Windows 10?
Прочитав приведенную выше часть, вы сможете ознакомиться с различными типами зависаний мыши и их симптомами. Задержка работы мыши может значительно снизить общую производительность компьютера и сделать его очень неэффективным. Теперь, когда вы знаете о проблеме, мы собираемся предложить решения, которые вы можете легко использовать для устранения зависания мыши в Windows 10.
Способ 1. Обновление драйвера мыши
Одной из основных причин задержки работы мыши является использование устаревших драйверов мыши. Обновление до Windows 10 и сохранение драйверов мыши старой версии может привести к возникновению таких проблем. Одним из самых простых способов устранения неполадок, которые вы можете сделать, является обновление драйверов мыши. Вы можете следовать приведенному руководству, чтобы узнать, как обновить драйверы мыши в Windows 10.
- Первым делом откройте ‘Запустить утилиту”. Вы можете сделать это, просто выбрав “Выполнить” в меню "Пуск". Вы также можете нажать “клавишу Windows + R”, чтобы открыть утилиту запуска.
- Теперь вам нужно ввести "devmgmt.msc” и просто нажать "ОК". Запустится диспетчер устройств.

- Просто найдите и выберите раздел “Мыши и другие указывающие устройства”, который раскроет его. Там вы сможете увидеть подключенное устройство мыши.

- После этого вам нужно щелкнуть правой кнопкой мыши и выбрать "Обновить драйвер".

- Теперь вам нужно будет выбрать "Автоматический поиск обновленного программного обеспечения для драйверов", и Windows 10 автоматически найдет последний драйвер.

- Следуйте инструкциям на экране, чтобы установить драйвер, и он исправит зависание мыши.
Способ 2. Установите для сенсорной панели значение "Без задержки"
Если на сенсорной панели вашего ноутбука наблюдается задержка, возможным решением этой проблемы является удаление задержки из настройки. Эта функция была добавлена в Windows 10, чтобы уменьшить влияние случайных прикосновений, но если у вас задержка срабатывания, вы можете просто отключить задержку в настройках. Следуйте этому пошаговому руководству, чтобы отключить задержку для сенсорной панели.
- Перейдите в раздел “Настройки” с помощью кнопки "Пуск" в левом нижнем углу. Вы также можете нажать “Клавишу Windows + I”, чтобы открыть настройки.

- Теперь выберите ”Устройства“, а затем в меню слева выберите ”Мышь и сенсорная панель".
- Откройте опцию "Сенсорная панель" и установите задержку на "Без задержки (всегда включена)".

- Теперь подтвердите настройки и проверьте, правильно ли работает мышь.
Способ 3. Отключение быстрого запуска
Быстрый запуск - это очень полезная функция, добавленная в Windows компанией Microsoft, которая позволяет вашему компьютеру быстро запускаться после выключения, но некоторые пользователи сообщают, что функция ”Быстрый запуск” вызывает задержку работы мыши в их системах. Итак, одним из возможных способов устранения зависания мыши является отключение быстрого запуска. Это простой шаг, но он может значительно повлиять на производительность ПК.
Теперь, когда вы ознакомились с методом, следуйте приведенному ниже руководству по отключению быстрого запуска.
- Первое, что вам нужно сделать, это открыть панель управления. Вы можете найти “Панель управления” в меню "Пуск", нажав "Клавиши Windows + S"

- Теперь выберите “Параметры питания” на панели управления.

- После этого в левой части окна выберите пункт "Выбрать, что делает кнопка включения".

- Выберите "Изменить настройки, которые в данный момент недоступны (опция администратора)".

- Последний шаг - отключить "Включить быстрый запуск", сохранить изменения и проверить, устраняет ли это ошибку.

Способ 4. Измените параметры управления питанием
Одним из способов устранения этой ошибки является изменение параметров управления питанием. Параметры управления питанием определяют, сколько энергии должно быть выделено периферийным устройствам. Вы можете просто изменить параметры управления питанием, следуя приведенному ниже руководству.
- Первым шагом является переход в "Диспетчер устройств", и вы можете сделать это, просто выполнив метод 1.
- Теперь, когда вы находитесь в окне “Диспетчер устройств”, найдите и выберите опцию “USB Root Hub”.

- Как только вы окажетесь в окне USB root hub, выберите “Управление питанием” в правом верхнем углу.
- Теперь отключите "Разрешить компьютеру выключать это устройство для экономии энергии" и сохраните изменения, нажав "ОК". Это позволит устранить ошибку.
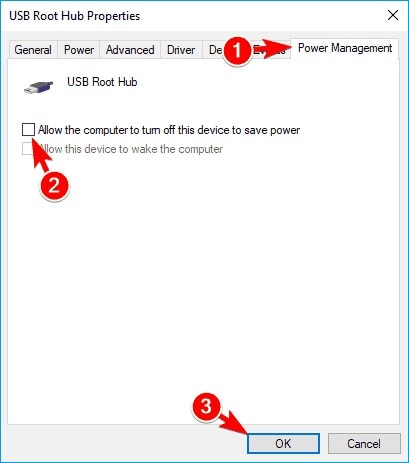
Часть 3. Советы и рекомендации, как избежать зависания мыши в Windows 10
Теперь, когда вы ознакомились с возможными решениями по устранению зависания мыши в Windows 10, мы представим несколько советов и рекомендаций, которые вы можете использовать, чтобы избежать возникновения этой проблемы. Таким образом, вы сможете сэкономить много времени и хлопот. Ниже приведены все советы и рекомендации, позволяющие избежать зависания мыши.
- Убедитесь, что ваш компьютер не перегружен, так как это может привести к сбоям в работе. Это может вызвать множество проблем с подключением внешних устройств.
- Проверьте свою мышь перед использованием. Иногда проблема может быть связана с мышью, а не с ПК.
- Убедитесь, что ваши драйверы мыши обновлены, поскольку старые драйверы мыши могут вызывать такие проблемы, как зависание мыши.
- Отключите другие USB-устройства, подключенные к компьютеру, если они не используются. Это позволяет компьютеру распределять больше энергии по используемым USB-портам.
- В настоящее время большинство ноутбуков и ПК оснащены портом USB 2.0, который обеспечивает более высокую скорость передачи данных по сравнению со стандартным USB-портом. Подключение мыши к USB 2.0 может предотвратить задержку работы мыши из-за высокой скорости передачи данных.
Заключение
Задержка работы мыши может стать серьезной проблемой, когда речь заходит о Windows 10. Это может значительно снизить производительность как пользователя, так и ПК. Это кажется серьезной проблемой, но ее можно легко решить, приняв некоторые меры предосторожности. Вы можете следовать нашим советам, чтобы значительно снизить вероятность зависания мыши.
Но если по какой-то причине мышь все равно будет зависать, вам не нужно беспокоиться об этом. Все, что вам нужно, - это следовать нашим рекомендациям, и вы сможете устранить задержку работы мыши без каких-либо хлопот или затрат.
Часто задаваемые вопросы
- Может ли отключение Cortana устранить задержку работы мыши?
Это может показаться странным способом решения данной проблемы, но, как ни странно, этот метод работает. Многие пользователи сообщали, что отключение голосового помощника Cortana устранило задержку работы мыши. Поэтому этот метод стоит попробовать, если вы столкнулись с задержкой работы мыши.
- Могут ли USB-концентраторы вызывать задержку работы мыши?
Может показаться, что USB-концентратор может вызвать проблемы с подключением или замедлить скорость передачи данных, но на самом деле это не имеет большого значения. Для работы нескольких устройств, подключенных к USB-концентратору, также не требуется много энергии.
- Чем проводная мышь лучше беспроводной?
Если вы профессиональный графический дизайнер или геймер, вы знаете, что проводная мышь лучше беспроводной, поскольку она напрямую подключается к компьютеру, а не использует беспроводные технологии, такие как Bluetooth.














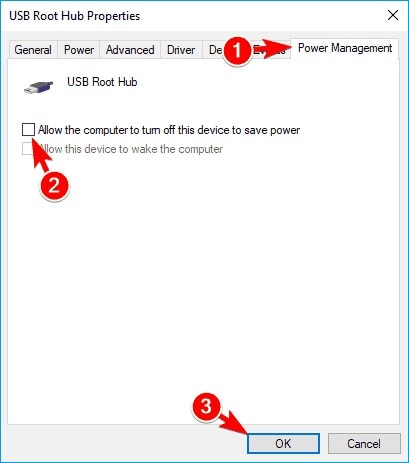






Дмитрий Соловьев
Главный редактор