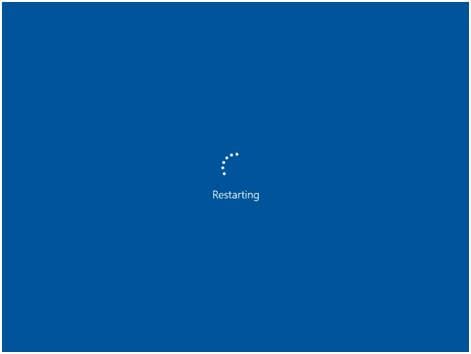
Пользователи заметили проблему, связанную с зависанием Windows на странице перезапуска после того, как они выполнили обновление и попытались перезагрузить компьютер. В этой статье мы расскажем вам, в чем причина ошибки и как ее можно устранить, чтобы вы могли пользоваться своим компьютером.
Причины проблемы "Windows зависает при перезагрузке"
- Недавнее обновление: Обновление вашей операционной системы Windows до более новой версии может привести к зависанию Windows при попытке перезагрузить компьютер. Это связано с проблемами несовместимости между вашей операционной системой и ПК.
- Конфликт между старыми и новыми файлами центра обновления Windows: Проблема с зависанием Windows на экране перезагрузки также может быть связана с тем, что ваше новое обновление пытается быть установленным на вашем компьютере, в то время как старые файлы центра обновления Windows также обновляются, как это обычно бывает время от времени ко времени. Это означает, что данный фактор по-прежнему связан с проблемой центра обновления Windows.
- Помехи от периферийных устройств: Если к компьютеру подключены внешние кабели и устройства, они могут помешать плавному перезапуску системы в дополнение к другим ее функциям.
Решение 1: Отключите быстрый запуск
Каким бы замечательным ни казался "Быстрый запуск", вам нужно отключить его, чтобы попытаться устранить ошибку, связанную с зависанием Windows при перезапуске. Выполните следующие действия:
- Нажмите клавиши "Win" и "R" на клавиатуре. Это приведет вас в поле, где вы должны скопировать и вставить эту ссылку "powercfg.cpl". Теперь нажмите "ОК"
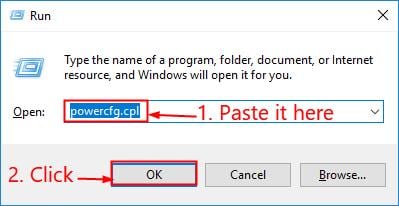
- Выберите вкладку, определяющую, что могут делать кнопки включения
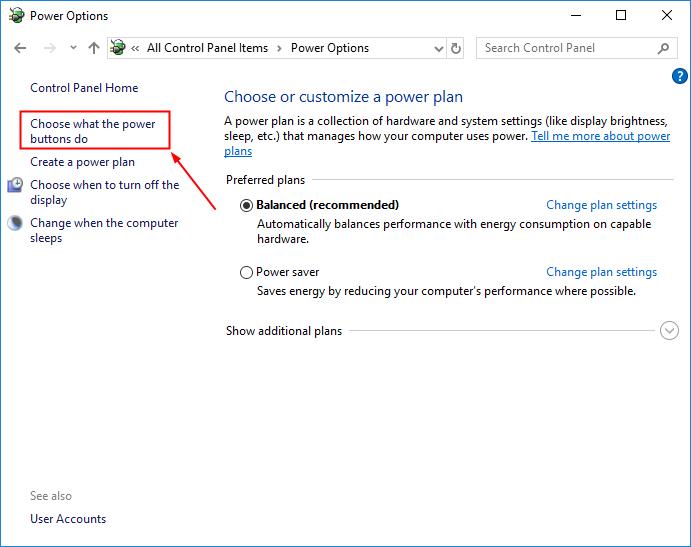
- Выберите опцию, позволяющую изменять любые недоступные в данный момент настройки
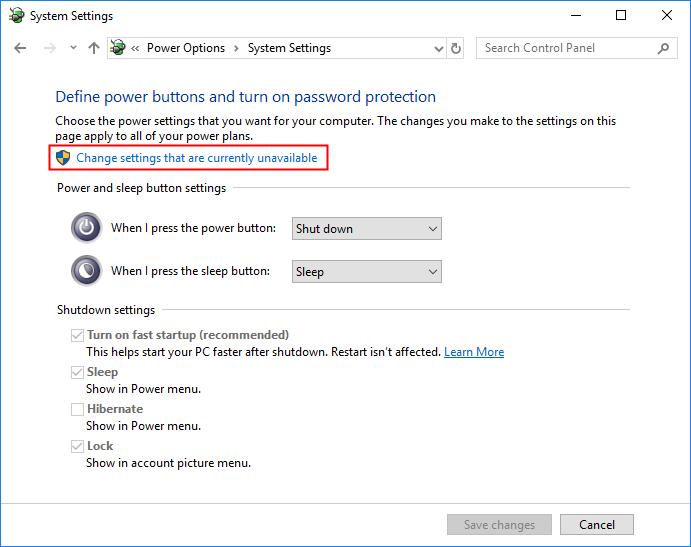
- Снимите флажок рядом с кнопкой "Включить быстрый запуск (рекомендуется)".
- Нажмите, чтобы "Сохранить изменения", и закройте это окно.
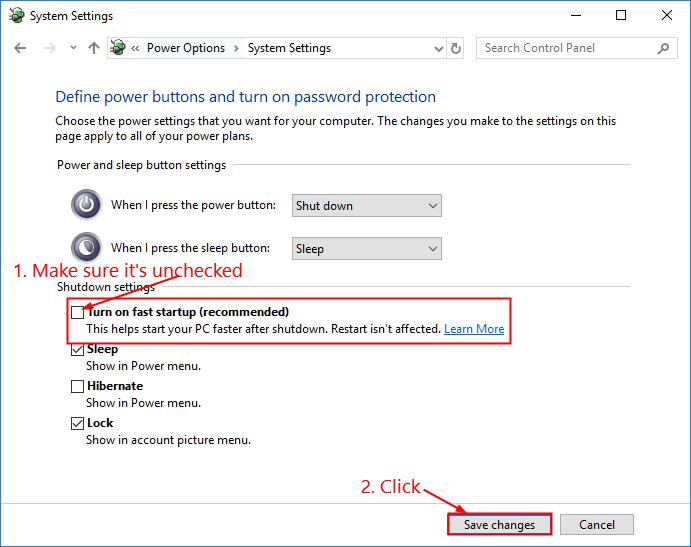
Решение 2: Перезагрузите компьютер с помощью среды восстановления
- Загрузите компьютер; когда Windows попытается загрузиться с помощью вращающихся точек, нажмите кнопку питания и удерживайте ее не менее пяти секунд. Это приведет к жесткому выключению компьютера
- Повторите описанный выше шаг еще два раза.
- С третьей попытки ваша Windows загрузится в среду восстановления. Здесь используйте каждый из пунктов меню, чтобы проверить, можете ли вы правильно загрузить Windows; к таким параметрам относятся: "Безопасный режим", "Восстановление системы", "Командная строка" и так далее
- Попробуйте воспользоваться самой программой восстановления Windows, нажав "Устранение неполадок", а затем в разделе "Дополнительные параметры" выберите "Восстановление при запуске"
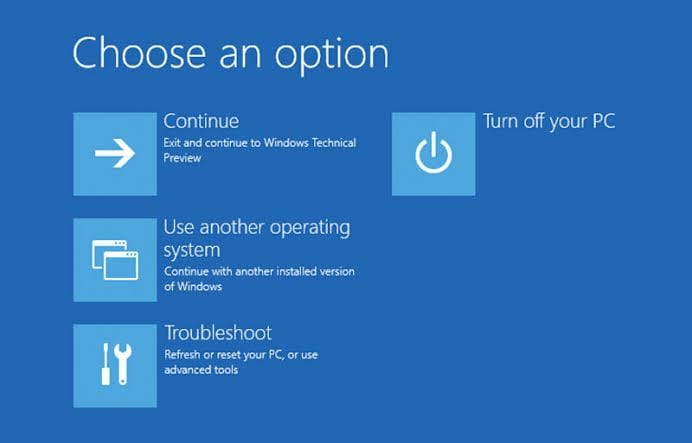
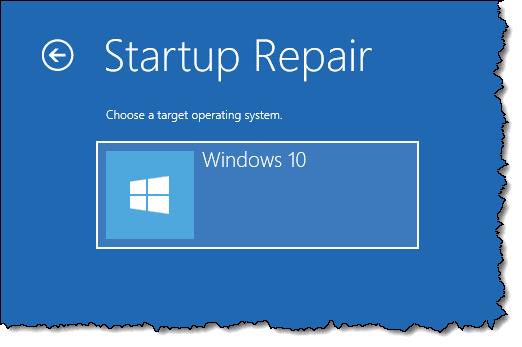
- Проверьте, есть ли у вас точка восстановления, где в вашей Windows все было не так плохо. Сделайте это, нажав кнопку "Восстановление системы" после выбора "Расширенной опции"
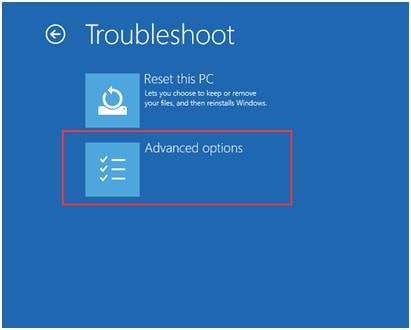
Решение 3: Завершите обработку сбойной программы в диспетчере задач
Возможно, сбойная программа заблокирована в вашем "Диспетчере задач". По этой причине Windows продолжает без конца переключаться на экран перезагрузки. Чтобы устранить эту проблему, пожалуйста, выполните следующие действия:
- Одновременно нажмите клавиши "Ctrl" + "Alt" + "Delete". Это приведет вас к "Диспетчеру задач" с экрана перезагрузки, в котором вы застряли.
- Здесь вы увидите любую программу, которая зависает и отказывается закрываться
- Щелкните правой кнопкой мыши по каждой программе и завершите процессы запущенных программ, нажав "Завершить задачу"
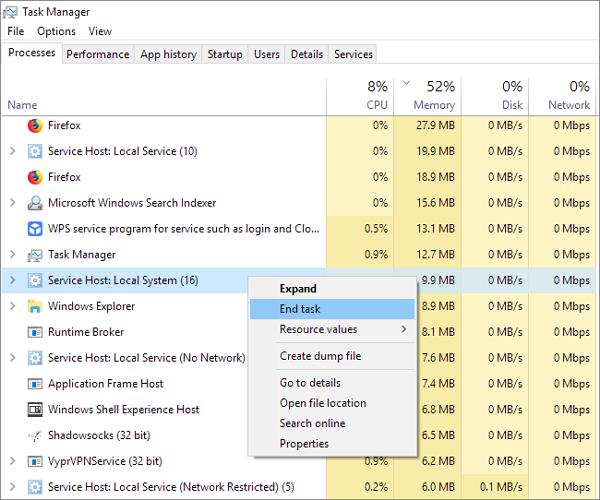
- Теперь проверьте, устранена ли проблема.
Решение 4. Исправьте зависание Windows при перезапуске с диском восстановления и без него.
Чтобы исправить ситуацию без диска восстановления, выполните следующие действия:
- Перезагрузите компьютер в безопасном режиме, нажав несколько раз клавишу F8. Если это не сработает, выполните принудительную перезагрузку компьютера пять раз.
- Перейдите в "Восстановление системы" из "Дополнительных параметров". Это можно найти в окне "Устранение неполадок".
- Выберите точку восстановления, в исправности которой вы уверены, и нажмите "Восстановить"
Чтобы исправить это с помощью диска восстановления, выполните следующие действия:
- Вставьте USB-накопитель объемом не менее 4 ГБ в исправно работающий компьютер
- Используйте инструмент создания носителей от Microsoft для создания диска восстановления с помощью USB-накопителя.
- Теперь вставьте его обратно в компьютер, который зависает при перезагрузке Windows. Не забудьте перейти на экран BIOS и задать порядок загрузки с USB-накопителя
- Перезагрузите компьютер и на этот раз просмотрите программу установки Windows с диска.
- Установите язык, раскладку клавиатуры, время, а затем выберите "Далее".
- Снова перейдите в раздел "Восстановление системы" и выберите подходящую точку восстановления.
Дополнительный совет!
Вы все еще боретесь с этой ошибкой? Вот несколько дополнительных советов для вас:
- После принудительного выключения компьютера отключите все подключенные к нему периферийные устройства. К периферийным устройствам относятся дополнительный SSD-накопитель, USB-накопитель, внешний жесткий диск и т.д. Необходимые устройства, такие как клавиатура и мышь, по-прежнему можно использовать.
- Попробуйте обновить драйверы, чтобы избежать проблем с совместимостью оборудования.
Как восстановить данные с компьютера, если все решения не помогают устранить проблему
Перепробовав различные решения, вам следует рассмотреть возможность извлечения всех ваших важных данных из компьютерной системы, чтобы вы могли использовать их на другом устройстве. Этого можно легко достичь с помощью стороннего инструмента восстановления и, если быть точным, с помощью Recoverit Data Recovery.
Recoverit - это инструмент, на который вы можете положиться для безопасного восстановления таких данных, как аудио, видео, изображения, документы Word и так далее. Помимо того, что файлы становятся недоступными из-за зависания Windows при перезагрузке, существуют и другие сценарии потери данных, такие как удаление, форматирование, ошибки на жестком диске, сбой системы и т.д.
Поскольку ваша компьютерная система не загружается, вам необходимо следовать приведенным ниже рекомендациям по созданию загрузочного диска перед выполнением восстановления:
Шаг 1. Создайте загрузочный диск.
Запустите программу Recoverit. Поскольку вы восстанавливаете систему после сбоя, выберите режим "Восстановление данных после сбоя системы".

Выберите режим загрузочного диска, например USB, затем подтвердите свой выбор, выбрав "Отформатировать сейчас".

Перед форматированием убедитесь, что на диске созданы резервные копии всех важных файлов

Теперь, когда ваш загрузочный USB-накопитель готов, вы можете приступить к восстановлению данных

Следуйте инструкциям на рисунке ниже, чтобы выполнить все действия. Таким образом, становится ясно, что программа Recoverit удобна в использовании и проста в использовании даже для самых обычных пользователей.

Примечание: Измените последовательность загрузки вашего компьютера, прежде чем приступать к восстановлению после загрузки Windows 10. Для получения дополнительной информации ознакомьтесь с как настроить загрузку компьютера с USB-накопителя.

Шаг 2: Восстановите данные из не загружаемой Windows 10
Запустите программу Recoverit снова с загрузочного диска, который теперь совместим с ОС Windows. Вы можете либо скопировать данные с жесткого диска на USB-накопитель, либо восстановить данные, которые были утеряны из Windows.

Почему люди сталкиваются с этой проблемой по разным причинам?
- Пользователи, использующие "Быстрый запуск" для ускорения загрузки, подвержены этой ошибке, поскольку программа также может вмешиваться в процесс выключения или перезагрузки компьютера.
- Возможно, на вашем компьютере повреждены, отсутствуют, нежелательны или не используются системные компоненты. Все эти сохраненные файлы в совокупности приводят к таким проблемам, как зависание Windows при перезапуске.
- Было обнаружено, что если пользователь использует драйверы для другого оборудования в своей компьютерной системе, может произойти зависание из-за конфликта несовместимости
Решения для Windows
- Восстановление данных
 Wondershare
Wondershare
Recoverit
Восстановление потерянных или удаленных файлов из Windows, macOS, USB, жесткого диска и т.д.
Скачать Бесплатно  Скачать Бесплатно
Скачать Бесплатно 


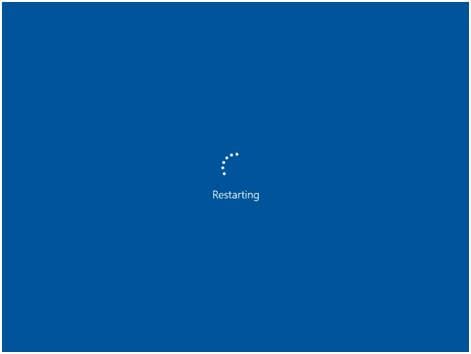
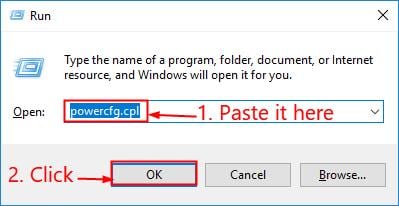
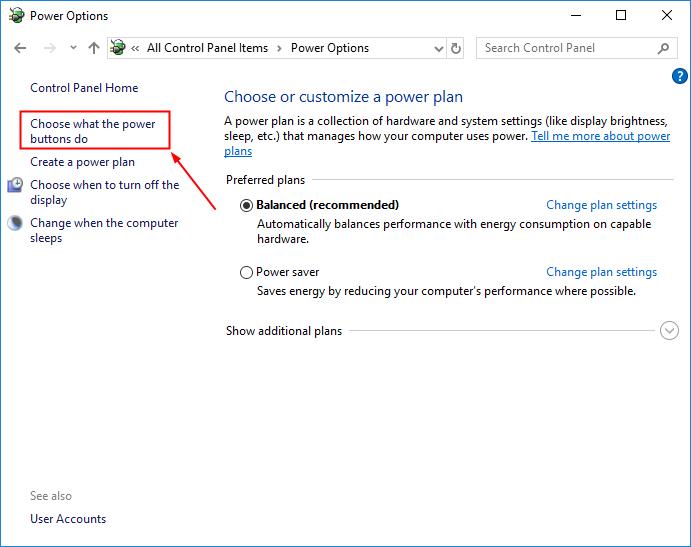
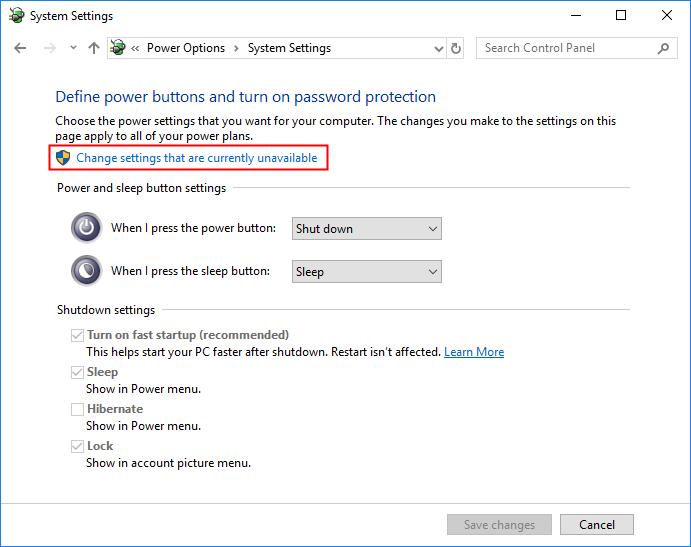
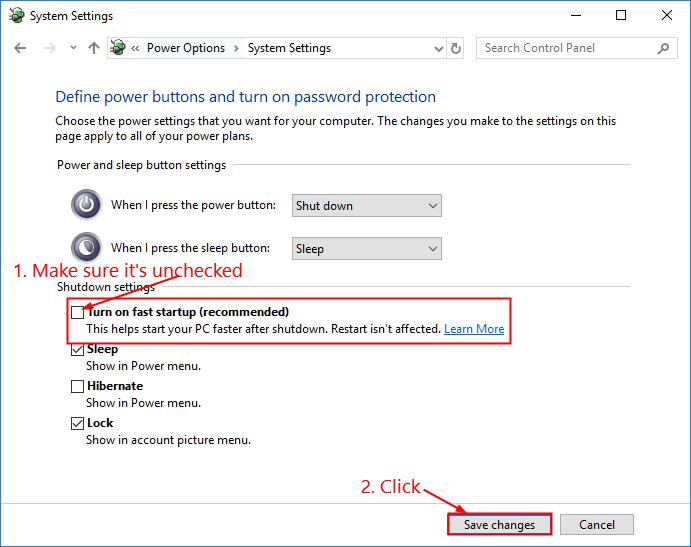
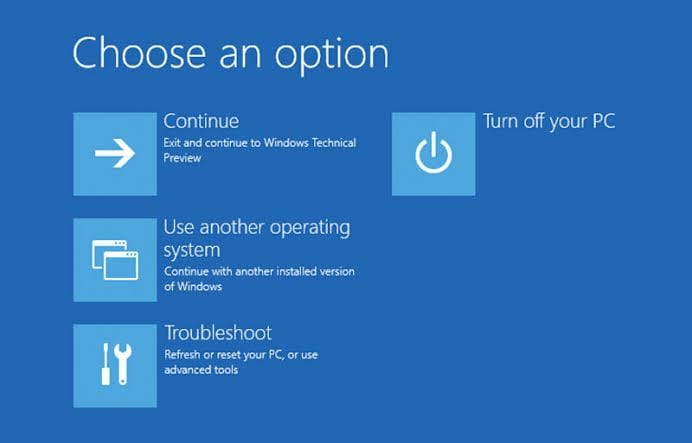
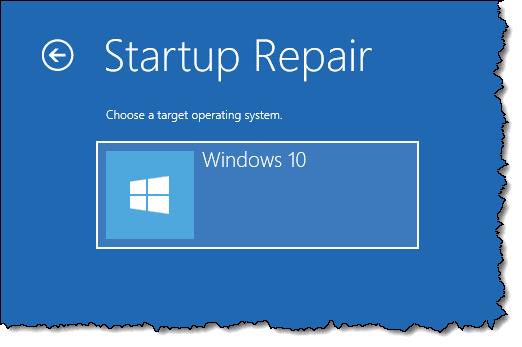
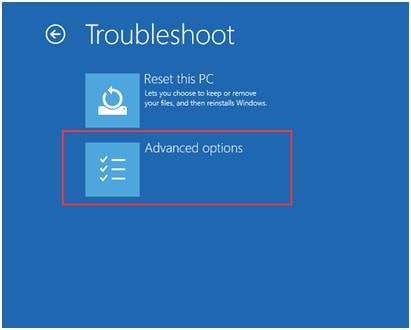
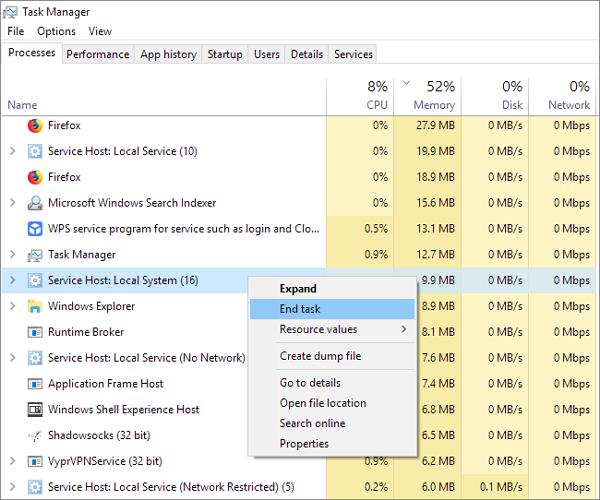













Дмитрий Соловьев
Главный редактор