"Я использовал свой Chrome, и вдруг мой экран Google Chrome стал черным, это происходит случайно и иногда остается некоторое время. Есть ли способ исправить проблему черного экрана Google Chrome в Windows 11/10?"
Google Chrome - один из самых используемых веб-браузеров, и у него есть свои недочеты. Пользователи сообщали о проблеме, когда Google Chrome, окно в Chrome или страница в Chrome просто становится черной. Это иногда может быть раздражающим и влиять на вашу производительность. Таким образом, вам следует попробовать один из нижеуказанных методов и исправить проблему черного экрана Google Chrome в Windows 11/10.
Часть 1: Почему у меня черный экран в Google Chrome?
Могут быть различные причины, по которым ваш экран Google Chrome становится черным. Большинство времени это происходит из-за проблем с несовместимостью, а иногда из-за багов в плагинах. Есть разные факторы, такие как баг в вашем Chrome, слишком много или багованные плагины, флаги Chrome, проблемы с оборудованием и т. д. Таким образом, вам нужно применять метод один за другим и видеть, помогает ли этот метод исправить проблему черного экрана Chrome или нет.
Часть 2: Как исправить проблему черного экрана Google Chrome в Windows 11/10?
Существует несколько методов для исправления проблемы черного экрана Chrome в Windows 11/10. Каждый метод работает на конкретную ошибку, которая может быть отвественной за это.
1. Отключите добавки или расширения Google Chrome
Плагины и расширения, которые либо несовместимы с вашим Chrome, либо содержат ошибки, могут вызвать появление черного экрана в Google Chrome. Поэтому, чтобы исправить эту проблему с черным экраном в Windows 11/10 Chrome, вы можете попробовать отключить некоторые плагины.
Шаг 1.Откройте свой Google Chrome. Как только вы окажетесь на Главном окне или любом другом окне вашего Chrome, щелкните по значку "Меню", отображенному в виде трех точек в левом углу панели меню.
Шаг 2.Щелкнув по значку "Меню", вы увидите выпадающее меню. Теперь перейдите к "Дополнительные инструменты" в меню и затем перейдите к "Расширения".

Шаг 3.В окне "Расширения" вы увидите список всех ваших плагинов и расширений Chrome. Вам нужно удалить или отключить проблемные плагины и расширения, выбрав соответственно "Удалить" или отключив переключатель.
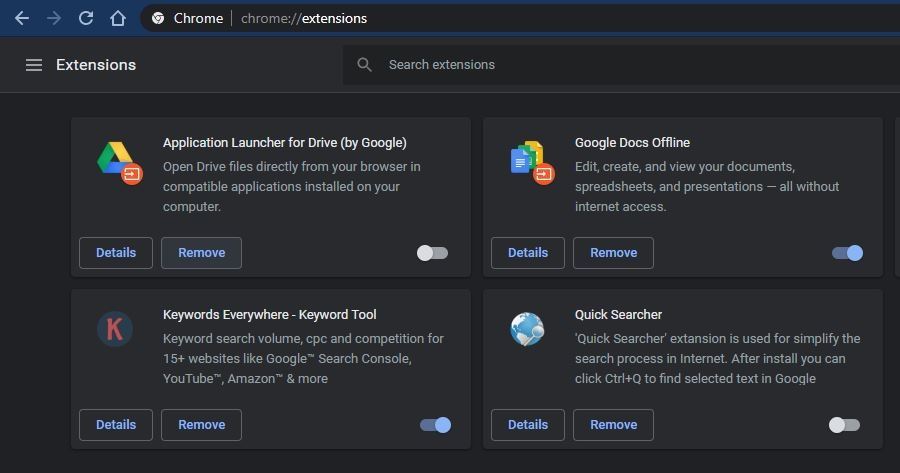
Шаг 4.После отключения всех проблемных плагинов и расширений вы можете попробовать перезапустить Google Chrome и посмотреть, сохраняется ли проблема черного экрана в Google Chrome.
2. Отключение флагов Chrome
Флаги Chrome - это экспериментальная функция и по умолчанию не включены в ваш Chrome. Эти флаги могут изменить поведение вашего Chrome, и поэтому, если у вас включены флаги Chrome, вы можете попробовать их отключить, чтобы исправить проблему черного экрана в Chrome.
Флаги Chrome, которые нужно отключить:
- GPU-компоновка на всех страницах
- Поточная компоновка
- Выполнение SHOW с GD
Шаг 1.Откройте Google Chrome на вашем компьютере с Windows 11/10, введите этот URL в адресной строке "chrome://flags/" и нажмите Enter, чтобы перейти по адресу.
Шаг 2.Теперь, на странице флагов Chrome, найдите вышеупомянутые флаги, т.е. GPU-компоновка на всех страницах, Поточная компоновка и Показывать подарки с GD.
Шаг 3.Как только вы найдете все эти флаги, нажмите на кнопку "Отключить" напротив них, чтобы отключить эти флаги. После отключения перезапустите Chrome, чтобы увидеть, исправлена ли проблема черного экрана Google Chrome или нет.

3. Отключите аппаратное ускорение
Одна из основных причин появления черного экрана в Google Chrome - проблема с процессом его GPU-компоновки, который обрабатывает определенный аспект его визуализации на странице. Таким образом, чтобы исправить черный экран Chrome, вы можете попробовать отключить GPU-компоновку на всех страницах.
Шаг 1.Для продолжения этого процесса вам сначала нужно создать ярлык Google Chrome на рабочем столе Windows. (Пропустите этот шаг, если у вас уже есть ярлык.)
Шаг 2.Теперь, когда у вас есть ярлык Google Chrome на рабочем столе. Перейдите к ярлыку и щелкните правой кнопкой мыши по нему. В появившемся контекстном меню выберите "Свойства". Перейдите на вкладку "Ярлык".
Шаг 3.Теперь на вкладке "Ярлык" перейдите в окно "Цель". В окне Цель добавьте текст: "[пробел] -disable-GPU" (в кавычках), перед chrome.exe". После добавления текста путь должен быть chrome.exe" –disable-GPU".
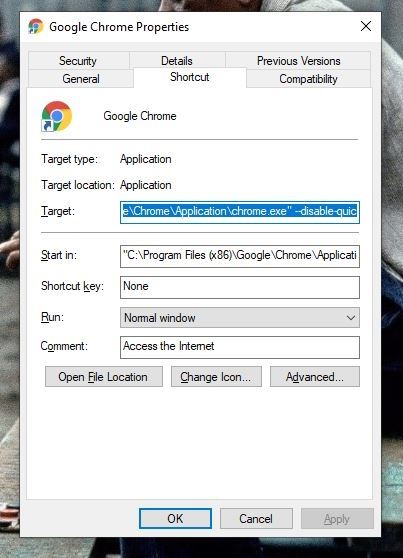
Шаг 4.После внесения изменений в путь нажмите внизу окна "ОК", чтобы сохранить изменения.
Шаг 5.Теперь откройте Google Chrome. Как только вы окажетесь на домашнем окне или любом другом окне своего Chrome, нажмите на значок "Меню", отображаемый тремя точками в левом верхнем углу меню. В выпадающем меню перейдите к "Настройкам".
Шаг 6.В окне "Настройки" прокрутите вниз до тех пор, пока не дойдете до опции "Дополнительные настройки". Перейдите в Дополнительные настройки и найдите опцию "Использовать аппаратное ускорение, если доступно" и отключите её. Теперь перезапустите Chrome и посмотрите, исправилась ли проблема с черным экраном в Google Chrome или нет.

Сбросить Chrome до стандартных настроек
Возможно, есть более одного фактора, вызывающего черный экран на вашем Chrome, и если вы не знаете все из них, лучше сбросить ваш Chrome на заводские настройки. Сброс может стереть все данные вашего Chrome, поэтому рекомендуется сделать резервную копию ваших закладок и аккаунтов.
Шаг 1.Чтобы сбросить Google Chrome, сначала откройте Google Chrome. Затем нажмите на иконку "Меню", отображаемую тремя точками в левом верхнем углу панели меню. Щелкните на вариант "Настройки" в выпадающем меню.
Шаг 2.Как только вы окажетесь в окне Настроек, прокрутите вниз до раздела "Расширенные настройки". Теперь откройте раздел "Расширенные настройки" и найдите в нем раздел "Сброс и очистка".
Шаг 3.В разделе "Сброс и очистка" нажмите на "Сбросить настройки". Вы увидите появление кнопок "Сбросить" и "Отмена". Щелкните по кнопке "Сбросить", чтобы подтвердить. Процесс может занять несколько минут, подождите, пока Chrome сбросит себя в режим по умолчанию. Затем перезапустите Google Chrome, чтобы проверить, по-прежнему ли ваш Google Chrome становится черным или все исправлено.

Запустите Chrome в режиме совместимости
Запуск Chrome в режиме совместимости может исправить проблему с черным экраном. Режим совместимости в Windows позволяет запускать более старые версии приложений.
Шаг 1.Для продолжения этого процесса вам сначала нужно создать ярлык Google Chrome на рабочем столе Windows. (Пропустите этот шаг, если у вас уже есть ярлык.)
Шаг 2.После того, как вы окажетесь на рабочем столе, перейдите к ярлыку Google Chrome и щелкните по нему правой кнопкой мыши. В контекстном меню перейдите к "Свойствам".
Шаг 3.В окне "Свойства" перейдите на вкладку "Совместимость". Теперь, на вкладке "Совместимость", найдите опцию "Запускать это приложение в режиме совместимости с" в разделе "Режим совместимости" и отметьте эту опцию.

Шаг 4.После того, как вы отметили эту опцию, вы можете выбрать предпочитаемую версию Windows под ней. Большинство пользователей отзываются о Windows 7 как о лучшем варианте, поэтому мы рекомендуем вам выбрать Windows 7. Теперь нажмите "Применить", а затем "ОК" внизу окна, чтобы сохранить изменения.
6. Обновите Google Chrome
Возможно, проблема может быть вызвана использованием устаревшей версии Chrome. Поэтому обновление Google Chrome может быть хорошей идеей.
Шаг 1.Откройте Google Chrome на вашей системе Windows 11/10. После запуска Google Chrome щелкните на иконке "Меню", отображенной тремя точками в левом верхнем углу панели меню, чтобы открыть выпадающее меню.
Шаг 2.В выпадающем меню перейдите к "Справке", а затем перейдите к "О Chrome". После этого вы увидите раздел обновления для Google Chrome. Если ваш Google Chrome обновлен, он покажет вам "Google Chrome обновлен" с информацией о версии.

Шаг 3.Если ваш Google Chrome устарел, он автоматически начнет обновление, как только вы получите доступ к окну "О Chrome". Если обновление не начнется автоматически, вы увидите кнопку "Обновить", нажмите на нее, чтобы обновить Google Chrome.
Кстати, вы также можете узнать, как устранить проблему зависания Chrome.
Еще по теме: Резервное копирование истории и закладок Chrome
Часть 3: Восстановление утерянных данных с помощью Recoverit
Хотя ни один из вышеупомянутых методов не призван ставить ваши данные под угрозу, так как ваши программы работают неправильно, вероятность потери ваших данных всегда присутствует. Поэтому, если вы все-таки потеряли свои данные, вы всегда можете восстановить их очень легко, используя Recoverit Data Recovery. Recoverit является чрезвычайно доступным по сравнению с любым другим профессиональным инструментом на рынке. Он также разработан для восстановления ваших утерянных данных с надежностью и точностью. Таким образом, с помощью Recoverit вы сможете восстановить каждый из потерянных файлов в их первоначальном качестве.
- Recoverit может восстановить более 1000 типов файлов.
- Recoverit совместим с Windows и Mac OS.
- Recoverit может восстановить данные с любых внешних и внутренних накопителей.
- Recoverit поставляется с функцией загрузочного восстановления.
Руководство пользователя:
Для начала восстановления ваших данных с помощью инструмента восстановления данных Recoverit, вам сначала нужно получить инструмент Recoverit на свою систему Windows. Просто перейдите на веб-сайт Recoverit и выберите загрузку инструмента для Windows. Скачайте и установите инструмент.
Шаг 1.После завершения процесса регистрации и установки инструмента Recoverit на вашу систему Windows, вы можете запустить его, чтобы начать восстановление. В первом окне вашего инструмента, т. е. Окне выбора диска, вам потребуется выбрать диск или местоположение, с которого вы хотите восстановить файлы. Выберите диск и нажмите "Старт".

Шаг 2.Как только начнется сканирование выбранного вами диска, вы увидите список всех восстановимых файлов в новом окне. В этом окне вы сможете использовать функции Пауза и Возобновить, чтобы контролировать процесс сканирования. Вы также можете использовать различные фильтры с правой панели, чтобы отфильтровать отсканированные файлы.

Шаг 3.Как только все файлы будут отсканированы и перечислены перед вами, вам нужно будет найти файлы, которые вы хотите восстановить. Если вы хотите восстановить все перечисленные файлы, то можете использовать опцию "Выбрать все" для выбора и восстановления всех файлов. Вы можете использовать функцию Просмотр, чтобы предварительно просмотреть файлы и решить, или же вы можете найти нужные файлы с помощью строки поиска. Как только у вас будут все файлы, которые вы хотите восстановить, выберите их все и нажмите на кнопку "Восстановить" внизу окна.

Следуя этому процессу, вы успешно восстановите и сохраните все потерянные файлы в безопасном месте на вашей системе.
Вывод:
Проблема того, что экран вашего Google Chrome становится черным в Windows 11/10, не является постоянной, но она может повлиять на вашу продуктивность. Поэтому вам нужно следовать одному из методов из этой статьи и устранить проблему черного экрана Chrome.
Люди также спрашивают
-
Как исправить черный экран Google Chrome при открытии
Исправьте черный экран Google Chrome при открытии, отключив расширения Chrome, которые могут вызывать затор. Вы можете изменить размер окна браузера, используя опцию "Восстановить". Выберите "Режим совместимости" для запуска вашего браузера Chrome.
-
Почему мой экран компьютера на несколько секунд становится черным?
Экран вашего компьютера на несколько секунд становится черным, если кабель, соединяющий компьютер с монитором, не надежно подключен. Если кабель был поврежден или перемещен даже на короткое время, это может вызвать проблему.
-
Как сбросить Google Chrome?
Запустите Chrome и выберите "Еще" в правом верхнем углу. Нажмите на вариант "Настройки" и выберите "Расширенные". Вариант "Сброс настроек" находится в разделе "Сброс и очистка" для ОС Windows и "Восстановление настроек по умолчанию" в разделе "Сброс настроек" для Mac и Linux.



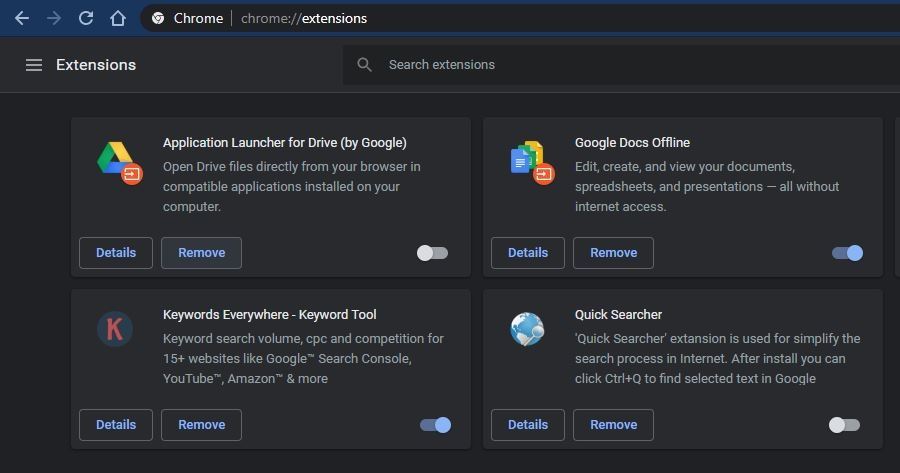

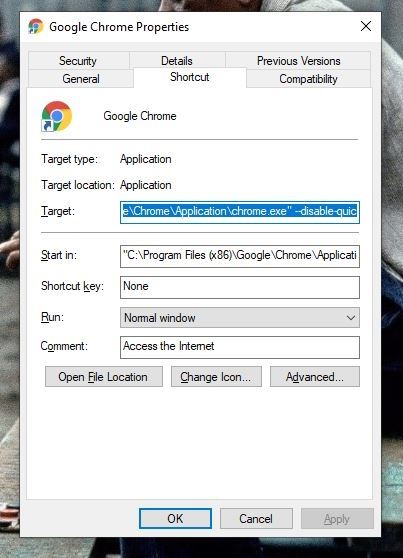













Дмитрий Соловьев
Главный редактор