Сравнивая жесткий диск с тем, каким он был несколько лет назад, мы можем обнаружить целый ряд изменений, которые пойдут нам на пользу. Самым распространенным и простым способом продлить жизнь любого компьютера, на котором не хватает места, является установка внешнего или внутреннего жесткого диска. Для увеличения объема памяти на жестком диске достаточно подлкючить внешний жесткий диск. Основная функция - хранить программы и файлы, а также выступать в качестве дополнительного хранилища данных на компьютере. Чтобы добавить видео, цифровые фотографии, музыку и другие важные текстовые документы, вам потребуется жесткий диск с большим объемом памяти. В данной статье, чтобы помочь вам установить внешний диск, мы расскажем, как использовать внешний жесткий диск на Windows и Mac. Так что у вас не возникнет никаких проблем.
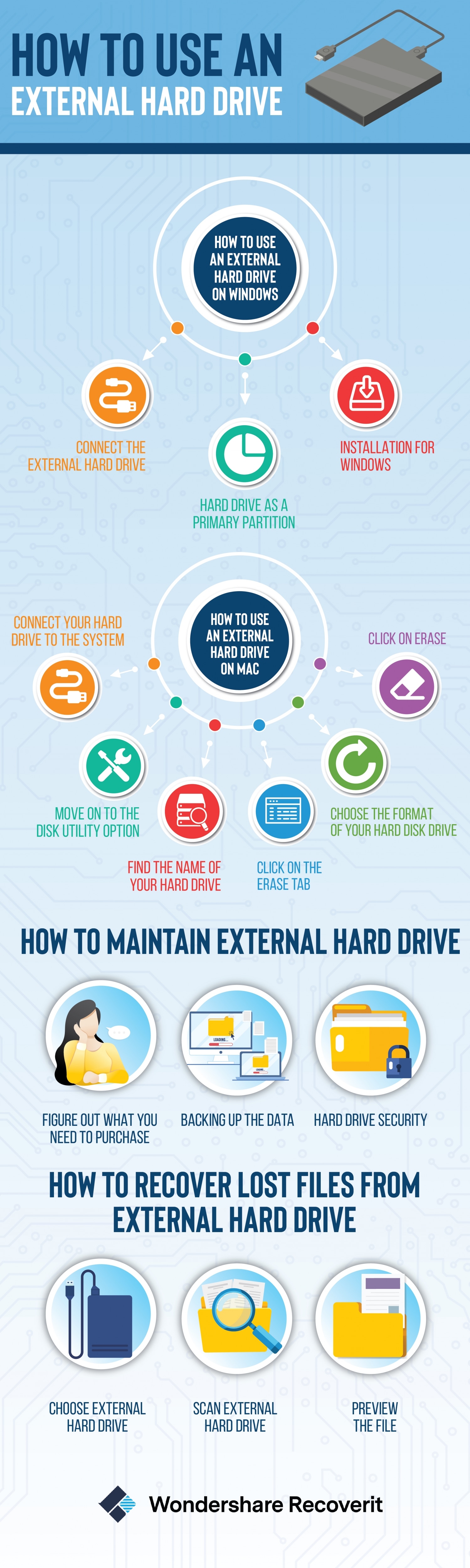
Как использовать внешний жесткий диск в Windows?
Внешние жесткие диски считаются одними из самых портативных устройств для хранения данных и освобождения огромного пространства в системе. Ниже приведены несколько действий, которые помогут вам подключить и получить данные с внешнего жесткого диска на ПК, если вы работаете в Windows:
Подключите внешний жесткий диск: При первом использоваании жесткого диска рекомендуется ознакомиться с инструкцией. Несмотря на то, что нет никаких отличий в использовании того или иного жесткого диска, вы должны быть знакомы с его настройками и конфигурацией. Практически все внешние жесткие диски работают по принципу "подключи и работай"; все, что нужно сделать пользователю, - это подлкючить его к разъему USB с помощью кабеля и включить его. Правда, в некоторых случаях придется установить драйвера, необходимые для работы того или иного программного пакета. Подробности и последние обновления программ вы легко найдете на сайте производителя. Но что делать, если он по-прежнему не работает? Посмотрите советы по устранению неполадок, как исправить ситуацию, когда не отображается дополнительный жесткий диск.

Установите жесткий диск в качетсве основого раздела: После покдлючения внешнего жесткого диска к компьютеру, система распознает его. Базовая система ввода/вывода сразу же обнаружит новое устройство. Если планируется использование жесткого диска в качестве основного раздела в Windows, обязательно установите на него Windows. Для получения дополнительной информации выполните поиск в разделе "Справка и поддержка" по запросу "Установка и переустановка Windows"?.
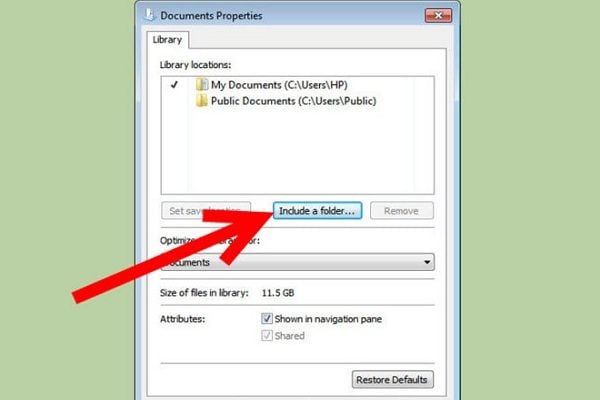
Установка для Windows: Для установки жесткого диска в Windows нажмите кнопку "Начать"; щелкните на "Компьютер", где вы легко обнаружите свой жесткий диск. Если же вы не можете найти его в разделе "Компьютер", попробуйте выполнить приведенные ниже действия, чтобы улучшить поиск:
- Нажмите кнопку "Начать", щелкните "Панель управления" и выберите "Система и безопасность", затем выберите "Средства администрирования" и дважды щелкните "Управление компьютером". Если вам будет предложено ввести какой-либо системный пароль, введите его и получите подтверждение.
- Нажмите на "Управление дисками" в разделе "Хранилище", чтобы найти новый жесткий диск.

Есть вероятность, что вам придется отформатировать жесткий диск, прежде чем вы сможете его использовать. В случае если ваша система не может обнаружить новое подключенное устройство, сверьтесь с руководством пользователя, прилагаемым к внешнему жесткому диску.
Как использовать внешний жесткий диск на Mac?
После подклчюения внешнего жесткого диска к Mac он должен быть готов к работе. Правда, для получения ожидаемых результатов вам, возможно, стоит предпринять некоторые меры предосторожности перед подключением диска. Существует определенные вещи, которые необходимо учитывать: например, используемый диск должен быть предварительно отформатирован в FAT32, поскольку он доступен для чтения и записи как в системах Windows, так и в OS X. Таким образом, накопитель может работать на нескольких платформах без сбоев. Недостатком дисков FAT32 является то, что при использовании схемы разделов Master Boot Record это устройство не способно работать с процедурами Apple Core Storage, что не позволяет шифровать внешний жесткий диск с помощью ОС.
- Подключите жесткий диск к системе. В большинстве случаев в комплекте с жестким диском прилагается кабель USB, Firewire, а в некоторых случаях - и тот, и другой. Подключите имеющийся кабель к совместимым разъемам жесткого диска и системы.

- Перейдите к пункту "Дисковая утилита", отыскав его в правом верхнем углу экрана.

- В левой части интерфейса вы сможете найти жесткий диск. Найдите название вашего жесткого диска и нажмите на него.

- Далее следует перейти на вкладку "Стереть". Дождитесь появления выпадающего списка "Формат тома".

- Перейдите к выбору формата жесткого диска. Если вы используете жесткий диск только для Mac, то выберите Mac OS Extended (Journaled).

- Нажмите "Стереть", завершите форматирование и приступайте к чтению и записи данных на жесткий диск.
Часть 3: Как поддерживать внешний жесткий диск в рабочем состоянии
Использование и поддержка жесткого диска - это два разных подхода. Внешние жесткие диски просты в использовании, но их обслуживание превращается в особую задачу. Как правило, магнитные жесткие диски должны располагаться горизонтально. Кроме того, уход за кабелем также является одной из немногих вещей, о которых следует помнить. Ниже приведены некоторые вещи, которые пригодятся вам для эффективного использования внешнего жесткого диска:
- Определите, что вам нужно приобрести: Выбирайте жесткий диск в соответствии с вашими требованиями. Нет смысла покупать то, что впоследствии не пригодится. Составьте список своих потребностей, прежде чем совершить покупку.
- Резервное копирование данных: Резервное копирование данных невозможно, если они не хранятся в нескольких местах. Резервную копию можно легко создать с помощью перетаскивания или простого способа скопировать и вставить. Другой способ - использовать ПО для копирования, которое скопирует файл в указанное место после завершения настройки. Также настоятельно рекомендуется использовать автоматическое резервное копирование.
- Безопасность жесткого диска: Шифрование информации о файлах - хороший вариант, но многие умные хакеры могут получить доступ к вашим файлам. Убедитесь, что вы поддерживаете безопасность жестких дисков с помощью паролей и других файлов безопасности, которые зашифруют важные данные на жестком диске.
Важно знать, как пользоваться внешним жестким диском, поскольку правильное обслуживание и установка способствуют долговечности жесткого диска. Прежде всего, необходимо обратиться к руководству по эксплуатации или просто следовать приведенным выше инструкциям по эффективному использованию внешнего жесткого диска.
Часть 4: Как восстановить потерянные файлы с внешнего жесткого диска?
Не волнуйтесь, если вы потеряли данные на внешнем жестком диске! У вас еще есть шанс вернуть потерянные данные. Для восстановления файлов с внешних жестких дисков вы можете воспользоваться следующими инструментами.
- Эффективное, безопасное и полное восстановление потерянных или удаленных файлов, фотографий, аудио, музыки, электронной почты с любого устройства хранения данных.
- Поддерживает восстановление данных из корзины, жесткого диска, карты памяти, флэшки, цифрового фотоаппарата и видеокамеры.
- Поддерживает восстановление данных после внезапного удаления, форматирования, повреждения жесткого диска, вирусной атаки, сбоя системы в различных обстоятельствах.
Часто задаваемые вопросы
Какой формат лучше для внешнего жесткого диска Mac и ПК?
ExFAT - лучший формат для внешних жестких дисков как в ПК, так и в Mac. Это объясняется тем, что он позволяет сохранять файлы независимо от их формата.
Можно ли использовать WD Passport для Mac и ПК?
Да, вы можете использовать WD Passport на Mac и ПК. Кроме того, он позволит вам записывать и читать файлы.
Как преобразовать паспорт для Mac в Windows?
Для начала включите карту и найдите кнопку «Внешний жесткий диск». Затем выберите пароль WD и переименуйте его. Затем выберите паспорт во второй раз и выберите формат exFAT. В результате вы сможете использовать паспорт WD на Mac и Windows.
Существует ли жесткий диск, который работает с Mac и ПК?
Не существует жесткого диска, который бы работал с ПК и Mac, поскольку они используют NTFS и HFS одновременно. Однако вы можете отформатировать их в файловой системе exFAT, чтобы они работали.
Можно ли использовать внешний SSD в качестве загрузочного диска?
Да, вы можете загружать внешний SSD на Mac или Windows. Это действительно надежный и простой способ обновления системы.


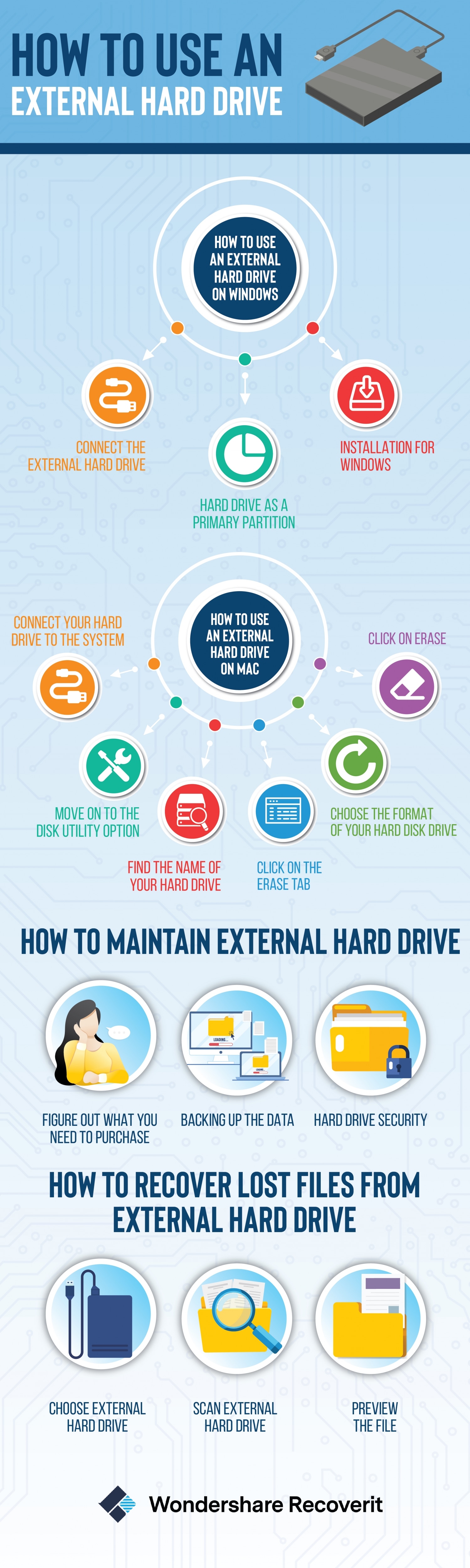

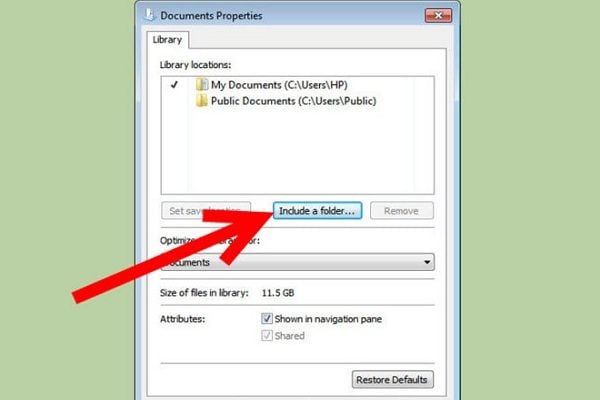













Дмитрий Соловьев
Главный редактор