Для тех, кто столкнулся с проблемой медленной работы компьютера после обновления Windows 10, в данной статье предложено множество способов устранения ошибки. Для начала необходимо понять, в чем причина медленной работы компьютера. В данной статье мы рассмотрим несколько способов устранения неполадок, которые помогут справиться с этой ошибкой. Обратите внимание, что обычных причин медленной работы компьютера иногда недостаточно, чтобы справиться с проблемой, и для устранения проблемы медленной работы компьютера требуется более технический подход.
Определение программ, потребляющих ресурсы:
Некоторые программы могут чрезмерно расходовать ваши ресурсы, что приводит к медленной работе компьютера. Для того чтобы найти такие программы, вам следует зайти в Диспетчер задач. Нажмите правой кнопкой мыши на панели задач, выберите "˜Диспетчер задач' и нажмите комбинацию Ctrl+Shift+Esc, чтобы получить доступ к нему. В последней версии Windows появился новый диспетчер задач с обновленным интерфейсом, в котором приложения, потребляющие ресурсы, выделены цветом. Нажмите на заголовки CPU, Memory и Disk, чтобы узнать, какие приложения являются причиной медленной работы компьютера. Завершите задачу или принудительно закройте приложение, чтобы устранить проблему медленной работы компьютера.
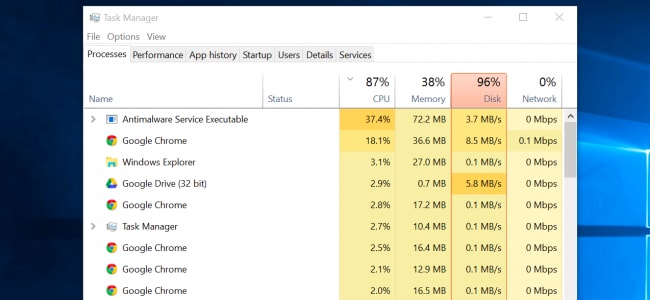
Закрытие программ в области уведомлений при медленной работе компьютера:
Некоторые приложения работают в системном трее или в области уведомлений. Они запускаются при запуске и продолжают работать в фоновом режиме в течение значительного времени, но остаются скрытыми за значком стрелки в правом нижнем углу экрана. Можно нажать на значок стрелки, который находится рядом с системным треем, и щелкнуть правой кнопкой мыши по приложениям, которые, по вашему мнению, не работают в фоновом режиме. Закройте их, чтобы освободить важные ресурсы. Зачастую именно эти приложения являются основной причиной медленной работы компьютера.
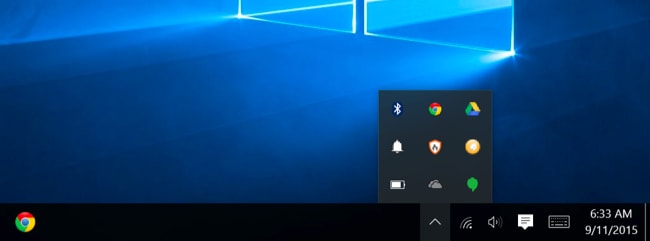
Отключение программ запуска:
Windows 10 имеет отличное время загрузки, но что, если мы скажем вам, что вы можете сделать его еще лучше? Сейчас Windows предлагает новый менеджер запуска в диспетчере задач, который можно использовать для управления запущенными программами. Для запуска нужно щелкнуть правой кнопкой мыши на панели задач и выбрать "˜Диспетчер задач' или использовать комбинацию "˜Ctrl+Shift+Esc'. Далее вы можете перейти на вкладку "Пуск" и отключить ненужные вам приложения. Windows будет помогать вам на протяжении всего процесса. С помощью этого способа можно также решить проблему медленной работы компьютера.
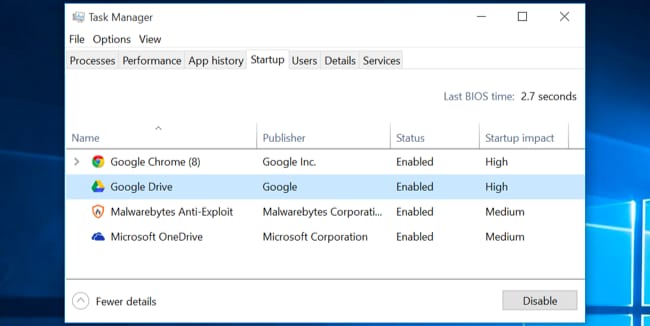
Уменьшение количества запущенных анимаций:
Windows имеет свойство запускать множество анимаций, каждая из которых может привести к замедлению работы компьютера, следовательно, вам следует отключить эти анимации. Для этого можно нажать клавишу Windows + X или щелкнуть правой кнопкой мыши на кнопке "Пуск" и выбрать "˜Система'. Затем перейдите к "˜Дополнительные параметры системы' на левой панели и выберите кнопку "˜Настройки' на вкладке "Производительность". Далее вам нужно выбрать опцию, "˜Настроить для лучшей производительности в разделе Визуальные эффекты' или выберите "˜Пользовательские' и удалите индивидуальные анимации, которые вы не хотите использовать для решения проблемы медленной работы компьютера.
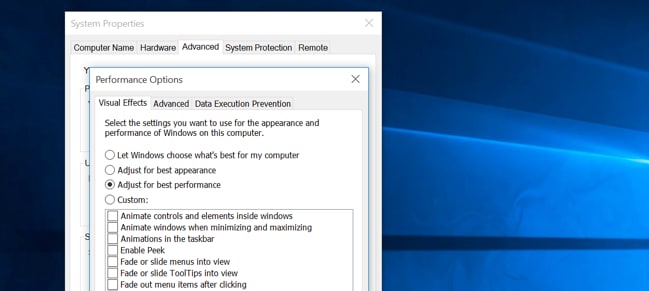
Облегчение работы веб-браузера:
Как правило, ваш браузер занимает много места, что приводит к замедлению работы компьютера из-за нескольких расширений, работающих в фоновом режиме. Пожалуйста, обратите внимание, что вы можете не устанавливать эти расширения вручную или даже не знать об их существоввании. Они устанавливаются вместе с программными пакетами и, как правило, съедают место в оперативной памяти. Перейдите в настройки браузера в правом верхнем углу, Настройки>Расширения, и отключите или удалите ненужные вам расширения. Это улучшит работу браузера.
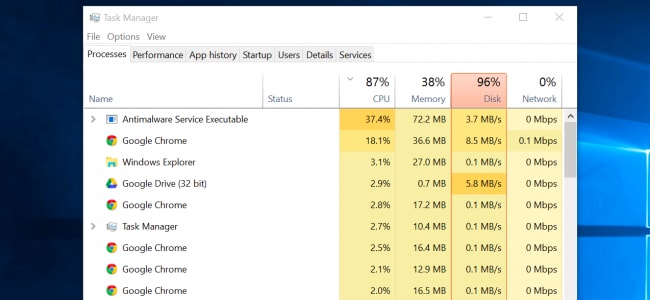
Обновление оперативной памяти:
Еще один вариант, доступный пользователям, которые хотят решить проблему нехватки памяти. У каждой системы есть максимальный объем оперативной памяти. Те, кто использует 2 ГБ ОЗУ, могут проверить наличие еще одного порта для установки ОЗУ вручную, и так далее, поскольку это успешно решает проблему низкого уровня памяти. Разницу можно заметить сразу после установки оперативной памяти. Установите ее, перезагрузите и приступайте к работе. Это поможет устранить проблему медленной работы компьютера, так как обеспечит дополнительное пространство для обработки приложений, а также более высокую скорость работы.
Проверка утечки памяти:
Вполне возможно, что одна из ваших программ не освобождает память, которую она использовала, после завершения работы. В результате устройство может работать медленно. Проверить, какая программа использует больше всего памяти, можно, выполнив следующие действия:
- Откройте Диспетчер задач, щелкнув правой кнопкой мыши на панели задач, и нажмите "˜Запустить диспетчер задач'.
- Выберите вкладку "˜Процессы'.
- Если вы хотите отсортировать программы по использованию памяти, выберите "˜'Память (частное рабочее множество).
Просмотр событий может пригодиться, если вы хотите проверить ошибки программы и другую необходимую информацию по устранению неполадок.
- Откройте Просмотр событий, нажав на кнопку "˜Начать', затем нажмите "˜Панель управления', "˜Система и безопасность', "˜Административные инструменты', а затем дважды щелкните на "˜Просмотр событий'. Может появиться запрос на ввод пароля администратора или подтверждения, введите его здесь.
- На левой панели находятся "˜Журналы приложений и служб', которые можно использовать для проверки ошибок. Двойной щелчок на любом из них откроет его описание. Можно поискать ссылку в Интернете.
Видеоурок: Как ускорить работу Windows 10
Заключение:
Медленная работа компьютера может стать причиной большого недовольства и раздражения. Несмотря на то что мы указали лишь несколько причин этой распространенной проблемы, к медленной работе компьютера приводят различные причины. Некоторые из них включают поврежденные файлы или программы, вирусы и вредоносные программы, а также сторонние пакеты безопасности, которые могут нанести вред вашему компьютеру. Неисправный сектор жесткого диска также может привести к медленной работе компьютера. Таким образом, если вы столкнулись с одной из этих проблем, попробуйте решить ее с помощью описанных выше способов устранения неполадок или обратитесь за помощью к профессионалу. В конечном итоге, пользователям всегда доступна возможность переустановки Windows.
- Эффективное, безопасное и полное восстановление потерянных или удаленных файлов, фотографий, аудио, музыки, электронной почты с любого устройства хранения данных.
- Поддерживает восстановление данных из корзины, жесткого диска, карты памяти, флэшки, цифрового фотоаппарата и видеокамеры.
- Поддерживает восстановление данных после внезапного удаления, форматирования, повреждения жесткого диска, вирусной атаки, сбоя системы в различных обстоятельствах.


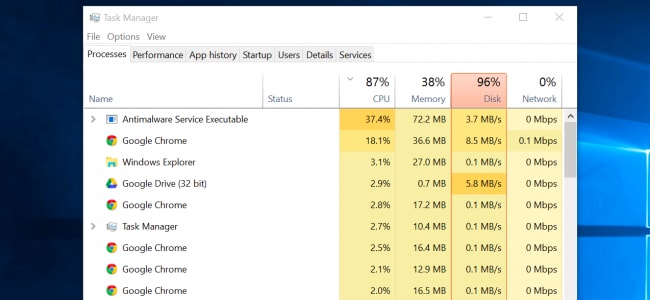
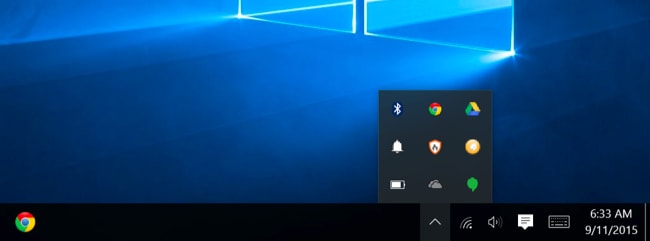
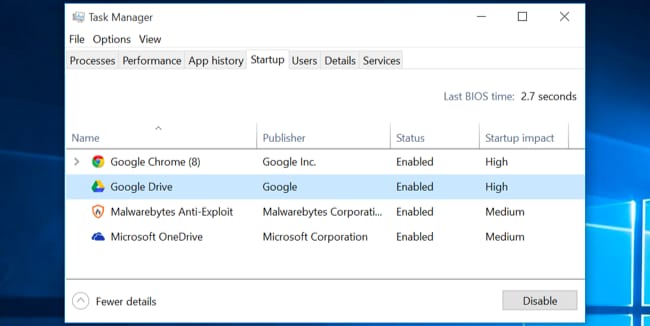
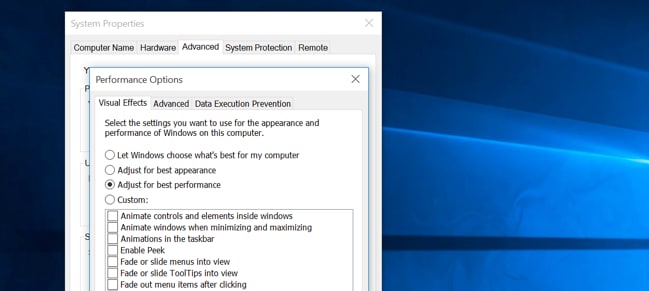







Дмитрий Соловьев
Главный редактор